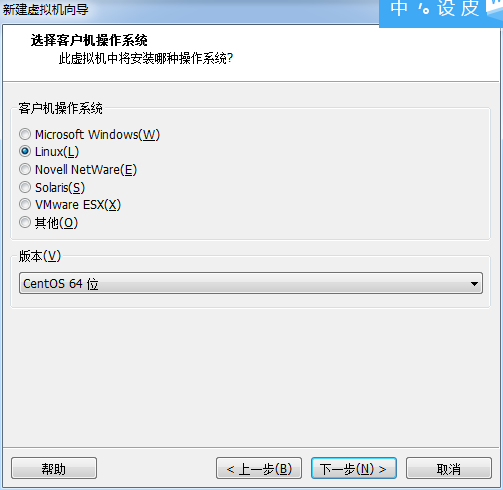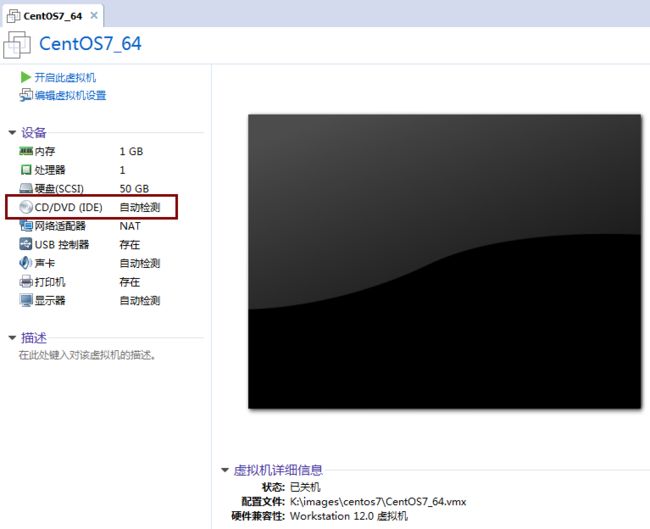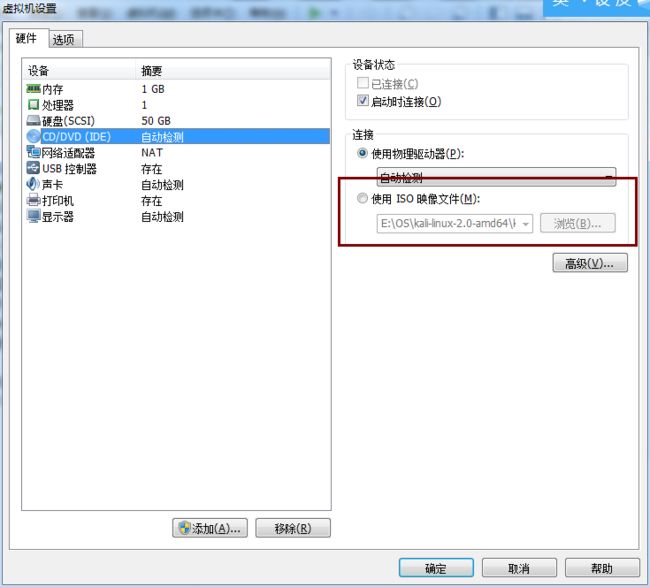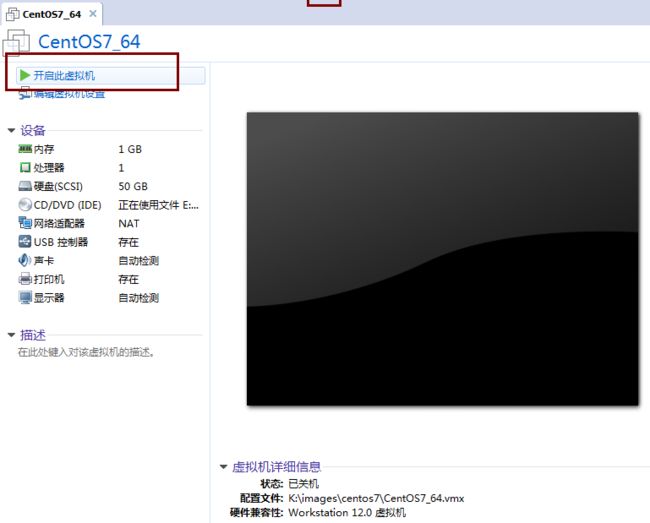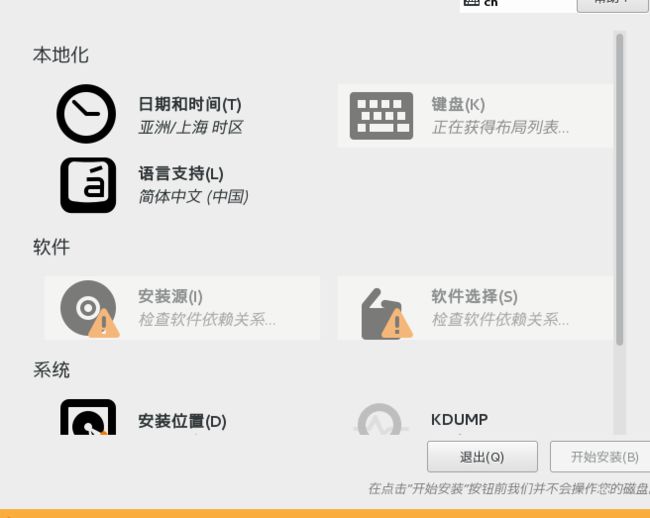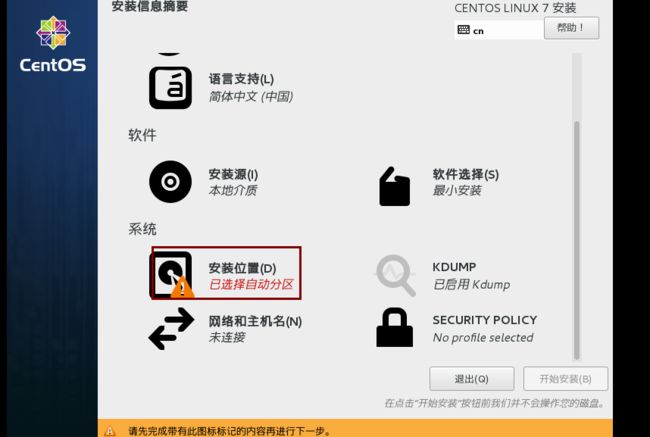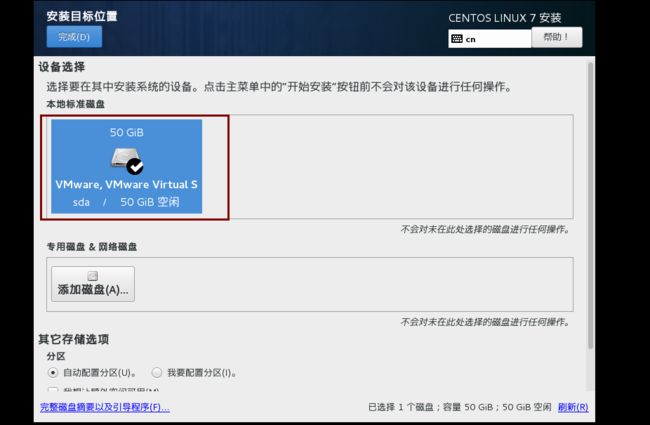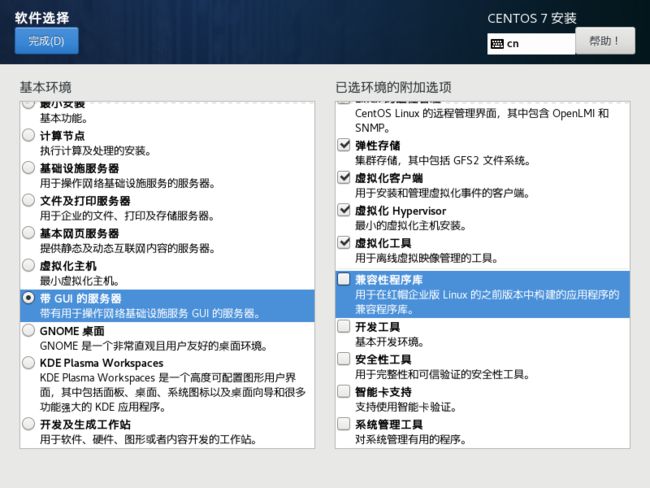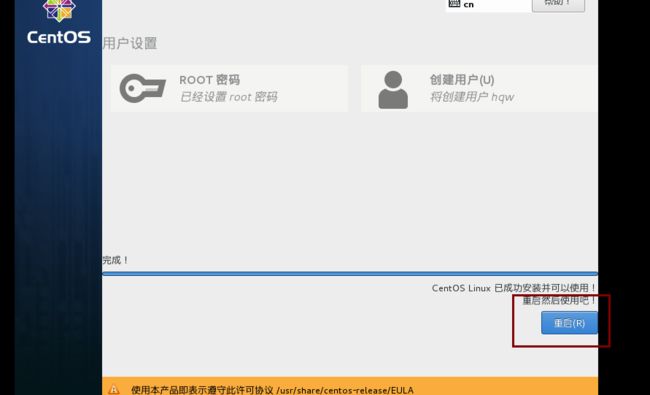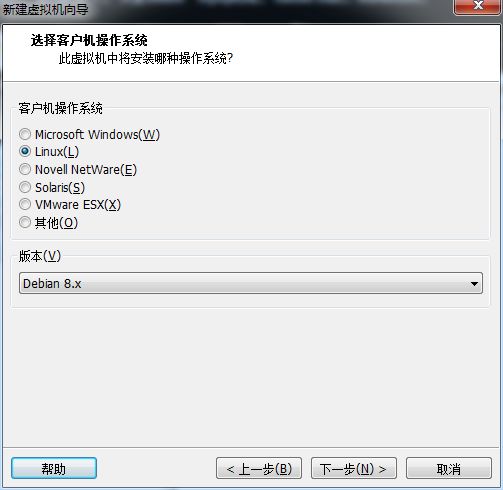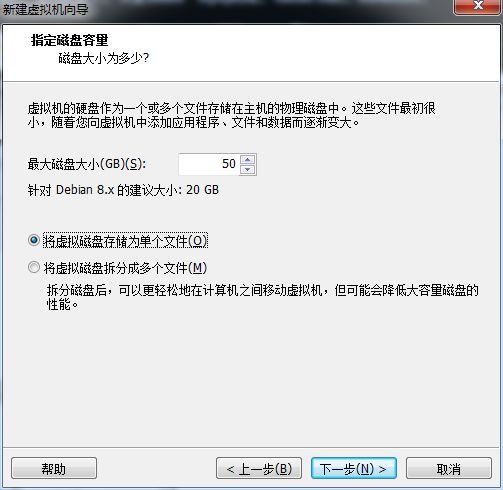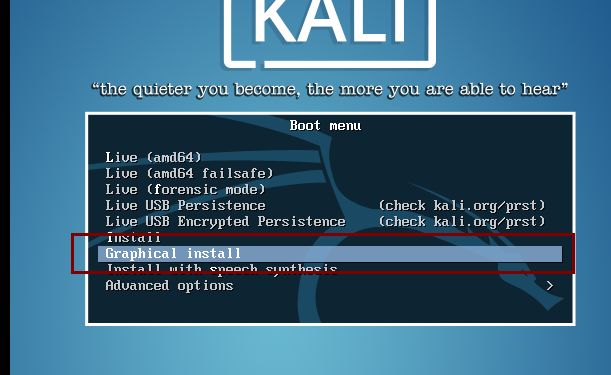(本文仅为平时学习记录,若有错误请大佬指出,如果本文能帮到你那我也是很开心啦)
一、VM的网络设置:
1.Net模式
NAT(网络地址转换协议)使用的网卡为vmnet8,可在宿主机的网络链接中查看
VM启用VM DHCP服务,会给我们选择NAT模式的机器分配IP
DHCP 动态地址分配协议 使用户端PC可以自动获取IP
客户端PC会自动获取IP,可以连接到外网,可以ping通宿主机(宿主机上会多出来两个网卡:NAT和仅主机,NAT模 式网卡上的IP和DNCP中设置的地址池是同一网段)
- 查看分配的IP地址范围:编辑 --> 虚拟网络编辑器 --> 选中NAT模式 -->(先修改子网IP和子网掩码)DHCP设置 --> 在里面设置IP地址池
2.仅主机模式
使用网卡vmnet1
虚拟机选择仅主机模式后会自动获取IP,该IP在虚拟网络编辑器中可以设置,无法连接外网,选择仅主机模式的虚拟机之间能够相互ping通,这样的虚拟机只能ping通宿主机的VMnet1这个网卡
3.桥接模式
桥接模式的PC和宿主机是平等,会自动获取宿主机所在网络的IP,能ping通宿主机和外网
二、VM安装虚拟机的基本步骤:
1.在有空余的磁盘空间,新建一个空文件夹,最好用英文命名空文件夹
2.找到iso文件,路径中最好不要有中文,打开VM --> 新建虚拟机 -->按照向导安装
3.安装VM Tool,点击头部信息创建快照
三、centos 7 安装的基本步骤
1.打开VM --> 新建虚拟机 --> 经典 --> 稍后
2.把虚拟机安装在提前新建的文件夹内
3.建议将最大磁盘大小按照自己的需求提升到50G或更多
4.双击centos7,双击自动检测,使用iso镜像文件
5.开启虚拟机,按照向导进入以下界面
6.选择安装位置
7.若要安装可视化的centos,进入软件选择,就要将带GUI的服务器中的附加选项全部选择,GNOME桌面的附加选项中选泽传统 X Windows 的系统兼容性以及GNOME 应用程序,然后根据需求选择基础设施服务、基本网页服务器等基本环境的附加选项
8.等待安装源和软件选择可选后,点击安装,设置ROOT密码和创建用户,完成安装后重启,即安装完成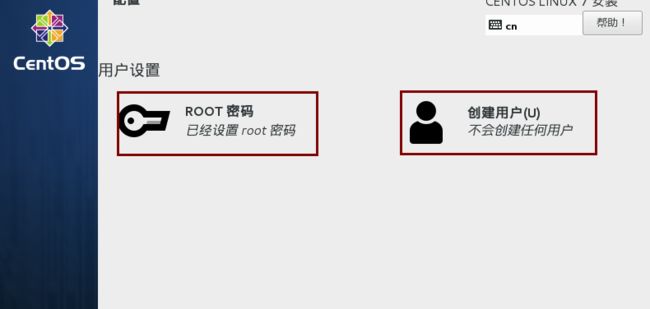
9.安装VM Tools,拍摄快照
注:若重启后出现问题,具体百度或者谷歌!!!
四、kaili 2019 3 安装的基本步骤
1.打开VM --> 新建虚拟机 --> 经典 --> 稍后
2.把虚拟机安装在提前新建的文件夹内,建议将最大磁盘大小按照自己的需求提升到100G或更多(图片仅为演示)
3.双击kali 2019 3,双击自动检测,将内存和处理器更改,并使用iso镜像文件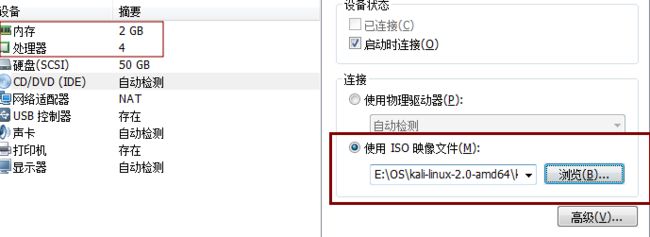
4.开启虚拟机,进入以下界面按照红框选择,其他未列出的选项按自己的需要装机,基本为默认选项
注:使用网络镜像一定要选择否!!!
注:使用网络镜像一定要选择否!!!
注:使用网络镜像一定要选择否!!!
5.剩下的选项按照自己的需求选择,基本为默认,安装完成
注:若重启后出现问题,具体百度或者谷歌!!!
6.启动kali 2019.3,安装VM Tools(注:VM Tools方便我们在虚拟机和宿主机之间复制数据或移动文件)
菜单栏 --> 虚拟机 --> 安装VM Tools,点击
- 启动终端,输入以下命令
1 cd /media/cdrom 进入光盘 2 cp VMwareTools-10.3.2-9925305.tar.gz /root/桌面 将压缩包文件复制到桌面 3 tar -zxvf VMwareTools-10.3.2-9925305.tar.gz 解压缩 4 cd vmware-tools-distrib/ 进入VMwareTools的文件夹 5 ./vmware-install.pl 启动安装,一路回车
- 重启,检查是否可以在虚拟机与宿主机之间复制数据或移动文件
注:安装正确后,若出现不能将宿主机上的文件或文件夹移动到虚拟机桌面,可以打开虚拟机中的某一文件夹,就可将宿主机上的文件或文件夹移动到该文件夹内,若不能移动,则重新安装VM Tools
7.点击头部信息创建快照