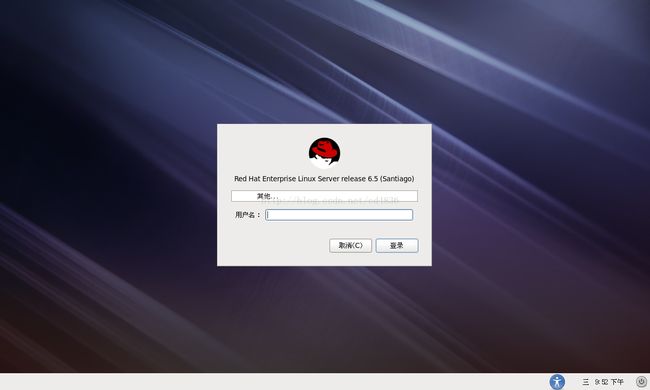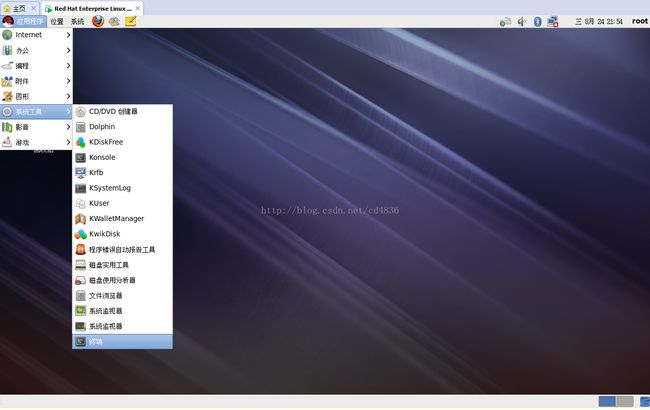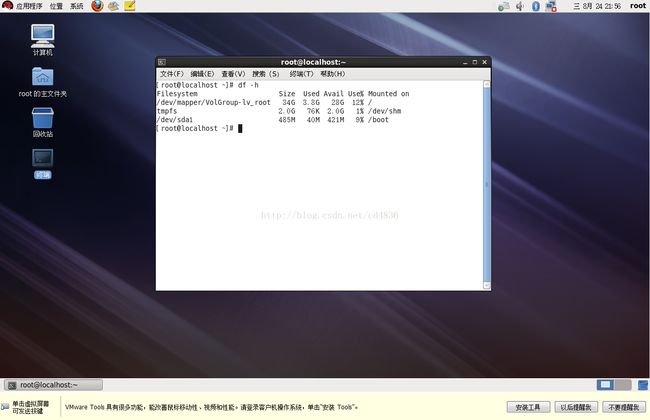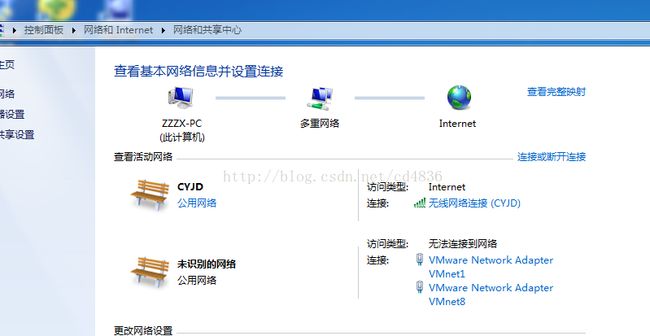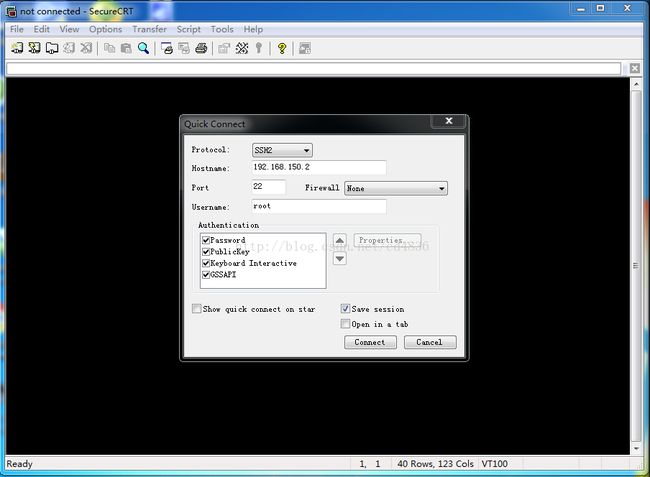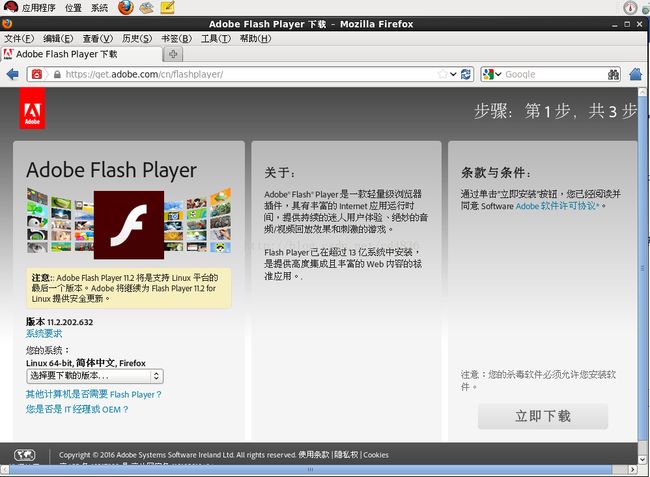vmware Workstation下安装redhat linux+oracle12c 之三 配置你的rhel 6.5
对于安装好了的rhel6.5,本章教大家如何简单使用,对于redhat大多版本,界面都是差不多的,不要以为6.6,6.4就不通用,这一章基本通用。
界面挺好看的,点其他,我们先用root登录
把终端搞在桌面,以后经常要用,而且显得专业点,装一装牛人嘛
看,敲打一下命令:df -h只剩下28G可以用了。我们这个时候可以来安装VMware Tools了,这个工具很强大,可以把虚拟机当成你主机里的一个窗口,拖动复制文件,安装了之后再也不用按CTRL+ALT来切换了。
点击上一图屏幕下方的安装工具,会弹出这个东西
其实就是弹出CDROM光盘里的文件。
先在终端执行
mount /dev/cdrom /opt
#意思就是把光盘挂载到opt目录下,/dev/cdrom代表光盘路径
cp /mnt/VMwareTools-9.6.0-1294478.tar.gz /tmp
#再把VMwareTools-9.6.0-1294478.tar.gz复制到tmp目录下,cp就是复制,有时候VMware的版本不同,文件名字会有点不同哦
cd /
#就是回到主目录,等于打开我的电脑
cd tmp
#进入到tmp目录下
tar zxfVMwareTools-9.6.0-1294478.tar.gz
#解压文件,解压完成后有目录vmware-tools-distrib,你可以敲ls看看是不是
cd /vmware-tools-distrib
#进入解压后的目录
./vmware-install.pl
#执行安装
你在终端里面会看到这个图,接下来回车回车,回车到结束
让后终端敲打reboot 重启电脑。重启后,你可以把主机的文件拉进去虚拟机了,很方便。
到了现在,虚拟机就是一个单独完整的系统了,但是网络还没有配置。我们无法使用高格B的SecureCRT 进行远程连接。RedHat-Linux网络环境配置有两种
1、 第一种(立即生效,重启后配置丢失)
#ifconfig eth0192.168.0.10 netmask 255.255.255.0
#ifconfig eth0up
2、 第二种(重启后生效,重启电脑,IP不会丢失)
#vi /etc/sysconfig/network-scripts/ifcfg-eth0
#----vi是一个编译器,类似于windows的txt文档,上面命令用于打开文件ifcfg-eth0,可以看到类似下面的东西,红色字体是我对文件每行的介绍,按键盘“i”可以对文件进行编辑,编辑后按:wq!保存文件
参考配置文件
DEVICE=eth0 -----设备名字,表示一块网卡
ONBOOT=yes -----自动启动,随机器启动
BOOTPROTO=static -----dhcp没有,为静态配置IP地址
IPADDR=192.168.0.10 -----电脑IP地址
NETMASK=255.255.255.0 ----子网掩码
GATEWAY=192.168.0.1: -----网关
HWADDR=00:0c:29:dd:a6:00 -------网卡物理地址,这个不用修改
#service network restart
我们先看看虚拟机应该怎么配置第二种
这个是本机win7系统的网络和共享中心,可以看到安装了wmware之后,多了个VMware Virtual Ethernet Adapter for VMnet1和VMwareVirtual Ethernet Adapter for VMnet8
我们安装虚拟机时候采用的是VMwareVirtual Ethernet Adapter for VMnet8,也就是nat网络方式。
查看了一下VMwareVirtual Ethernet Adapter for VMnet8的TCP/IP属性,默认会配置成这样的。其中192.168.150.1是你本机的IP地址,有时候150是别的数字,也可以自己填写数字,那么虚拟机的IP地址前三坨就必须是192.168.150.X,最后一个2-254顺便你。
于是在终端里
vi /etc/sysconfig/network-scripts/ifcfg-eth0
参考配置文件,先按键盘i键,使用键盘的上下左右键移动
DEVICE=eth0
HWADDR=00:0C:29:DC:BF:EB
TYPE=Ethernet
UUID=2d00f8b9-ece1-4fa0-be1e-d34686c45134
ONBOOT=YES ---------------原来是no,修改为YES
NM_CONTROLLED=yes
BOOTPROTO= static --------------------原来是dhcp,修改为static
-----下面是增加的-----------
IPADDR=192.168.150.2
NETMASK=255.255.255.0
GATEWAY=192.168.150.254 -----------------最好写一下
DNS1=114.114.114.114 ------------------这个是可以用来上网的
写完了按ESC键退出写入模式,然后:wq!写入保存
#service network restart
重启一下网络服务,使其生效。
#ping 192.168.150.1 ----ping主机,通了,网络就正确了。
接下来启动主机的secureCRT
填写hostname,协议是ssh2,username填写root,connect,就连上了

成功远程登录,看起来就是高格逼了吧。黑客之路开启,下面说说普通应用。
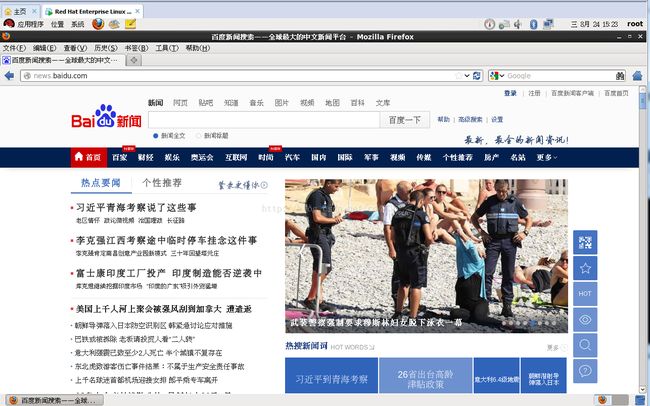
打开左上角的firefox浏览器,打开下百度,试试linux下的上午。
https://get.adobe.com/cn/flashplayer/到这个网站去下载flash插件,建议选择.rpm,适用于其它Linux
firefox浏览器默认会下载到/root/下载的文件夹

双击它安装,像安装windows的程序一样的。
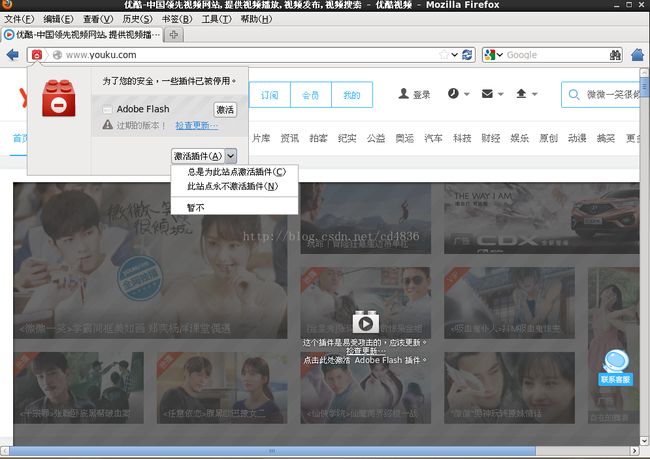
打开www.youku.com,选择总是为此站点激活插件。就可以上优酷看视频了。感觉是不是很另类?