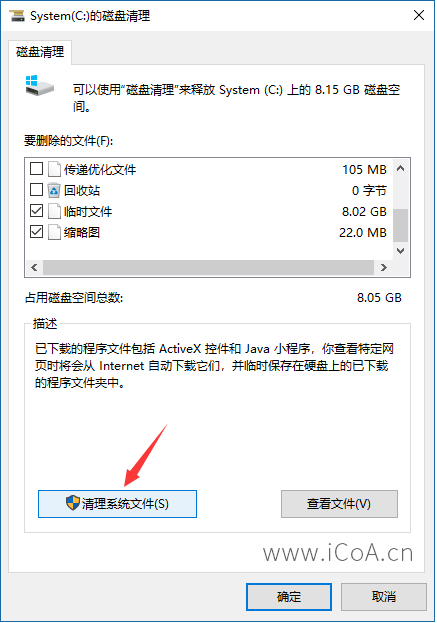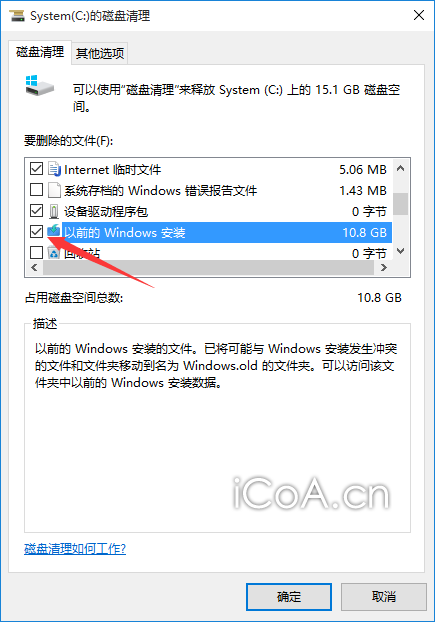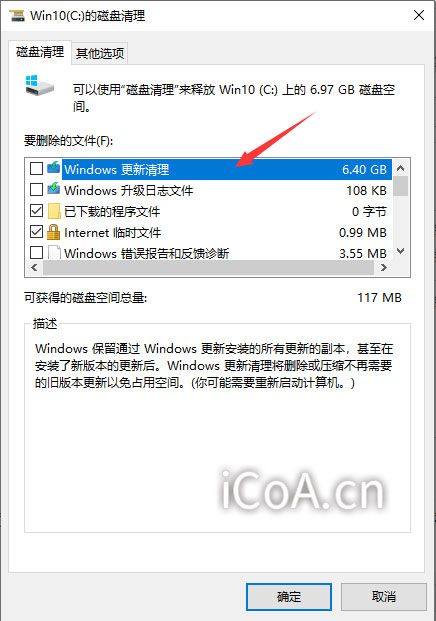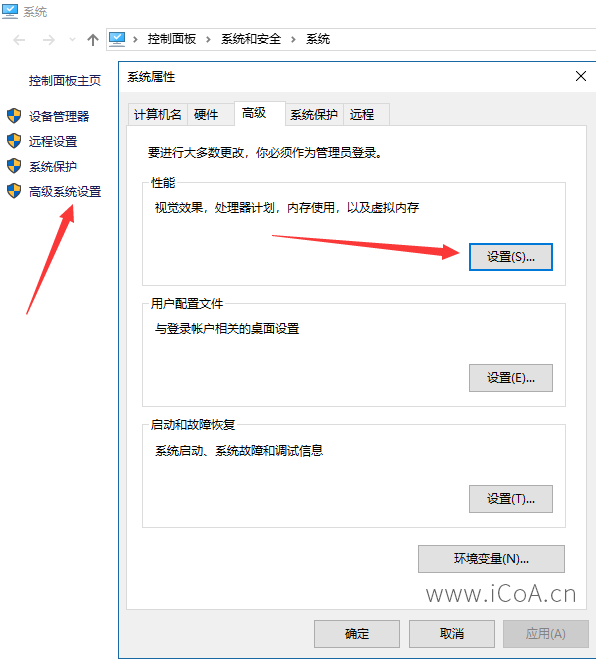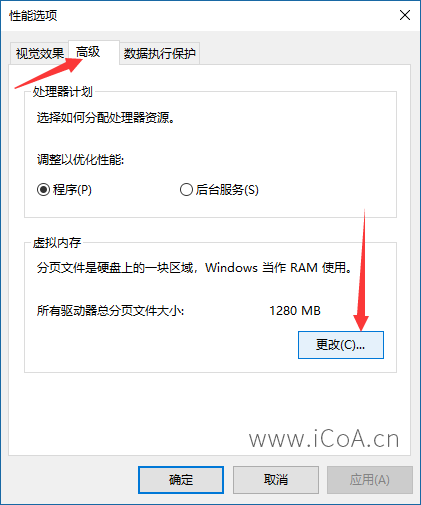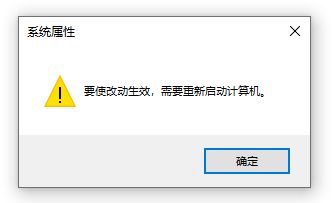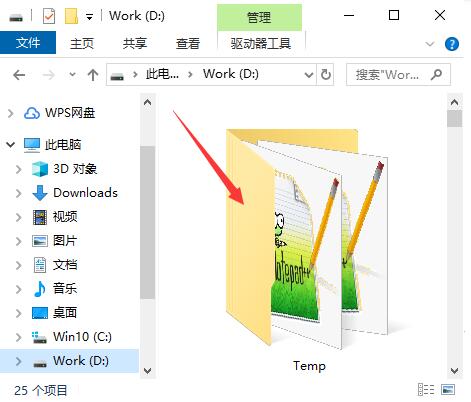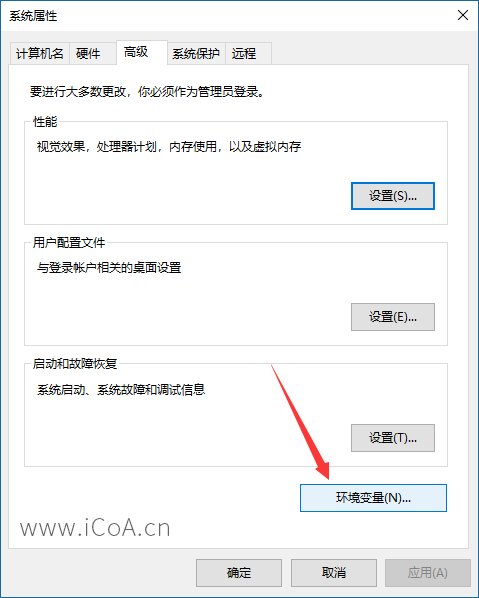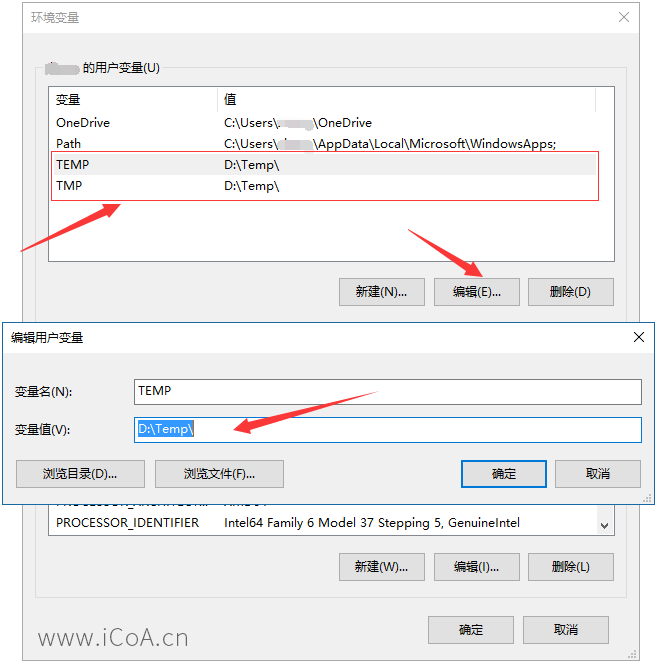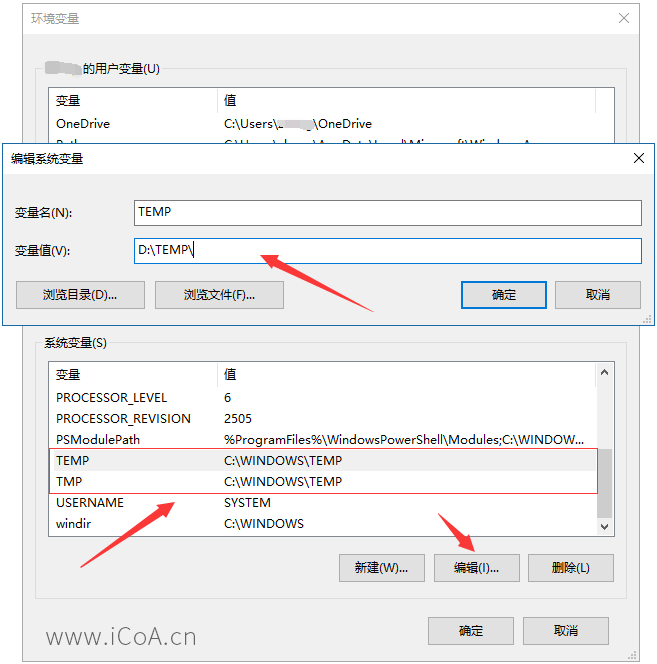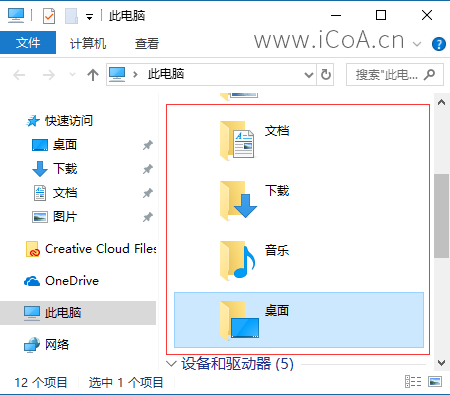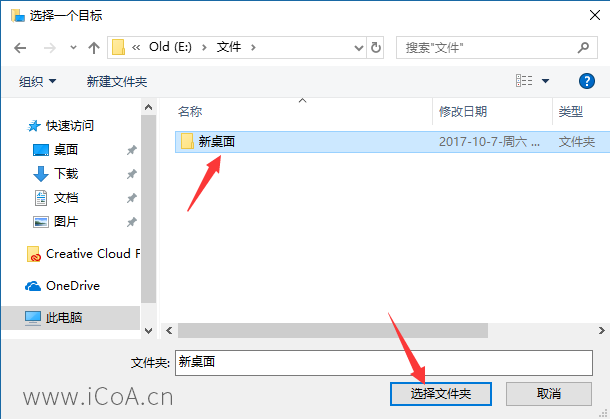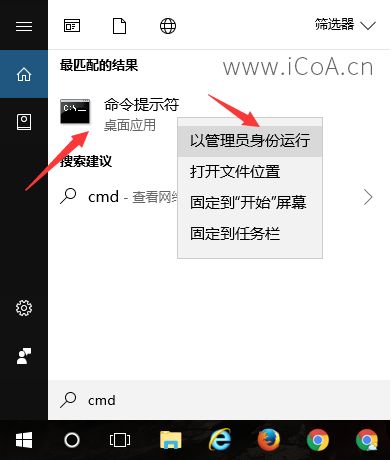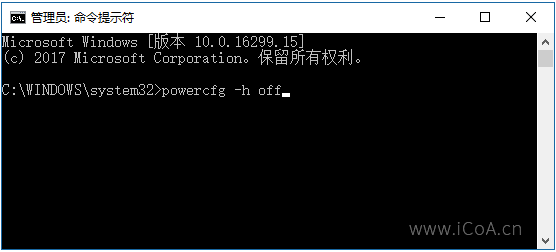如何让C盘可用空间变大
现在使用 Windows 10 的朋友越来越多,因为 Win10 经常升级,会遇到C盘空间不足的情况,或者日常使用中C盘越来越小的情况。那么C盘空间满了,怎么清理呢?这时候,很多人可能会想到360安全卫士或者腾讯电脑管家之类的第三方工具,其实完全不用。我是不建议安装这种第三方安全工具的,因为安全方面 Win10 自带的 Windows Defender 已经完全可以防御绝大多数的木马和病毒了,而且安装第三方安全工具,反而会让系统变卡,而且还有各种弹窗非常讨厌。
那么不用第三方工具,如何让C盘可用空间变大呢?其实方法非常简单,对系统做一些简单的修改,就可以增加C盘可用空间了。
清理C盘一共有五个步骤(大家根据需要选择操作就可以,不用所有步骤都操作了):
1.清理 Win10 升级留下的 Windows.old 文件夹、系统临时文件等;
难度系数:★☆☆☆☆ 危险系数:★☆☆☆☆
2.转移虚拟内存到其他空间比较大分区(非C盘的分区,比如D盘);
难度系数:★★☆☆☆ 危险系数:★★☆☆☆
3.将临时文件、桌面、下载文件夹和文档等转移到其他空间比较大分区(临时文件夹以及下载文件夹等想要转移的文件夹都要提前新建好);
转移临时文件夹:难度系数:★★★☆☆ 危险系数:★★★★☆
转移桌面和下载等文件夹:难度系数:★★☆☆☆ 危险系数:★★☆☆☆
4.平时安装程序的时候,安装到其他分区;
难度系数:★★☆☆☆ 危险系数:★☆☆☆☆
5.关闭系统休眠功能。
难度系数:★★★☆☆ 危险系数:★☆☆☆☆
补充一下,真的你想象不到朋友们会到底怎么神操作,之前遇到转移文件夹不新建,刚刚看到一个留言,修改临时文件夹地址,把其他系统变量给修改了……尴尬。所以我决定,在每一项操作前面注明难度系数和危险系数作为参考,大家量力而为。
下面开始一步一步的来操作(一定要注意操作的先后顺序):
第一步:清理 Win10 升级留下的 Windows.old 文件夹、系统临时文件等。
难度系数:★☆☆☆☆ 危险系数:★☆☆☆☆
其实之前写过一个清理 Windows.old 文件夹的教程:升级Win10之后如何删除C盘下面的Windows.old文件夹,直接按照这个教程操作就可以。
补充一下,经常有朋友说,这里清理的时间特别长,确实这应该是微软的锅,系统设计的问题,有时候会出现这种情况。那么可以考虑使用这个办法:访问 C:\Windows\SoftwareDistribution\Download,然后全选里面的文件,按 Shift+Del,删除掉里面的文件。如果提示权限不够的话,点击继续就可以了。
还有一个办法也可以增加 C盘 空间,就是用 Dism 命令 清理一下 WinSXS 文件夹(注意不要手动去删除)。
本文再简单介绍一下这个过程:
1.1 打开此电脑(也就是之前的我的电脑),然后在C盘上点右键,选择属性,然后在属性对话框中,点击“磁盘清理”;
1.2 打开磁盘清理之后,在对话框中间偏下的位置,点击“清理系统文件”的按钮;
1.3 在新打开的对话框中,要删除的文件下面,找到“以前的Windows安装”选项,选中。同时因为我们要清理临时文件,所以也可以选中临时文件选项,点击确定即可。;
有人说为什么没有这个选项,那么可以还有另外一个“Windows 更新清理”可以选中。
1.4 点击确定之后,会提示“如果清理你以前的 Windows 安装或临时安装文件,则不能将计算机恢复到以前版本的Windows。是否确定要这样做?”然后点“是”。然后 Windows.old 和 临时文件就从C盘消失了。
最新更新:经常有朋友问遇到下面这个提示这么办(其实这个提示之前是没有的,是微软新增加的)?
如果禁用分页文件,或将初始大小设置为少于800 MB并且发生了系统错误,WINDOWS可能不会记录可能有助于标识问题的详细信息,确实要继续吗?
如果你已经设置了其他盘的虚拟内存,那么这里可以点是。
第二步:转移虚拟内存到其他盘符。
难度系数:★★☆☆☆ 危险系数:★★☆☆☆
2.1 在 【此电脑】上点右键选择【属性】,然后在打开页面,点击左边的 【高级系统设置】 选项,在打开的 系统属性 对话框里,选择【高级】→【设置】,打开【性能选项】对话框;
2.2 然后在打开的【性能选项】对话框,选择【高级】→【更改】,打开【虚拟内存】设置;
2.3 在打开的【虚拟内存】设置对话框里,选择一个硬盘空间比较大的盘符(比如这里选择了E盘),点击【系统管理的大小】,然后点击【设置】,点击【确定】,会提示让你重启电脑,一定要重启电脑再进行下面的操作。
2.4 设置完其他盘符的虚拟内存并重启之后,选择【C盘】,点击【无分页文件】→【设置】,点击确定,重启即可。
有些电脑,比如微软出的 Surface Laptop 是无法去掉C盘的虚拟内存的,这时候可以不去掉C盘虚拟内存,直接增加其他盘符的虚拟内存即可。
第三步:将临时文件、桌面、下载文件夹和文档等转移到其他盘符。
整体第三步分为两大类:
一、是需要修改系统变量的临时文件夹修改:
难度系数:★★★☆☆ 危险系数:★★★★☆
二、是转移桌面等文件夹。
难度系数:★★☆☆☆ 危险系数:★★☆☆☆
首先,更改临时文件夹的位置:
难度系数:★★★☆☆ 危险系数:★★★★☆
补充,由于有人反馈设置完之后,桌面出现了很多临时文件,很有可能这步没有设置好,Temp 文件夹是需要提前建好的,也就是在D盘下面新建 Temp 文件夹。然后再进行后面的设置。
3.1.1 按照第二步的第一个步骤,打开【系统属性】,然后点击下面的【环境变量】,打开环境变量设置窗口;
3.1.2 在打开的环境变量窗口,分别选择【用户变量】下面的【TEMP】和【TMP】变量,然后点击【编辑】,将【变量值】改为其他盘符的文件夹,比如这里改到了D盘下面的 Temp 文件夹(此文件夹需要提前建好),然后点击确定。
3.1.3 然后向下,找到【系统变量】里面的【TEMP】和【TMP】变量,跟上面的步骤相同,将【变量值】更改为其他盘符下面的文件夹,点确定。
然后转移桌面、下载文件夹和文档等用户文件到其他分区(同样每一个文件夹建议提前建好):
难度系数:★★☆☆☆ 危险系数:★★☆☆☆
3.2.1 打开【此电脑】找到【桌面】文件夹,然后点右键选择【属性】,打开属性对话框;
3.2.2 在打开的属性对话框里,选择【位置】标签,然后点击【移动】;
3.2.3 这时候,就可以打开其他分区,比如这里是E盘,新建一个桌面文件夹(这里新建的文件夹是 新桌面,很多人知乎上评论或者私信我,没有新建文件夹,直接设置成D盘了,我提醒的还不明显么?),并选中这个文件夹,点击下面的【选择文件夹】按钮。就可以了,如果原来桌面有文件的话,会有一个文件移动的过程,等文件复制完毕,就成功了。
同样按照这个方法,可以将【文档】【下载】【图片】【音乐】【视频】等文件夹都转移到其他分区(新建的对应文件夹里)。这样C盘的可用空间会大很多,而且不会随着之后这些文件夹存的文件变多,而占用C盘空间了。
第四步:平时安装程序的时候,选择其他分区即可,这个比较简单。
难度系数:★★☆☆☆ 危险系数:★☆☆☆☆
第五步:关闭系统的休眠功能。
难度系数:★★★☆☆ 危险系数:★☆☆☆☆
5.1 这个需要用到以管理员身份运行的命令提示符,方法有很多,比如:点击开始菜单旁边的搜索按钮,输入cmd,找到【命令提示符】。或者用你自己的方法,找到【命令提示符】。然后在【命令提示符】上点右键,选择【以管理员身份运行】,如果【提示允许此应用对你的设备进行更改吗?】,点【是】即可。
5.2 在打开的 【管理员:命令提示符】窗口,输入命令:powercfg -h off,然后回车就可以关闭系统休眠功能。
结束:最后看一下C盘吧,是不是可用空间变大了很多呢?