VirtualBox安装Ubuntu系统过程及问题排查
文章目录
- 1.虚拟机介绍
- 2. Linux操作系统
- 3.VirtualBox安装Ubuntu系统详细
- 3.1 环境准备
- 3.2 VirtualBox虚拟机安装
- 3.3 Ubuntu系统安装
- 4 出现问题
- 4.1 This kernel requires an X86-64 CPU,but only detected an i686 CPU报错
- 4.2 忘记登录密码
- 5. 参考
1.虚拟机介绍
大部分IT同学肯定知道或者使用过虚拟机,虚拟机所做的事情就是将电脑上的硬盘和内存部分拿出来虚拟出若干虚拟的计算机(逻辑上的一台计算机),这些计算机拥有独立的操作系统而互相之间不干扰。因此可以像普通计算机一样进行分区、格式化、安装系统和应用软件等操作。还可以将这个操作系统联成一个网络。本机系统和虚拟机系统之间相互不影响,可以在虚拟机上安装多个OS,不管是虚拟机奔溃还是删除虚拟机操作系统不会影响本地操作系统。虚拟机在学习技术方面能发挥很大作用。比如在练习组网技术、学习各个操作系统、测试软件在各系统操作上的效果和可靠性以及安装不可靠软件,测试病毒木马等。目前比较主流的虚拟机有三种:
————VMware
VMware是戴尔科技(戴尔计算机母公司)旗下软件公司,提供云计算和硬件虚拟化的软件和服务,并号称是第一个成功商业化的虚拟化x86架构。公司成立于1998年,总部设在美国加州。旗下产品主要有VMware Workstation、VMware Fusion、VMware Server、VMware ESX服务器、VMware ESXi服务器、VMware vSphere等。
————Virtual Box
德国InnoTek软件公司出品的虚拟机软件,由甲骨文公司收购,是甲骨文公司xVM虚拟化平台技术的一部分。它提供用户在32位或64位的Windows、Solaris及Linux 操作系统上虚拟其它x86的操作系统。相比另外两个虚拟机软件VMware和Virtual PC,VirtualBox独到之处包括远程桌面协议(RDP)、iSCSI及USB的支持,VirtualBox在客户机操作系统上已可以支持USB 3.0的硬件设备,不过要安装Virtualbox Extension Pack。
————Virtual PC
可以在Mac OS和Microsoft Windows 操作系统上模拟x86计算机,并在其中安装运行操作系统。原来由Connectix公司开发,起初只能在Mac OS运行,后改为跨平台,称为Connectix Virtual PC。微软公司于2003年收购该软件,并改称为Microsoft Virtual PC。
2. Linux操作系统
Linux操作系统内核诞生于1991年10月5日,只要遵守GNU通用公共许可协议,任何个人和机构都可以自由地使用liunx底层源代码,也可以自由地修改和再发布。通常所说的linux操作系统指的是linux发布版,也就是个人或者组织在linux内核上面进行二次开发的版本。主流的linux发布版本包含Debian(及其派生版本Ubuntu、Linux Mint)、Fedora(及其相关版本Red Hat Enterprise Linux、CentOS)和openSUSE。linux可以运行在服务器,大型和超级计算机上,此外也广泛应用在嵌入式系统中上,如手机,平板电脑、电视等。在移动设备上广泛使用的Android操作系统就是创建在Linux内核之上。
3.VirtualBox安装Ubuntu系统详细
3.1 环境准备
本文安装环境配置如下:
电脑配置:Intel® Core™ i5-6500
操作系统:window 7
虚拟机:虚拟机使用的是VirtualBox,版本号是VirtualBox-5.2.32-132073-Win.exe,下载地址是 https://www.virtualbox.org/wiki/Downloads
虚拟机操作系统:操作系统是ubuntu,版本号是ubuntu-19.04-desktop-amd64.iso,下载地址是 https://ubuntu.com/download
3.2 VirtualBox虚拟机安装
1.安装VirtualBox的过程比较简单,其中除了要设置安装目录外(默认的安装位置是C盘),其他地方都可以直接进行“下一步”操作。

2.选择安装的功能和位置。

3.设置快捷方式等。
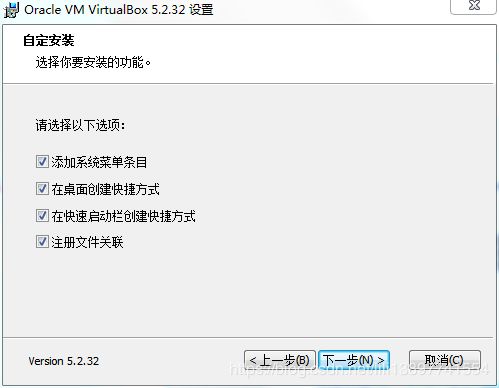
4.忽略警告。
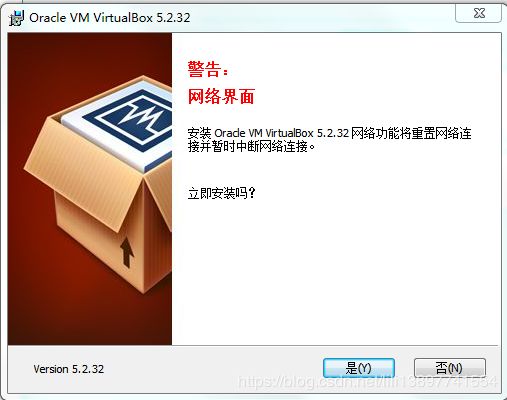
5.开始安装。

6.安装后启动oracle VM VirtualBox 5.2.32。

7.选择虚拟机电脑的内存大小。

8.此处选择"现在创建虚拟硬盘",如果之前已经有导出过虚拟硬盘文件,可以使用已有的虚拟硬盘文件。

9.虚拟硬盘文件类型。这里有三个选项,VDI就是就是VirtualBox自己的虚拟硬盘格式;VHD是 Microsoft支持的虚拟硬盘文件格式 ;VMDK是VMWare等其他虚拟化厂商支持的虚拟硬盘格式 。当然VirtualBox也支持另外两种磁盘文件类型,除了VDI,流行使用VMDK类型。

10.虚拟硬盘文件分配方式选择(默认动态分配)。
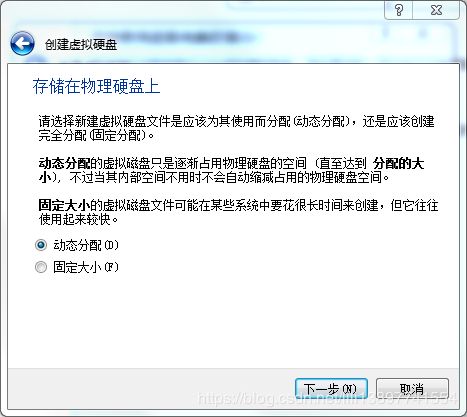
11.设置虚拟硬盘的大小,可以根据实际硬盘大小相关设置。
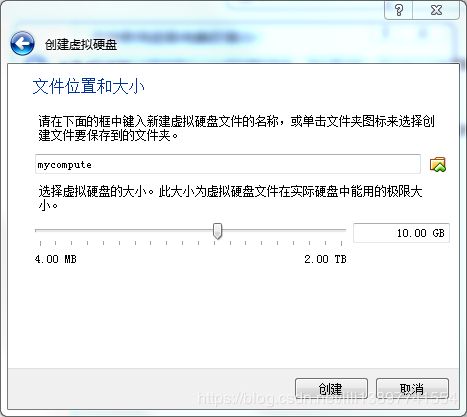
3.3 Ubuntu系统安装
1.安装Ubuntu系统的过程也比较简单,除非有特别的需要,不然基本上都是按照默认的操作即可,点击"启动"创建好的虚拟计算机,如下界面。

2.在选择启动盘里面选择下载的ubuntu系统,本文选择的是ubuntu-19.04-desktop-amd64.iso。

3.选择要安装指示语言,点击安装Ubuntu。
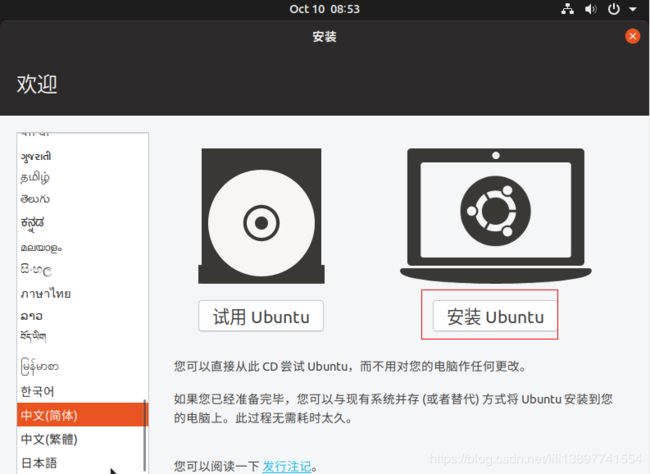
4.选择键盘布局。

5.更新和其他软件栏位,如果没有特别需要,可以选择最小安装。

6.选择安装类型,默认是清除整个磁盘并安装Ubuntu。

7.地点设置

8.设置登录密码

10.安装完的界面如下。

4 出现问题
4.1 This kernel requires an X86-64 CPU,but only detected an i686 CPU报错
出现这种报错情况,可以先核实下电脑本身CPU是否支持虚拟化技术。
方式一:AMD类型的CPU可以直接在官网看一下是否支持,网站https://www.amd.com/en/support
方式二:Intel类型的CPU可以下载工具检测是否支持虚拟化,下载地址:https://downloadcenter.intel.com/download/28539/Intel-Processor-Identification-Utility-Windows-Version
方式三:使用微软的工具Hardware-Assisted Virtualization Detection Tool来检测虚拟化技术开启。
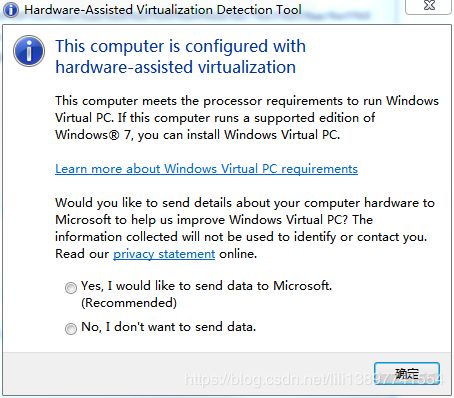
Intel和AMD的大部分CPU支持VT技术,分别称为VT-x,AMD-v。在没有开启VT技术时,只会出现Ubuntu(32-bit),而没有Ubuntu(64-bit)选项。通过上面的检测,如果计算机本身支持而没有开启虚拟机化技术(Virtualization Technology,即VT),在开机启动时设置开启VT技术。

以联想为例开启虚拟机化技术,
【步骤一】启动计算机按F12进入BIOS界面,选择Advanced---->CPU Setup.
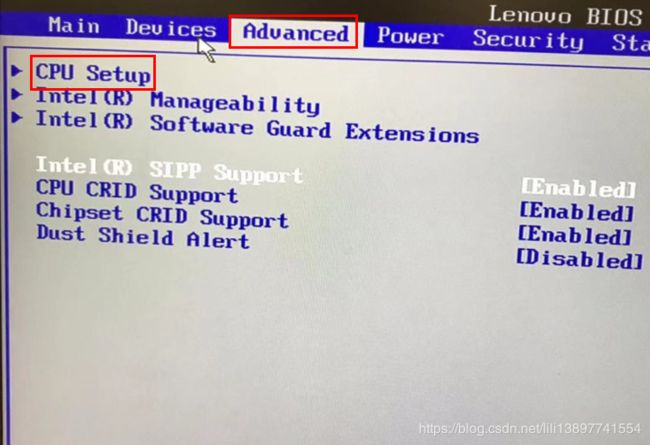
【步骤二】在Advanced的CPU Setup栏目下面,找到Intel(R) Virtuallization Technology,将Disable修改为Enabled.

【步骤三】保存设置结果,启动计算机。此时虚拟机VirtualBox中将会出现Ubuntu(64-bit)选项。

不同电脑BIOS开启虚拟化技术(VT)的地方不一样。其他部分电脑参考:
1.开机按F2,进入BIOS界面。
2.在Security---->Virtualization---->Intel ® Virtualization Technology,将"Disabled"修改为"Enable"。
3.按F10键进行保存BIOS设置。点击"Yes"。
4.2 忘记登录密码
【步骤一】:开机按Shift,进入GNU GRUB界面,选中Ubuntu,Linux 3.2.0-48-generic(恢复模式)(英文版是recovery mode),按"e"进入编辑。

【步骤二】:设置启动参数,将"recovery nomodeset“替换为”quiet splash rw init=/bin/bash",按F10或者Ctrl+x重启系统。


【步骤三】:重启后将会到下面的页面,出现root@(none): //#时,输入命令"passwd 用户名"命令(如我的就是passwd enric),如果更改root密码,可以直接使用passwd命令。在"Enter new UNIX password:"输入密码,值得注意的是此处不会显示输入的密码,在"Retype new UNIX password:"再次输入密码。返回password updated successfully表示修改成功。

5. 参考
https://blog.csdn.net/qq_27182767/article/details/79660452
https://blog.csdn.net/zcooa/article/details/80615743