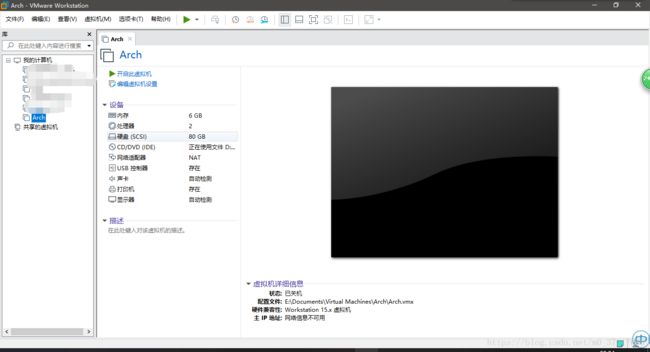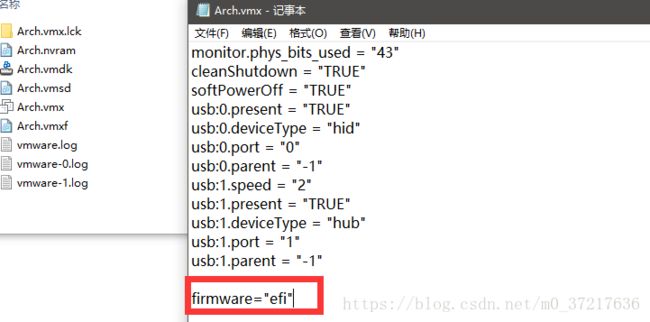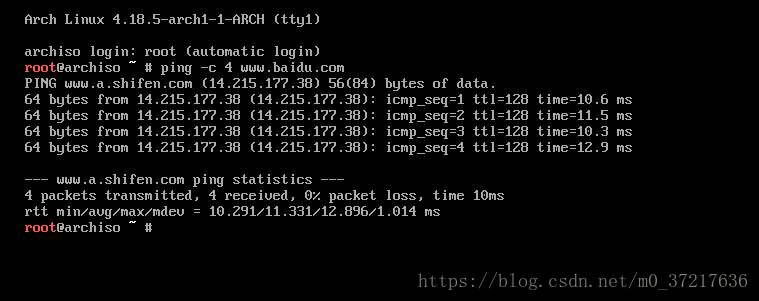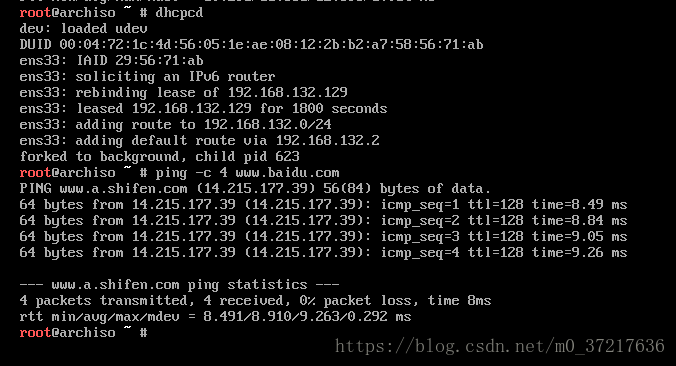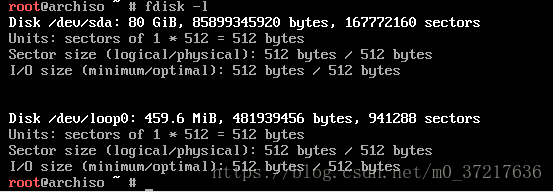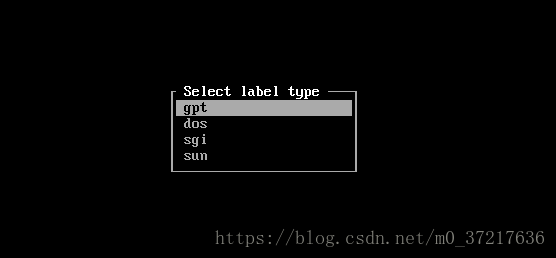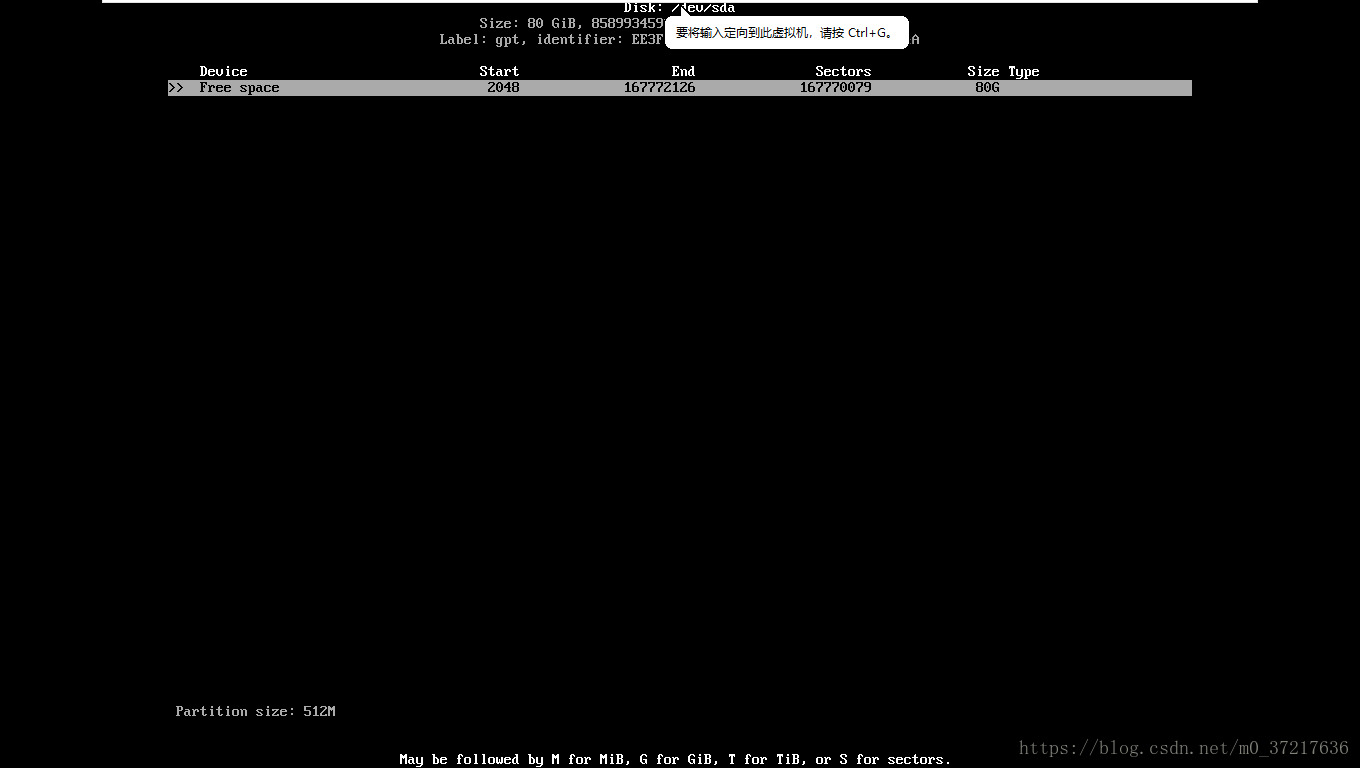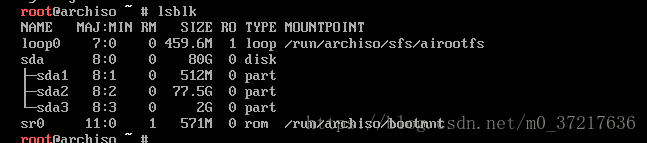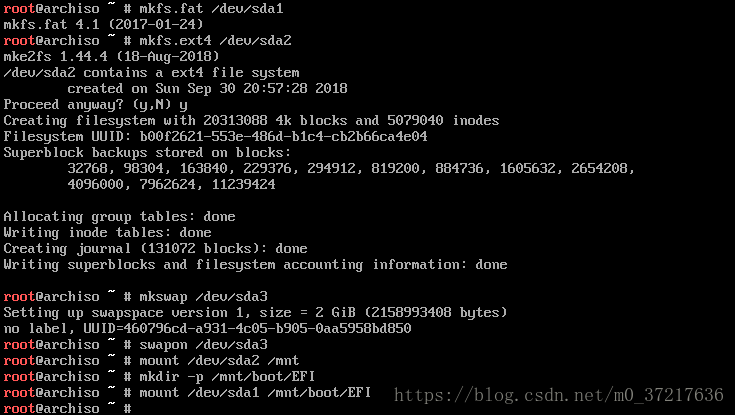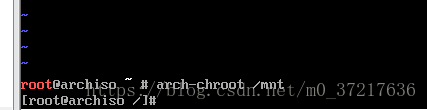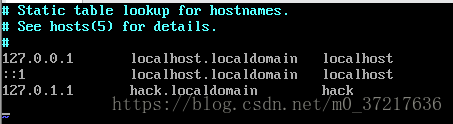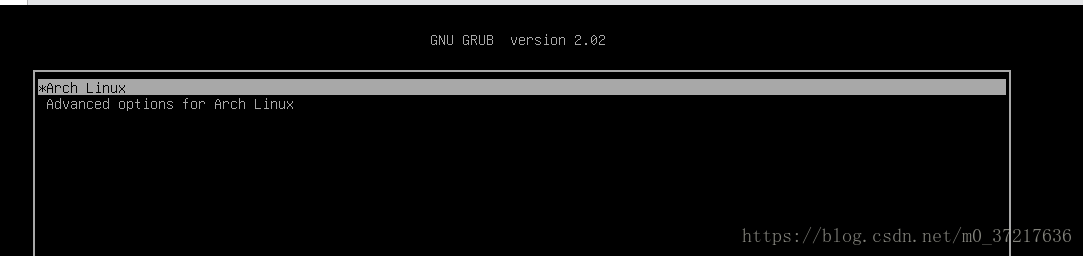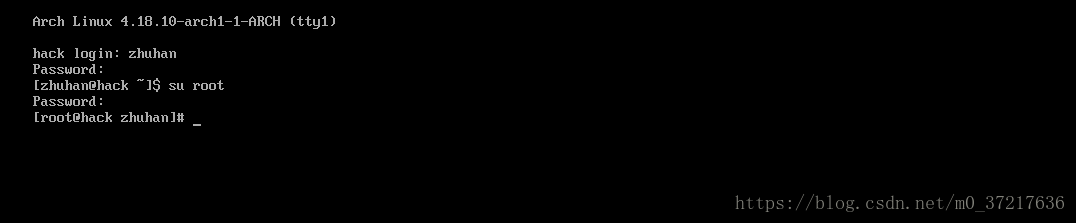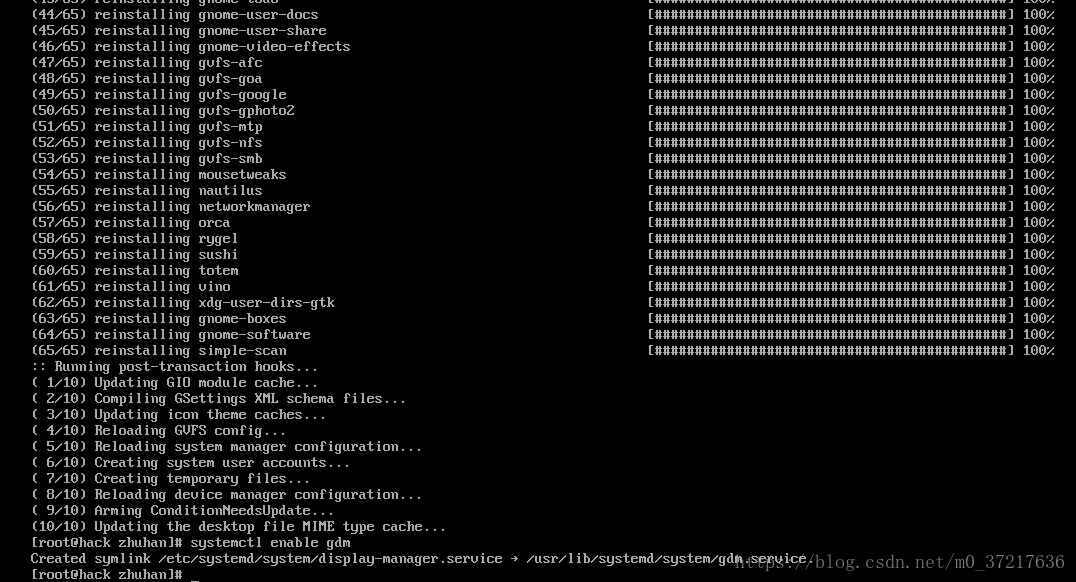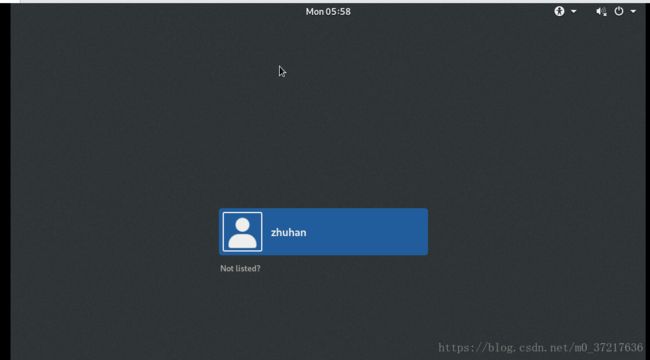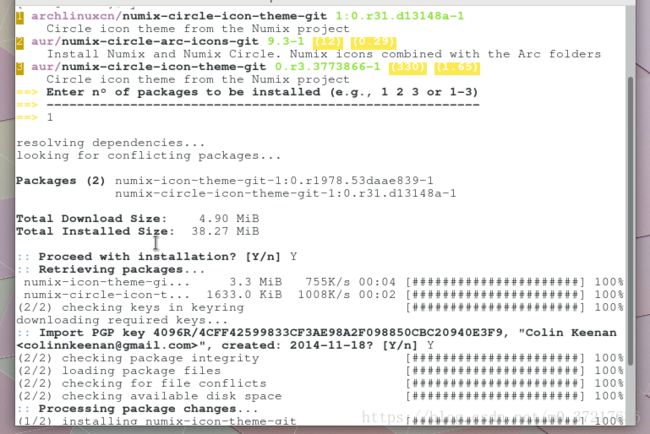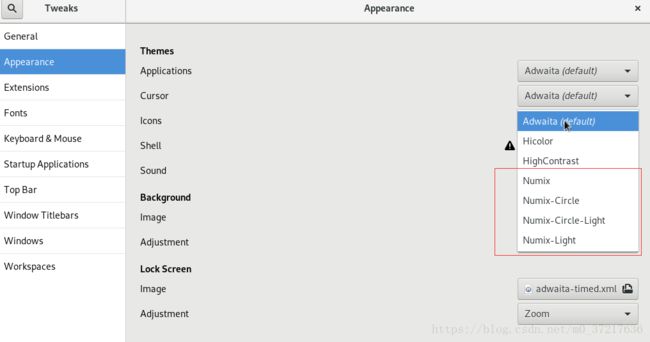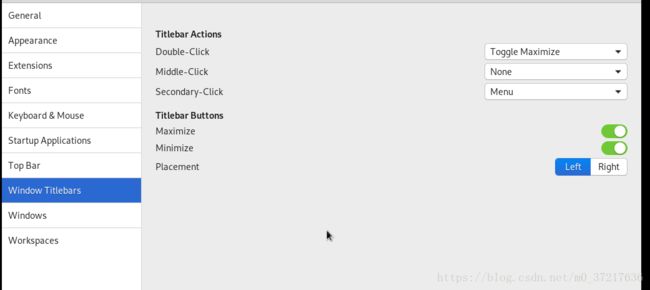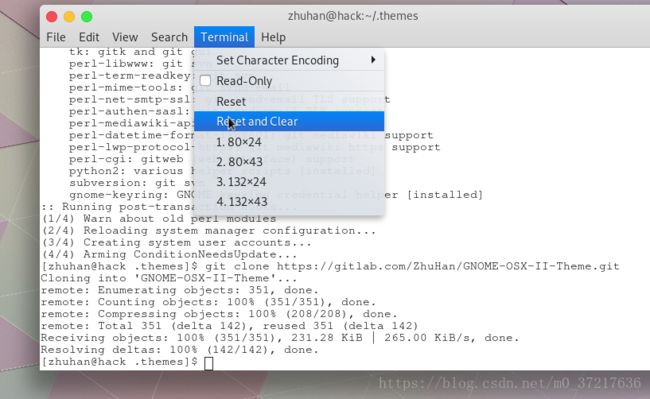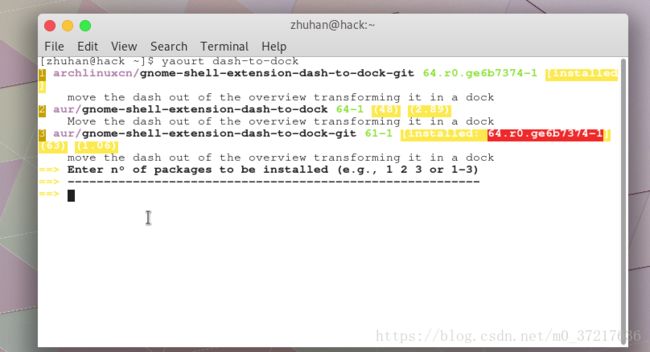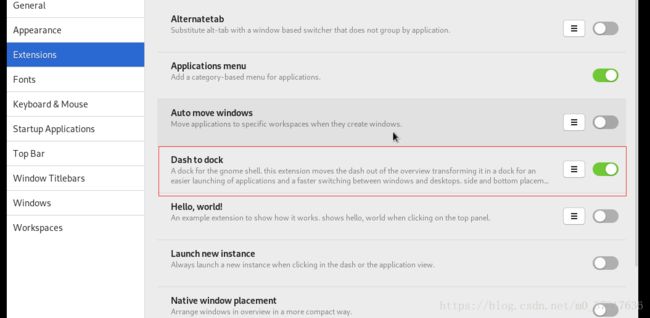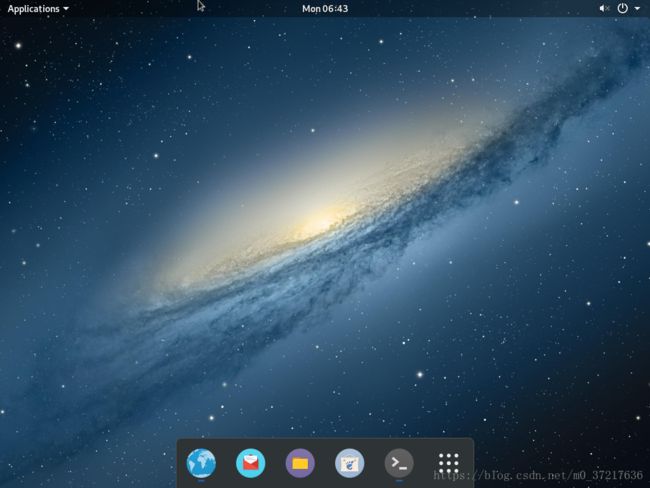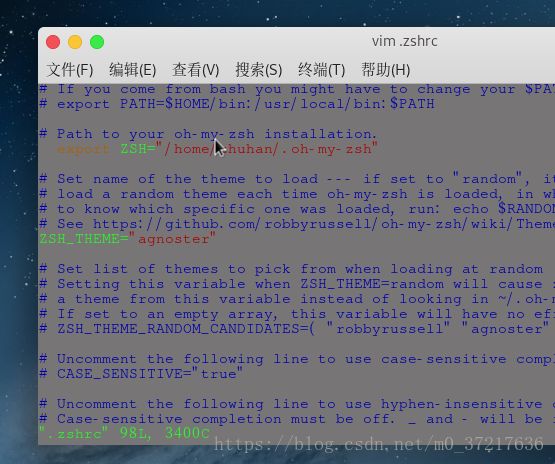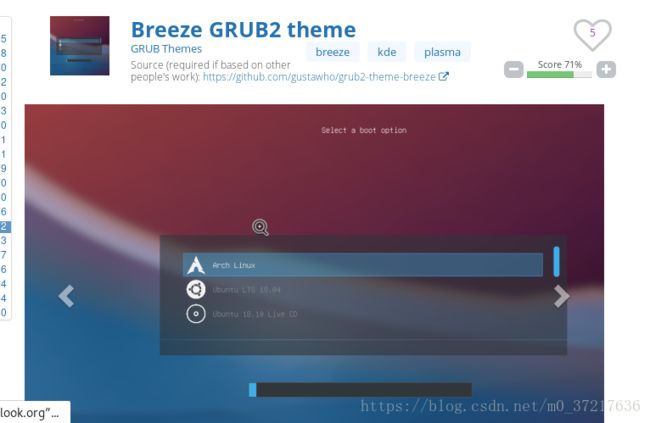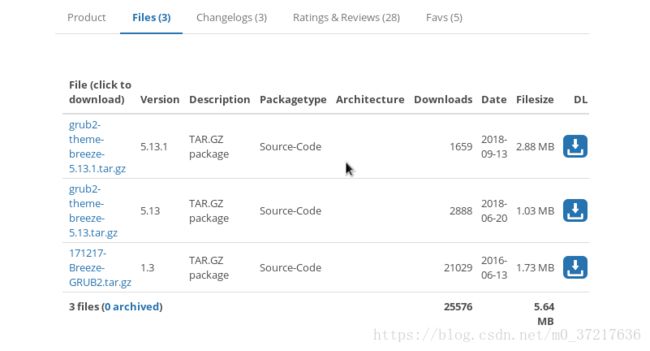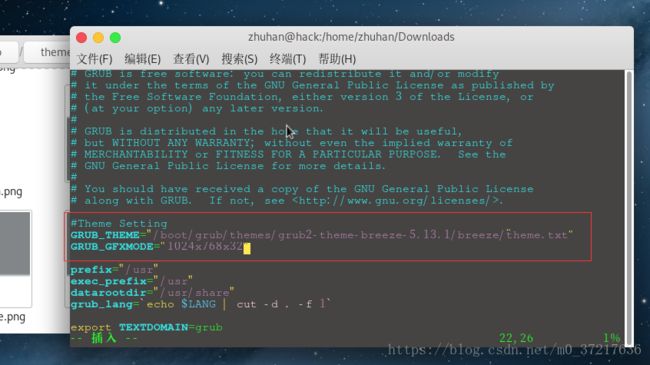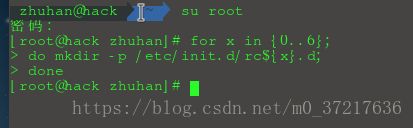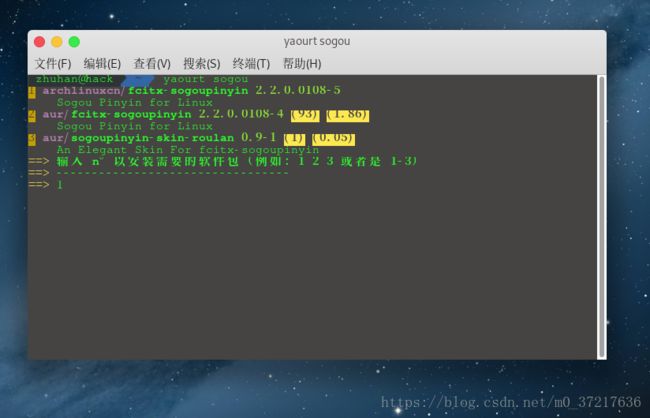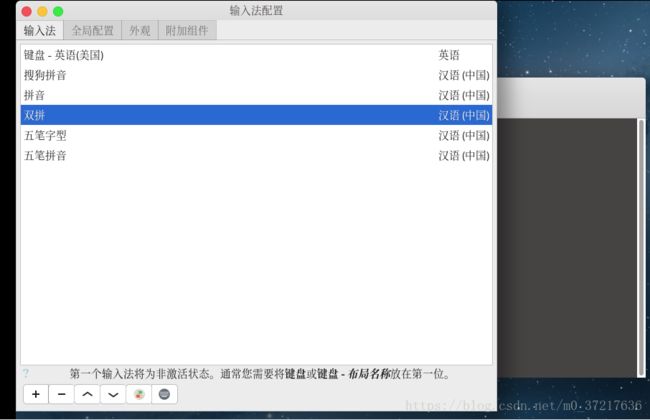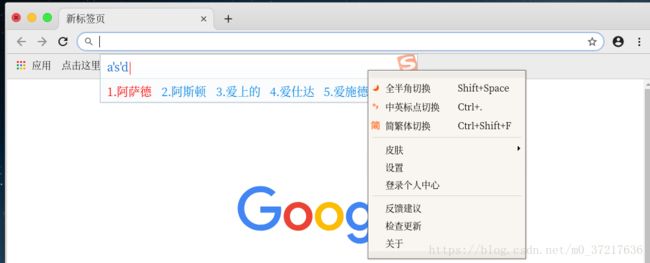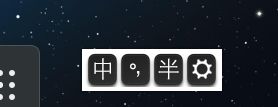安装Arch(含输入法配置)
先创建一个虚拟机,这是我的虚拟机配置:
然后查看虚拟机的配置文件,编辑Arch.vmx文件,
最后一行添加
firmware="efi"保存退出,启动你的虚拟机。
不出意外你应该看到的界面是这样。
选择第一项,接着等待片刻,你应该以ROOT自动登录了系统:
接着检查网络连接:
如果你的网络没有自动连接,请使用:
dhcpcd尝试DHCP连接网络:
如果想使用WIFI,请键入:
wifi-menu接着需要修改源:
vim /etc/pacman.d/mirrorlist查找到China的源,然后dd剪切,复制到文件头部:
保存后退出,按下ESC输入":wq",即可。这是你应该看到的回显:
![]()
接着使用:
fdisk -l查看你的磁盘:
如果你是在实体机上安装,请务必清楚你使用的是哪个DISK
接着使用cfdisk安装:
cfdisk /dev/sdX # sdX 为目标磁盘接着选择GPT,
这是你应该看到的界面:
接着新建分区,第一个是EFI分区,
选中NEW回车,输入512M回车
再选中TYPE回车,选择第一个EFI System,
.然后你所看到的应该是这样:
按照这样子分区成这样:
移到Write上,输入yes写入,然后Quit退出程序。
然后使用lsblk查看分区是否OK
然后开始格式化分区了,
mkfs.fat /dev/sda1
mkfs.ext4 /dev/sda2
mkswap /dev/sda3
swapon /dev/sda3如果没有SWAP分区,后面两个命令不执行即可。
然后挂载:
mount /dev/sda2 /mnt
mkdir -p /mnt/boot/EFI
mount /dev/sda1 /mnt/boot/EFI安装基础包:
pacstrap -i /mnt base安装完成后输入一下命令:
genfstab -U /mnt >> /mnt/etc/fstab这将会生成一个fstab文件。
切换到新系统:
arch-chroot /mnt注意不要随便退出来
设置时区:
ln -sf /usr/share/zoneinfo/$(tzselect) /etc/localtime依次选择Asia->China->Beijing Time即可。
配置时间漂移:
hwclock --systohc --utc配置Locale:
vim /etc/locale.gen找到以下两行,将前面的#去掉即可。
en_US.UTF-8 UTF-8
zh_CN.UTF-8 UTF-8保存后退出即可。
生成locale信息,并创建locale.conf文件,提交所要使用的本地化选项
locale-gen
echo LANG=en_US.UTF-8 > /etc/locale.conf创建主机名:
ehco hack[这里的hack可以替换为你喜欢的名字] > /etc/hostnamevim /etc/hosts配置hosts文件,
请注意第三行,应该要将hack替换为你的主机名。
启动DHCP服务:
systemctl enable dhcpcd.service无线请自行百度。
对root用户设置密码,输入
passwd再创建一个普通用户:
useradd -m -G wheel -s /bin/bash zhuhan
passwd zhuhan如果你希望将其加入到管理员组:
pacman -S vim sudo
visudo将:
#%wheel ALL=(ALL) ALL前的#号删除即可。
然后安装grub。
pacman -S grub efibootmgr
grub-install --recheck /dev/sda
grub-mkconfig -o /boot/grub/grub.cfg至此,你的Arch已经完全的安装好了,重启以进入新系统。
exit
umount -R /mnt
reboot它应该来到了这里:
现在可以移除你的光盘了。
恭喜,你已经成功进入你的Arch系统了:
下面是选看教程,安装桌面系统,Gnome,请不要认为Gnome很丑,那只是因为你不会配置!我只说最简单的方法:直接命令行输入以下命令
pacman -S gnome gnome-tweak-tool然后一路回车,去泡一杯咖啡,等待安装完成,期间你应该可以看出pacman和apt等的速度差距。
安装完成后,安装并启用GDM,
pacman -S gnome gdm
systemctl enable gdm整个桌面系统安装下来也就十分钟不到。
重启进入Gnome的桌面吧。
然后美化Gnome,先安装yaourt:
vim /etc/pacman.conf添加我框起来的三行内容:
然后使用:
pacman -Syyu
pacman -S yaourt
yaourt numix-circle接着下载图标:
选择第一个安装,注意导入PGP KEY选择Y。
然后打开Tweak启用这个图标。
接着:
mkdir ~/.themes
cd ~/.themes
git clone https://gitlab.com/ZhuHan/GNOME-OSX-II-Theme.git进入Tweak启用主题。
然后在这里:
启用Application menu,再到这里启用maximize和minimize以及修改称Left按钮。
最终效果:
接着使用dash-to-dock。
yaourt dash-to-dock依然选择第一个,安装成功后进入tweak的extension启用。
效果图:
接着是上网的问题,因为显示不了中文,需要安装:
yaourt adobe-source-han-serif-cn-fonts替换壁纸后:
然后安装必需即可。
18.9.30 23:00新增:
安装oh-my-zsh
pacman -S zsh
sh -c "$(curl -fsSL https://raw.githubusercontent.com/robbyrussell/oh-my-zsh/master/tools/install.sh)"
配置:
会发现:
因此,需要安装powerline字体:
yaourt powerline选择第4个:
可以看到图标已经弄好了。
接下来是GRUB的主题美化了。
访问:https://www.gnome-look.org/browse/cat/109/ord/latest/
挑一款你合适的主题:
我看中的这款 ,
然后
tar -xf [包名]
sudo cp [包名除去后缀] /boot/grub/themes/ -r接着修改配置选项,
sudo vim /etc/grub.d/00_header我框起来的就是新加的,内容是:
GRUB_THEME="/boot/grub/themes/grub2-theme-breeze-5.13.1/breeze/theme.txt"
GRUB_GFXMODE="1024x768x32"
接着是更新配置,使用:
grub-mkconfig -o /boot/grub/grub.cfg完成,reboot查看效果。
安装VMware Tool,先加载光驱。
接着创建文件夹:
for x in {0..6}; do mkdir -p /etc/init.d/rc${x}.d; done然后解压,并安装VMTools:
mount /dev/cdrom /mnt
tar xf /mnt/VMwareTools*.tar.gz -C /root
perl /root/vmware-tools-distrib/vmware-install.pl安装的时候一路回车下去就好了,直接忽视掉警告。
然后切回普通用户并安装base-devel。
su zhuhan
sudo pacman -S base-devel net-tools linux-header asp
全部装下来。
然后
asp checkout open-vm-tools
cd open-vm-tools/repos/community-x86_64/
然后:
makepkg -s --asdeps
完成之后呢,
sudo cp vm* /usr/lib/systemd/system
sudo systemctl enable vmware-vmblock-fuse
sudo systemctl enable vmtoolsd然后重启,使用下面的命令启动vm-tools
/etc/init.d/rc6.d/K99vmware-tools start但是这样依然没有办法自适应分辨率,需要安装VMware的驱动程序:
pacman -S xf86-video-vmware xf86-input-vmmouse重启即可。
接着是安装中文输入法了,这里有大坑,请不要照着网友的教程安装(按照我的来安装在Chrome、VSCode内都是可用的)。
首先:
yaourt sogou第一个。
然后安装:
yaourt fcitx-configtool选择community中的那个。注销重新登录后执行
fcitx-config-gtk3
将搜狗拼音移动到第二位:
然后命令行输入:
sudo vim /etc/environment改成这样:
GTK_IM_MODULE=fcitx
QT_IM_MODULE=fcitx
XMODIFIERS=@im=fcitx现在进入Chrome中你应该可以输入中文了,切换方式是Ctrl+Space
但是,当我们执行 sogou-qimpanel时却发现:
于是安装fcitx-qt4,
yaourt fcitx-qt4依然是在community中。
此时再切换输入法可以看到皮肤已经出现了。
也可以右键切换
如果右下角没有:
那你就随意一点把,没有也没什么影响。
至于原装应用无法使用输入法的问题,还在研究中。
清理垃圾:
清除系统中无用的包
sudo pacman -R $(pacman -Qdtq)清除已下载的安装包
sudo pacman -Scc
2018.10.26更新:
解决Chrome内核卡顿问题:
将使用硬件加速模式关闭即可。