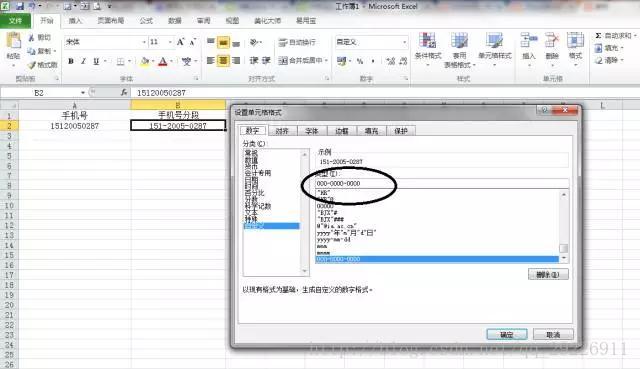Excel高效实战: 提高桌面生产力(系列06-10)
Excel系列06:漫谈Excel中的数据类型1
在Excel的世界中,总归会遇到这样的问题:合计数据时总会有一些数据未计算在内,导致结果偏小;辛辛苦苦学会了Vlookup函数,查询匹配时却显示不出结果。其实,导致这种情况的原因都是文本型数值在作怪,看起来是“数值”的数据竟是“文本”。今天就和大家漫谈下Excel中的数据类型。掌握了数据类型,Excel中的很多问题也就迎刃而解了。
一、关于数据、数值和数字
★数据:存储在单元格中的各类内容;
★数值:数据的一种类型;
★数字:一般泛指阿拉伯数字。
二、Excel中的数据类型

★基本的数据类型:【数值】、【文本】、【逻辑】和【错误值】四种,其中【日期】也归类到【数值】中去。
★数据排序:【数值】<【文本】<【逻辑】。
★“文本型的数字”在外观上与数值往往一致,容易混淆。
★【逻辑】只有两个:True/False。
★【错误值】表明了一种特定的出错类型,之后会再详细阐述。
三、如何区分数值和文本
【数值】指的是那些能够表示大小的具体的数;【文本】通常指的是那些文字字符。
★在默认情况下,单元格中的【数值】往往都是靠单元格右侧对齐,而【文本】往往默认靠左对齐,【逻辑值】往往居中显示,从位置就能做一些判断。

★为什么数值会以文本形式出现呢?作为【数值】来说,其本身的用途是用来反映数目的多少,不同的数值之间可以用来比较大小,而另外一些数字却不是用来表示具体的大小含义,只是充当编号的作用,例如“002352”、“603008”这样的股票代码,本质上确是属于文本。
★★★★在单元格中要使用这样的文本型数值,有三种常规的方式:一种方式是事先把单元格的数字格式设置为文本,注意输入数字之后再设置文本不一定生效;二是加双引号;三是输入数字前先输一个单引号。Excel系列07:漫谈Excel中的数据类型2
一、数值和文本在应用处理上有哪些差别?
(1)数值在状态栏中可以直接显示各项计数指标(求和,区别于加减乘除),
而文本则不行。此外,在数据透视表等统计数据分析中的很多错误都是文本型数值造成的。
(2)数值排序按照数的大小来排序,而文本则是对每一个字符的先后顺序进行对比来决定顺序。
(3)在筛选时,数值可以用“大于”、“小于”、“介于”等筛选条件,而文本则只能用“包含”、“开头是”、“结尾是”等筛选条件。
(4)由于数值和文本型数值在外形上的雷同,当他们同时出现时,容易造成查询匹配等功能的实效,诸如Vlookup,往往难以查到相应结果。
★★★所以说,正确认识Excel中的数据,区分好数值和文本,尤其是数值型文本,在解决Excel的问题时,非常重要。那么如何将文本和数值进行转换呢?下面就和大家交流一下。

二、将文本转换为数值
(1)分列功能:分列功能通常用来把一个单元格内的内容拆分成两列或者多列存放,但这个功能还有一个鲜为人知的清理数据的能力。如果你的数据中包含空格或其他不可见的字符,则可以使用它来进行转换。
具体操作方式为:选中需要转换的文本型数值所在列——在【数据】选项卡上单击【分列】命令,不需要在弹出的对话框中进行任何设置,直接单击【完成】按钮完成操作。
(2)算数计算:我们都知道文本型数值不能采用诸如Sum函数进行求和运算,但可以采用加减乘除等方式进行,这是因为文本型数值在参与算数运算的过程中被强制转换成了数值。根据这个原理,我们就可以采用如下算数公示:
=A1+0
=A1*1
=0-A1
=–A1
比较来看,第四种方式最为方便快捷。但在使用过程中要注意目标数值中不能包含空格或其他不明字符。如果存在,可以使用Clean函数或者Trim函数进行预清理,其他方法诸如还有选择性粘贴,错误检查等,大家都可以试一试。
=–TRIM(CLEAN(A1))
★★★同时大家要注意,存放数据转换结果的单元格设定在【常规】格式,如果你设定在【文本】格式,再转换也没用了。
三、从数值转换为文本
在《漫谈Excel中的数据类型1》中,我们提供了几种输入时可以直接转换成文本的方式。然而在对已经存在的数值进行转换时,在单元格数值前挨个添加单引号并不现实,效率太低。这个时候批量操作的方式之一就是使用公式,而原理就是数值和任意字符拼合后,就会变成文本。
根据这个原理,我们可以这样把A1单元格中的数值转换为文本型数值:
=A1&“”
这个公式具体代表什么意思呢,大家可以思考下。
除了公式,还有什么其他方法呢?再介绍一种,先把Excel中的数值复制粘贴到Word中,注意在粘贴时使用右键菜单中的【选择性粘贴】——【仅保留文本】的功能,然后再在Word中选择数据复制粘贴回Excel。

- Excel系列08:Excel文件很多页,如何每页都打印标题行
当我们用excel处理完大数据量的长表格,满心欢喜把材料打印出来时,却突然发现,除了第一页有标题行之外,其他页都没有。这样不仅材料看起来不方便,而且特别影响工作的专业程度。那么,在Excel有很多页的情况下,如何每页都打印出标题行呢?今天就这点和大家交流一下。
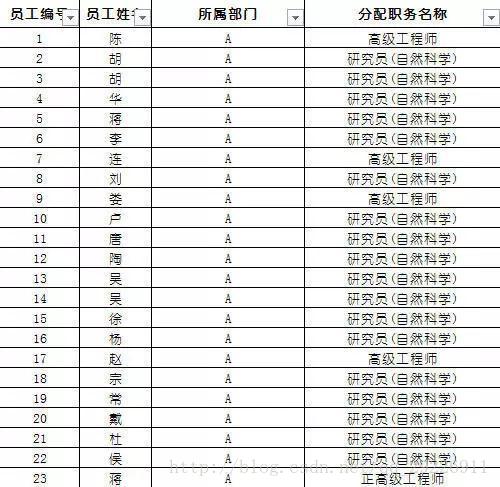
**具体操作方法:**Excel菜单栏中点击【页面布局】——单击【打印标题】,在弹出的对话框中,找到“打印标题”(打印区域可根据实际需要设定),点击“顶端标题行(R)”项中右边的小窗格后选中需要在每页中显示的标题行(如果表格中有左端标题列,可以根据需要设定),确定好打印顺序后,点击“确定”。如下图所示:

设置完成后,点击“打印预览”,我们就会发现如下图所示的效果,Excel中的每一页在打印时都有了标题行。是不是很方便呢?大家不妨自己操作一下,点击各个按钮试下具体效果。

- Excel系列09:Excel文件很多页,日期的格式设置与运算
在Excel使用中,日期数据始终是绕不开的一个话题。日期对数据处理工作非常重要,在财务、人事等诸多工作中始终离不开它。然而在平时的工作中,我们却发现了各式各样的日期表达,如“130708”、“13.7.8”,“7/8”、“20130708”、“2013.07.08”。这种书写和使用上的随意性,严重影响了后续日期信息的处理和应用,今天就和大家交流一下日期的格式设置与运算。
一、关于日期
如何认识日期呢?标准的日期数据在Excel数据类型中属于数值,因此可以按照数值的方式处理日期,比如排序,比如按照大小筛选等。
(1) Excel的标准日期格式与Windows操作系统中的“区域和语言”设置有关(控制面板-区域和语言),其中设置了Excel日期呈现的基本方式(可以根据需要修改)。

(2)Excel日期模式的输入方式为:年月日之间用“-”(减号)或者“/”(除号)连接。检查数据是否为日期,可以直接在单元格被选中状态下查看编辑栏中的内容,结果一目了然。
二、日期的输入
(1)直接输入:2016-6-7;2016/6/7;
(2)快捷输入:半角状态下【Ctrl】+【;】输入当前日期;
(3)日期格式和自定义日期格式下的各种输入:在数据的自定义格式中,#一般代表数值,@一般代表文本。“”内一般表示特定内容,0表示占位。日期自定义设置中,年通常用y表示,月通常用m表示,日通常用d表示。在日期格式和自定义设置中,日期通常有如下格式:

除了这些之外,我们也可以根据自己的需要设置日期格式,比如把2016-7-8变成20160708这种日期格式,我们可以这么做:

三、日期数据的修复
如果遇到了“130708”、“20130708”、“2013.07.08”这样的长得像日期实际上却不是日期的数据应该如何修复呢,有两种方法比较常用。
方法一:数据【分列】功能——选择需要转换的数据所在列——单击【数据】选项卡中的【分列】命令,在出现的向导对话框中,前两个对话框直接单击【下一步】跳过设置,在第三个对话框中的数据格式选择【日期】选项,然后单击【完成】,即可全部转换为标准日期数据。
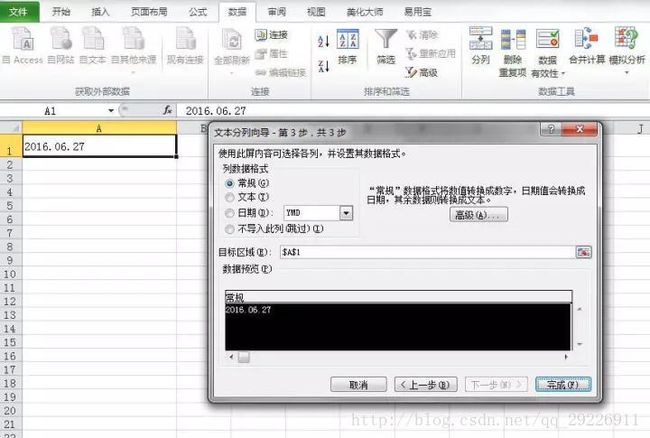
方法二:如果遇到“2016。7。”这样的日期格式应该怎么办呢?这种情况下我们可以使用SUBSTITUTE函数进行转化。
■SUBSTITUTE(text,old_text,new_text,[instance_num])
■Text 为需要替换其中字符的文本,或对含有文本的单元格的引用
■Old_text 为需要替换的旧文本
■New_text 用于替换 old_text 的文本
■Instance_num 为一数值,用来指定以 new_text 替换第几次出现的 old_text。如果指定了 ■instance_num,则只有满足要求的 old_text 被替换;如果缺省则将用 new_text 替换 TEXT 中出现的所有 old_text
★★★如文中出现的日期就可以这样写:=–SUBSTITUE(A1,”。”,”-“)
四、从日期中获取信息
在日期中获取到各个细节信息,通常采用函数公式来实现。三个最常用的函数是YEAR函数,MONTH函数和DAY函数,可以分别获取日期所在的年、月、日,具体写法如下:
※=YEAR(A1)
※=MONTH(A1)
※=DAY(A1)
如果要得到日期所在的是星期几,可以用WEEKDAY函数,具体写法为:=WEEKDAY(A1,2)
(注:1 至7 代表星期天到星期六,默认)
五、日期的相关运算
(1)日期推算:某个日期往前或者往后N天的具体日期是怎么计算?因为日期是数值,所以这就成为了一个最基本的数学运算问题。(日期计算的着眼点在天上)
7天以后的日期:=A1+7
(2)日期间隔计算(可以用于计算工龄,年龄纪念日等等,很实用):DATEDIF函数
☑☑☑☑DATEDIF(start_date,end_date,unit)
●参数1:start_date,表示起始日期
●参数2:end_date,表示结束日期
●参数3:unit为所需信息的返回时间单位代码。各代码含义如下:
●●●”y”返回时间段中的整年数
●●●”m”返回时间段中的整月数
●●●”d”返回时间段中的天数
●●●”md”参数1和2的天数之差,忽略年和月
●●●”ym“参数1和2的月数之差,忽略年和日
●●●”yd”参数1和2的天数之差,忽略年。按照月、日计算天数
(3)组合日期:DATE函数,比如=DATE(2016,6,27)
(4)获取当天日期:=TODAY()
- Excel系列10:如何快速输入:单元格自定义格式
自定义单元格格式是Excel中一个最基本但又比较高级的技能,我们几乎天天都会用到它,用它来设置一些简单的格式,比如日期,文本等等,高级是因为利用 Excel 单元格的自定义格式我们可以实现一些看起来非常神奇和有用的效果,比如快速输入、提高输入准确性等。今天我们就一起来简单学习一下Excel中的自定义单元格格式。
说明:在自定义单元格格式学习中,大家要注意三看:输入值(编辑栏中),显示值(单元格中),自定义格式代码(对话框中)。
一、关于自定义单元格格式的几个常用符号
在单元格的自定义格式中,#一般代表数值,@一般代表文本,“”内一般表示特定内容,0表示占位。这是首先我们要了解的,下面我们通过实例来熟悉一下这四个基本的符号。
☞#:数字占位符(一个符号代表一个数字占位)
只显有意义的零不显示无意义的零。小数点后数字如大于”#”的数量,则进行四舍五入。

☞@:文本占位符
单个@的使用:要在输入数字数据之后自动添加文本, 使用自定义格式为:”文本内容”@;要在输入数字数据之前自动添加文本, 使用自定义格式为:@”文本内容”。@符号的位置决定了Excel输入的数字数据相对于添加文本的位置。

如果使用多个@, 则可以重复文本,如自定义中输入代码:@@@

☞“0”:数字占位符
如果单元格的内容大于占位符,则显示实际数字;如果小于点位符的数量,则用0补足。
例如代码:00000;1234567显示为1234567, 123显示为00123
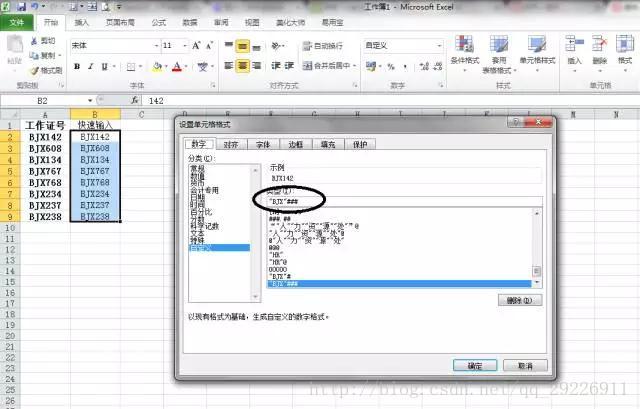
二、快速输入的实现
当某些要输入的文本具备部分相同的特征时,我们就可以轻松用自定义格式来实现快速输入和准确输入,如工作证号的输入,邮箱的输入,手机号的分段。
通过对比我们发现,工作证号组成方式都为“BJX”+三位数字,根据这个特征,我们就可以在自定义格式输入代码:“BJX”###。设置完毕之后,我们发现,只要输入三位数字格式就能轻松实现工作证号的输入,而且更容易减少输入失误。
通过对比我们发现,邮箱组成方式为用户名@“统一后缀”(ia.ac.cn),根据这个特征,我们就可以在自定义格式输入代码:@”@ia.ac.cn”。设置完毕之后,我们发现,只要输入用户名就能轻松实现邮箱的输入,大大提高工作效率。
三、其他的一些自定义格式及应用
☆ 日期自定义设置中,年通常用y表示,月通常用m表示,日通常用d表示。
♥2016-06-12,输入代码为:yyyy-mm-dd
♥20160612,输入代码为:yyyymmdd
♥♥♥其中还有一些特殊的输入,比如:
♥♥♥MMM:显示英文月份的简称;
♥♥♥MMMM:显示英文月份的全称;
♥♥♥DDD:显示英文星期几的简称;
♥♥♥DDDD:显示英文星期几的全称。
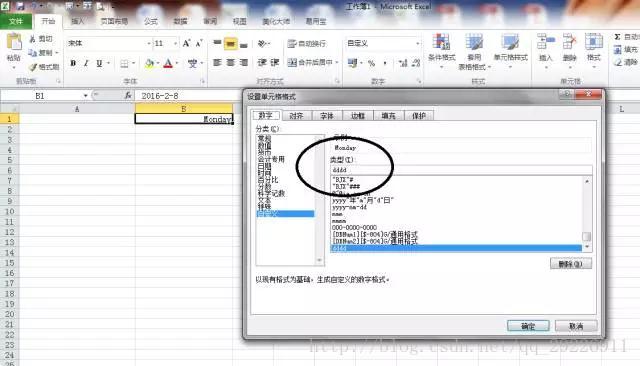
☆ 关于特殊数字的显示
1、中文小写数字: [DBNum1][ −804]G/通用格式代码:[DBNum1][ -804]G/通用格式。13显示为一十三
2、中文大写数字:[DBNum2][ −804]G/通用格式代码:[DBNum2][ -804]G/通用格式。13显示为壹拾叁

这种设置在财务应用中比较常见。DBnum为一函数,我们会在讲解TEXT函数时详细和大家介绍。[$-804]默认代表中文,大家记住就好!