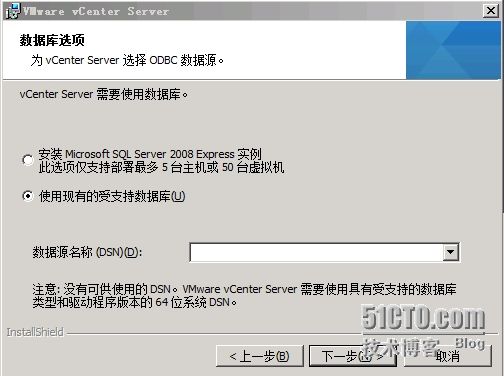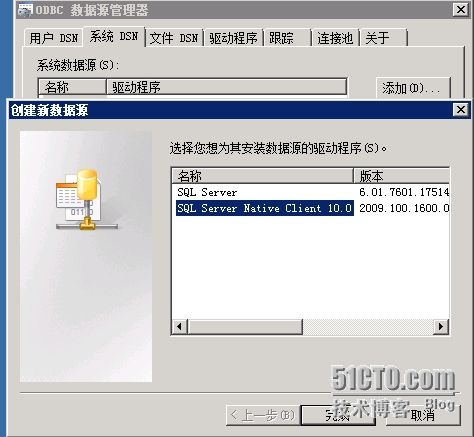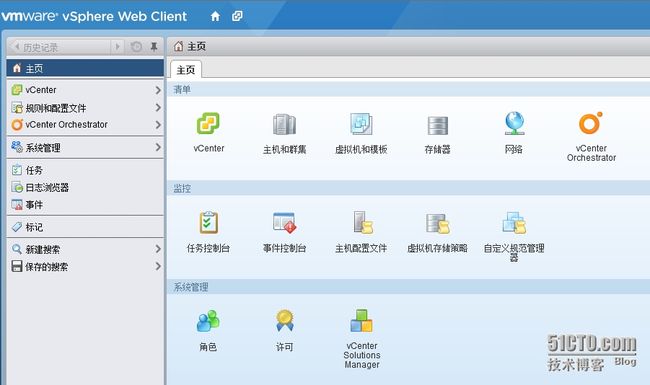- centos 根目录扩容
利伊奥克儿
添加一块磁盘参考上一篇博文VMwareWorkstation添加磁盘挂载目录(centos)查看当前磁盘挂载情况[root@node1~]#fdisk-lDisk/dev/sda:536.9GB,536870912000bytes,1048576000sectorsUnits=sectorsof1*512=512bytesSectorsize(logical/physical):512bytes/
- VMware虚拟机 安装 Win11(Mac)
2501_92680691
macmacoswin11
Win11提供了许多创新功能,增加了新版开始菜单和输入逻辑等,支持与时代相符的混合工作环境,侧重于在灵活多变的体验中提高最终用户的工作效率。原文地址:Win11系统VMware虚拟机安装
- 比较系统的web安全学习路线
蚁景网安
网络安全安全性测试web安全linux1024程序员节
更新中ing操作系统基础VM的安装虚拟机介绍VMwareWorkstation软件的安装VMware安装操作系统VMware网络配置详解虚拟机使用保存快照配置网络桥接模式NAT模式仅主机模式windows命令基础linux基础更换源设置中文安装中文输入法ubuntu系统设置root用户自动登录Linux目录结构文件权限VI/VIM的使用linux命令云服务器介绍VPS的作用云服务器提供方案介绍Do
- Docker搭建私有仓库harbor(docker 镜像仓库搭建)
运维老司机
dockerdocker容器运维
Harbor介绍Docker容器应用的开发和运行离不开可靠的镜像管理,虽然Docker官方也提供了公共的镜像仓库,但是从安全和效率等方面考虑,部署我们私有环境内的Registry也是非常必要的。Harbor是由VMware公司开源的企业级的DockerRegistry管理项目,它包括权限管理(RBAC)、LDAP、日志审核、管理界面、自我注册、镜像复制和中文支持等功能。官网地址:https://g
- 在VMware虚拟机上安装Ubuntu的步骤
以下是基于VMware虚拟机安装Ubuntu系统的详细步骤(以Ubuntu24.04LTS为例):一、准备工作下载Ubuntu镜像官网下载:访问Ubuntu官网选择最新LTS版本(如24.04)。镜像加速:若官网速度慢,可通过清华镜像站下载。安装VMwareWorkstation下载VMware17Pro或更高版本,完成激活与基础配置。二、创建虚拟机新建虚拟机向导打开VMware,点击“创建新的虚
- VMware Fusion 13 Mac虚拟机
VMwareFusionPromac不仅能让你在Mac苹果电脑上运行Windows或Linux系统、使用非Mac平台的应用,而且还可以支持各种USB硬件设备。原文地址:VMwareFusion13Mac虚拟机
- VMware Fusion 13 Mac虚拟机
fengyun2891
macosmac虚拟机
VMwareFusionmac不仅能让你在Mac苹果电脑上运行Windows或Linux系统、使用非Mac平台的应用,而且还可以支持各种USB硬件设备。原文地址:VMwareFusion13Mac虚拟机
- MikroTik RouterOS 6.49.2 x86_64架构 L6全功能版本
伍熠逸Peg
MikroTikRouterOS6.49.2x86_64架构L6全功能版本【下载地址】MikroTikRouterOS6.49.2x86_64架构L6全功能版本这是一个基于MikroTikRouterOS6.49.2的OVA虚拟机版本,专为x86_64架构设计,搭载L6级全功能许可,支持升级至7.x版本。该版本已集成vmxnet3万兆网卡驱动,并支持2GB以上内存,适用于VMwareWorksta
- ubuntu20.04自建代码托管平台-Gitlab
HuangFJ-
VMware虚拟机ubuntulinux服务器git
介绍由于gitlab需要在linux操作系统部署,因此这篇文章涉及以下关键点1.虚拟机VMware安装ubuntu2.ubuntu修改下载源问题3.openssh、vim、net-tools等插件下载4.ubuntu下载gitlab免费版:5.gitlab相关命令6.使用浏览器访问gitlab7.初始密码/修改密码8.如何新增用户并发送邮件环境ubuntu-20.04.1-desktop-amd6
- Linux安装服务流程
学习3人组
linux运维服务器
1、Linux镜像下载2、最小版安装3、激活网卡4、激活SSH服务5、用本地XShell工具连接linux6、安装wget服务(本地传入,或者挂载ISO光盘镜像包)7、更新yum8、安装对应服务包smb(共享文档)VMware实现Linux访问CDRom光盘ISO镜像步骤:关闭虚拟机→右键选择“设置”→选择“CD/DVD”设备。勾选“启动时连接”→选择“使用ISO映像文件”→浏览并选择本地ISO文
- VMware Fusion 虚拟机 安装CentOS 7 Mac
2501_92680691
macosmacvmware虚拟机centos7
CentOS是CommunityEnterpriseOperatingSystem的缩写,也叫做社区企业操作系统。是企业Linux发行版领头羊RedHatEnterpriseLinux的再编译版本(是一个再发行版本),而且在RHEL的基础上修正了不少已知的Bug,相对于其他Linux发行版,其稳定性值得信赖,广泛用于服务器、云计算、虚拟化等领域。原文地址:VMwareFusion虚拟机安装Cent
- VMware克隆CentOS虚拟机后网卡无法启动并无法获取到IP地址
TechABC
centostcp/ipphp服务器
在使用VMware虚拟化软件进行虚拟机克隆时,有时会遇到克隆后的CentOS虚拟机无法启动网卡并无法获取到IP地址的问题。这可能是由于克隆操作导致虚拟机的网卡配置与网络环境不匹配所致。在本文中,我们将探讨如何解决这个问题。解决这个问题的一种常见方法是更新虚拟机的网卡配置,并重新配置网络设置。以下是一些步骤,可供参考:步骤1:检查网卡设备首先,我们需要确认虚拟机中的网卡设备是否正确识别。在终端中执行
- DPDK开发环境配置
唯独不开心
DPDK网络
这篇文章主要包含了DPDK的安装、配置环境以及如何编译和运行DPDK的应用程序(基于Linux系统)。1.准备运行环境1.Vmware虚拟机2.Ubuntu20.0464位系统(Kernelversion>=4.19)(uname-r)3.系统安装(4核8G看配置情况吧)4.glibc>=2.7(forfeaturesrelatedtocpuset)(ldd--version)IntheFedor
- Linux安装及常用指令
一、Linux安装简述1.常见Linux发行版发行版特点Ubuntu最流行,用户友好,社区支持强,适合新手CentOS/RockyLinux企业级稳定版本,适合服务器Debian稳定、安全,适合开发或服务器ArchLinux极简、自由度高,适合进阶用户KaliLinux渗透测试专用2.安装方式✅推荐:虚拟机安装(安全、不破坏主系统)工具:VMware/VirtualBox安装流程:下载ISO镜像(
- 【Linux】电脑安装 Ubuntu 系统
如何安装Linux(Ubuntu)系统文章目录前言一、Ubuntu桌面镜像二、安装步骤1.下载iso镜像2.基于balenaEtcher写入镜像文件3.U盘启动安装总结前言多数情况下,我们通过虚拟机,如Vmware安装linux系统,但有时候为了更好的分配电脑的CPU或GPU性能,我们需要将电脑直接刷成linux系统。本篇介绍如何安装Ubuntu系统。一、Ubuntu桌面镜像Linux系统多数情况
- 常用指令合集(DOS/Linux/git/Maven等)
文章目录常用指令收集vmware虚拟机联网设置ubuntu常见问题设置apt相关指令:gcc编译相关指令sqlite3VSCode快捷键:收索引擎技巧(google)Intelideashell--LinxvimgitDOS:mavendockerkubectl指令nginx配置redis-clientMySQLlinux下java进程排错MongoDBCentOSJDK安装配置UbuntuJDK
- vSphere 7.0 client 提示HTTP状态 500- 内部服务器错误
1.检查服务状态通过5480端口登录vCenter管理界面(https://:5480),查看自动启动的服务是否正常运行,尝试手动重启异常服务14若管理界面无法访问,通过SSH连接后执行命令:service-control--start--all2.证书问题处理检查证书是否过期,执行命令查看所有证书有效期:foriin$(/usr/lib/vmware-vmafd/bin/vecs-clisto
- Vmware-RabbitMQ安装
菜逼の世界
VMwareVmwareRabbitMQ
RabbitMQ操作系统:CentOS7.9更新系统更新你的系统包列表和已安装的包。yumupdate安装EPEL仓库(若需要)RabbitMQ的某些依赖包可能不在默认的CentOS/RHELYUM仓库中,因此你可能需要安装EPEL(ExtraPackagesforEnterpriseLinux)仓库。[root@test-2~]#yuminstallepel-release已加载插件:faste
- KVM 虚拟化技术性能测试与调优
wespten
OpenStackvSphere虚拟化云平台SDN服务器测试工具运维
系统虚拟化有很多的好处,如提高物理资源利用率、让系统资源更方便监控和管理、提高系统运维的效率、节约硬件投入的成本等等。那么,在真正实施生产环境的虚拟化时,到底选择哪种虚拟化方案呢?选择商业软件VMwareESXi、开源的KVM和Xen,还是微软的Hyper-V,或者有其他的虚拟化方案?在进行虚拟化方案的选择时,需要重点考虑的因素中至少有两个至关重要:虚拟化方案的功能和性能,这二者缺一不可。功能是实
- CentOS:yum报错“Could not resolve host: mirrorlist.centos.org; Unknown error“解决办法(2024有效)
py明天会更好
Java开发centoslinux运维docker
最近在学Docker容器,需要配置Vmware+CentOS环境,在其过程中需要安装yum的一个工具包:yuminstall-yyum-utils发生报错:Loadedplugins:fastestmirrorDeterminingfastestmirrorsCouldnotretrievemirrorlisthttp://mirrorlist.centos.org?arch=x86_64&rel
- frp内网穿透及sshuttle
段帅龙呀
Linuxlinux
frpssh配合sshuttle可以真实模拟,直接访问内网vmwareip地址FRP内网穿透一、所需环境:服务端:1台有公网ip并且安装有docker的服务器、域名客户端:有1台或者多台安装docker的服务器如果有域名需要添加对应的解析有防火墙或者安全组需要开放对应端口,frps监听7000,frpsdashboard监听7500,client本次示例是6000,根据实际情况修改本篇笔记均使用u
- Day32 Web自动化进阶
lookout99
软件测试python自动化测试工具
系列文章目录Day01软件测试基础总结Day02测试用例知识点总结(上)Day03测试用例知识点总结(下)Day04禅道-从安装到卸载Day05MySql的基础使用Day06MySql知识点总结Day07MySql知识点再总结与多表查询Day08redis的基础知识Day08VMware的安装、Linux系统安装和Linux基础命令Day09Linux常用命令总结Day10Linux环境部署和项目
- Day33 PO模型
lookout99
软件测试python自动化测试工具
系列文章目录Day01软件测试基础总结Day02测试用例知识点总结(上)Day03测试用例知识点总结(下)Day04禅道-从安装到卸载Day05MySql的基础使用Day06MySql知识点总结Day07MySql知识点再总结与多表查询Day08redis的基础知识Day08VMware的安装、Linux系统安装和Linux基础命令Day09Linux常用命令总结Day10Linux环境部署和项目
- VMware的Centos8配置静态地址且可以ping通百度
牛奶咖啡13
运维/测试Centos8手动配置静态IP配置Centos8可以上外网
一、需求说明在日常的开发和维护工作中,需要对安装好的Centos8系统配置静态IP地址和网络,方便后续的业务开展。二、思路分析①查看VMware中Centos8的网络设置;②查看Centos8的网卡信息③配置指定网卡的静态地址信息④重启网络⑤测试三、配置步骤3.1、查看VMware中Centos8的网络设置①选中Centos8,点击鼠标右键选择【设置】--->【网络适配器】选择【VMnet8(NA
- 在VMware下安装Ubuntu12后出现的问题解决方法
shanzhizi
Linuxvmwareubuntu
今天再VMware9.0下安装了Ubuntu12.04的桌面版,结果安装成功,重启后输入用户密码,图形界面卡住没有反应了,但是可以进入字符界面。网上搜索找到了一个解决方法,尝试了一下果然可以,记录下来供大家参考吧:l另外还有一个问题,开机老是提示piix4_smbus0000:00:007.3:HostSMBuscontrollernotenabled,虽然说不会影响系统的正常运行,但是很影响开机
- 将iso镜像文件格式转换为云平台支持的镜像文件格式
obboda
运维运维
1、通过VMwareWorkstation使用iso镜像文件安装操作系统...2、通过VMwareWorkstation导出操作系统...3、通过qemu-img对其进行格式转换qemu-img下载地址:QEMUforWindows–Installers(64bit)环境变量自配(通过qemu-img--help检查)qemu-imgconvert-fvmdk-Orawdisk.vmdkdisk.
- 解锁Ubuntu安装:从新手到高手的通关秘籍
奔跑吧邓邓子
必备核心技能ubuntulinux安装指南
目录一、前期准备1.1明确安装目标1.2硬件要求自查1.3安装方式抉择1.4必备工具下载二、虚拟机安装Ubuntu2.1VMwareWorkstation安装与设置2.2创建虚拟机2.3安装Ubuntu系统2.4安装VMwareTools三、双系统安装Ubuntu3.1磁盘空间准备3.2制作启动U盘3.3进入BIOS/UEFI设置3.4安装过程详解四、安装常见问题与解决4.1分区问题4.2安装包错
- macOS 26 Blank OVF - macOS Tahoe 虚拟化解决方案
macOS26BlankOVF-macOSTahoe虚拟化解决方案适用于VMwareESXi和VMwareWorkstation的macOSTahoe虚拟化模板请访问原文链接:https://sysin.org/blog/macos-26-ovf/查看最新版。原创作品,转载请保留出处。作者主页:sysin.org预留页面,预计正式版发布时更新。请访问原文链接关注更新。更多:macOS下载汇总(系统
- Windows10下VMWare虚拟机无法启动并卡死的解决方法
Areslee
VMWARE虚拟机卡死
Windows10下经常会出现VMWare虚拟机打开之后无法启动的情况,卡死在BIOS画面之前,也无法强行关闭,甚至在无法关闭WMX进程。对此情况有几种解决方法1。以管理员身份运行VMWare。2。如果不行,把虚拟机的软驱,光驱指向随便什么本地镜像文件,或者把需要用到的镜像文件拷贝到本地,甚至删除虚拟机配置中的软驱和光驱。此法可解决大多数无法启动的问题,推测原因应该是VMWare无法锁定需要的资源
- 手把手教你在VMware虚拟机里装Ubuntu系统(附避坑指南)
果果了不起
ubuntu服务器tomcat其他
文章目录先唠几句磕(重要!)准备工作(漏一个都跑不起来!)创建虚拟机(保姆级步骤)开搞系统安装(手别抖!)安装后必做设置(省得后面抓狂)常见翻车现场救援场景1:启动黑屏场景2:鼠标被捕获场景3:分辨率不对性能优化三连(老司机秘籍)最后说点心里话先唠几句磕(重要!)最近发现好多小伙伴卡在虚拟机安装Linux这一步,特别是Ubuntu这个系统。作为一个把虚拟机玩出花的过来人,今天就把我踩过的坑都给大家
- java线程Thread和Runnable区别和联系
zx_code
javajvmthread多线程Runnable
我们都晓得java实现线程2种方式,一个是继承Thread,另一个是实现Runnable。
模拟窗口买票,第一例子继承thread,代码如下
package thread;
public class ThreadTest {
public static void main(String[] args) {
Thread1 t1 = new Thread1(
- 【转】JSON与XML的区别比较
丁_新
jsonxml
1.定义介绍
(1).XML定义
扩展标记语言 (Extensible Markup Language, XML) ,用于标记电子文件使其具有结构性的标记语言,可以用来标记数据、定义数据类型,是一种允许用户对自己的标记语言进行定义的源语言。 XML使用DTD(document type definition)文档类型定义来组织数据;格式统一,跨平台和语言,早已成为业界公认的标准。
XML是标
- c++ 实现五种基础的排序算法
CrazyMizzz
C++c算法
#include<iostream>
using namespace std;
//辅助函数,交换两数之值
template<class T>
void mySwap(T &x, T &y){
T temp = x;
x = y;
y = temp;
}
const int size = 10;
//一、用直接插入排
- 我的软件
麦田的设计者
我的软件音乐类娱乐放松
这是我写的一款app软件,耗时三个月,是一个根据央视节目开门大吉改变的,提供音调,猜歌曲名。1、手机拥有者在android手机市场下载本APP,同意权限,安装到手机上。2、游客初次进入时会有引导页面提醒用户注册。(同时软件自动播放背景音乐)。3、用户登录到主页后,会有五个模块。a、点击不胫而走,用户得到开门大吉首页部分新闻,点击进入有新闻详情。b、
- linux awk命令详解
被触发
linux awk
awk是行处理器: 相比较屏幕处理的优点,在处理庞大文件时不会出现内存溢出或是处理缓慢的问题,通常用来格式化文本信息
awk处理过程: 依次对每一行进行处理,然后输出
awk命令形式:
awk [-F|-f|-v] ‘BEGIN{} //{command1; command2} END{}’ file
[-F|-f|-v]大参数,-F指定分隔符,-f调用脚本,-v定义变量 var=val
- 各种语言比较
_wy_
编程语言
Java Ruby PHP 擅长领域
- oracle 中数据类型为clob的编辑
知了ing
oracle clob
public void updateKpiStatus(String kpiStatus,String taskId){
Connection dbc=null;
Statement stmt=null;
PreparedStatement ps=null;
try {
dbc = new DBConn().getNewConnection();
//stmt = db
- 分布式服务框架 Zookeeper -- 管理分布式环境中的数据
矮蛋蛋
zookeeper
原文地址:
http://www.ibm.com/developerworks/cn/opensource/os-cn-zookeeper/
安装和配置详解
本文介绍的 Zookeeper 是以 3.2.2 这个稳定版本为基础,最新的版本可以通过官网 http://hadoop.apache.org/zookeeper/来获取,Zookeeper 的安装非常简单,下面将从单机模式和集群模式两
- tomcat数据源
alafqq
tomcat
数据库
JNDI(Java Naming and Directory Interface,Java命名和目录接口)是一组在Java应用中访问命名和目录服务的API。
没有使用JNDI时我用要这样连接数据库:
03. Class.forName("com.mysql.jdbc.Driver");
04. conn
- 遍历的方法
百合不是茶
遍历
遍历
在java的泛
- linux查看硬件信息的命令
bijian1013
linux
linux查看硬件信息的命令
一.查看CPU:
cat /proc/cpuinfo
二.查看内存:
free
三.查看硬盘:
df
linux下查看硬件信息
1、lspci 列出所有PCI 设备;
lspci - list all PCI devices:列出机器中的PCI设备(声卡、显卡、Modem、网卡、USB、主板集成设备也能
- java常见的ClassNotFoundException
bijian1013
java
1.java.lang.ClassNotFoundException: org.apache.commons.logging.LogFactory 添加包common-logging.jar2.java.lang.ClassNotFoundException: javax.transaction.Synchronization
- 【Gson五】日期对象的序列化和反序列化
bit1129
反序列化
对日期类型的数据进行序列化和反序列化时,需要考虑如下问题:
1. 序列化时,Date对象序列化的字符串日期格式如何
2. 反序列化时,把日期字符串序列化为Date对象,也需要考虑日期格式问题
3. Date A -> str -> Date B,A和B对象是否equals
默认序列化和反序列化
import com
- 【Spark八十六】Spark Streaming之DStream vs. InputDStream
bit1129
Stream
1. DStream的类说明文档:
/**
* A Discretized Stream (DStream), the basic abstraction in Spark Streaming, is a continuous
* sequence of RDDs (of the same type) representing a continuous st
- 通过nginx获取header信息
ronin47
nginx header
1. 提取整个的Cookies内容到一个变量,然后可以在需要时引用,比如记录到日志里面,
if ( $http_cookie ~* "(.*)$") {
set $all_cookie $1;
}
变量$all_cookie就获得了cookie的值,可以用于运算了
- java-65.输入数字n,按顺序输出从1最大的n位10进制数。比如输入3,则输出1、2、3一直到最大的3位数即999
bylijinnan
java
参考了网上的http://blog.csdn.net/peasking_dd/article/details/6342984
写了个java版的:
public class Print_1_To_NDigit {
/**
* Q65.输入数字n,按顺序输出从1最大的n位10进制数。比如输入3,则输出1、2、3一直到最大的3位数即999
* 1.使用字符串
- Netty源码学习-ReplayingDecoder
bylijinnan
javanetty
ReplayingDecoder是FrameDecoder的子类,不熟悉FrameDecoder的,可以先看看
http://bylijinnan.iteye.com/blog/1982618
API说,ReplayingDecoder简化了操作,比如:
FrameDecoder在decode时,需要判断数据是否接收完全:
public class IntegerH
- js特殊字符过滤
cngolon
js特殊字符js特殊字符过滤
1.js中用正则表达式 过滤特殊字符, 校验所有输入域是否含有特殊符号function stripscript(s) { var pattern = new RegExp("[`~!@#$^&*()=|{}':;',\\[\\].<>/?~!@#¥……&*()——|{}【】‘;:”“'。,、?]"
- hibernate使用sql查询
ctrain
Hibernate
import java.util.Iterator;
import java.util.List;
import java.util.Map;
import org.hibernate.Hibernate;
import org.hibernate.SQLQuery;
import org.hibernate.Session;
import org.hibernate.Transa
- linux shell脚本中切换用户执行命令方法
daizj
linuxshell命令切换用户
经常在写shell脚本时,会碰到要以另外一个用户来执行相关命令,其方法简单记下:
1、执行单个命令:su - user -c "command"
如:下面命令是以test用户在/data目录下创建test123目录
[root@slave19 /data]# su - test -c "mkdir /data/test123"
- 好的代码里只要一个 return 语句
dcj3sjt126com
return
别再这样写了:public boolean foo() { if (true) { return true; } else { return false;
- Android动画效果学习
dcj3sjt126com
android
1、透明动画效果
方法一:代码实现
public View onCreateView(LayoutInflater inflater, ViewGroup container, Bundle savedInstanceState)
{
View rootView = inflater.inflate(R.layout.fragment_main, container, fals
- linux复习笔记之bash shell (4)管道命令
eksliang
linux管道命令汇总linux管道命令linux常用管道命令
转载请出自出处:
http://eksliang.iteye.com/blog/2105461
bash命令执行的完毕以后,通常这个命令都会有返回结果,怎么对这个返回的结果做一些操作呢?那就得用管道命令‘|’。
上面那段话,简单说了下管道命令的作用,那什么事管道命令呢?
答:非常的经典的一句话,记住了,何为管
- Android系统中自定义按键的短按、双击、长按事件
gqdy365
android
在项目中碰到这样的问题:
由于系统中的按键在底层做了重新定义或者新增了按键,此时需要在APP层对按键事件(keyevent)做分解处理,模拟Android系统做法,把keyevent分解成:
1、单击事件:就是普通key的单击;
2、双击事件:500ms内同一按键单击两次;
3、长按事件:同一按键长按超过1000ms(系统中长按事件为500ms);
4、组合按键:两个以上按键同时按住;
- asp.net获取站点根目录下子目录的名称
hvt
.netC#asp.nethovertreeWeb Forms
使用Visual Studio建立一个.aspx文件(Web Forms),例如hovertree.aspx,在页面上加入一个ListBox代码如下:
<asp:ListBox runat="server" ID="lbKeleyiFolder" />
那么在页面上显示根目录子文件夹的代码如下:
string[] m_sub
- Eclipse程序员要掌握的常用快捷键
justjavac
javaeclipse快捷键ide
判断一个人的编程水平,就看他用键盘多,还是鼠标多。用键盘一是为了输入代码(当然了,也包括注释),再有就是熟练使用快捷键。 曾有人在豆瓣评
《卓有成效的程序员》:“人有多大懒,才有多大闲”。之前我整理了一个
程序员图书列表,目的也就是通过读书,让程序员变懒。 写道 程序员作为特殊的群体,有的人可以这么懒,懒到事情都交给机器去做,而有的人又可
- c++编程随记
lx.asymmetric
C++笔记
为了字体更好看,改变了格式……
&&运算符:
#include<iostream>
using namespace std;
int main(){
int a=-1,b=4,k;
k=(++a<0)&&!(b--
- linux标准IO缓冲机制研究
音频数据
linux
一、什么是缓存I/O(Buffered I/O)缓存I/O又被称作标准I/O,大多数文件系统默认I/O操作都是缓存I/O。在Linux的缓存I/O机制中,操作系统会将I/O的数据缓存在文件系统的页缓存(page cache)中,也就是说,数据会先被拷贝到操作系统内核的缓冲区中,然后才会从操作系统内核的缓冲区拷贝到应用程序的地址空间。1.缓存I/O有以下优点:A.缓存I/O使用了操作系统内核缓冲区,
- 随想 生活
暗黑小菠萝
生活
其实账户之前就申请了,但是决定要自己更新一些东西看也是最近。从毕业到现在已经一年了。没有进步是假的,但是有多大的进步可能只有我自己知道。
毕业的时候班里12个女生,真正最后做到软件开发的只要两个包括我,PS:我不是说测试不好。当时因为考研完全放弃找工作,考研失败,我想这只是我的借口。那个时候才想到为什么大学的时候不能好好的学习技术,增强自己的实战能力,以至于后来找工作比较费劲。我
- 我认为POJO是一个错误的概念
windshome
javaPOJO编程J2EE设计
这篇内容其实没有经过太多的深思熟虑,只是个人一时的感觉。从个人风格上来讲,我倾向简单质朴的设计开发理念;从方法论上,我更加倾向自顶向下的设计;从做事情的目标上来看,我追求质量优先,更愿意使用较为保守和稳妥的理念和方法。
&