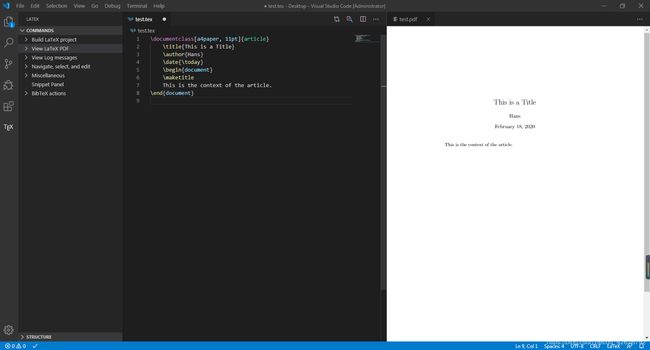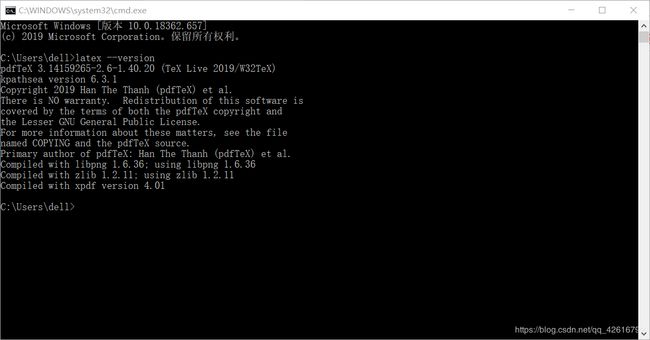TeX Live 2019 + VScode 搭建 LaTeX 编写环境
【摘要】本文详细介绍如何在 windows 电脑上安装 LaTeX,所有步骤均采用图例作详细引导,并给出了安装过程中可能出现的问题。
目录
- 安装 TeX Live
- 安装 VScode
- 测试
1. 安装TeX Live
打开此链接 TeX Live下载地址 并点击 'install-tl-windows.exe' 下载驱动程序,下载好后双击运行,选择 install 后点击 next。
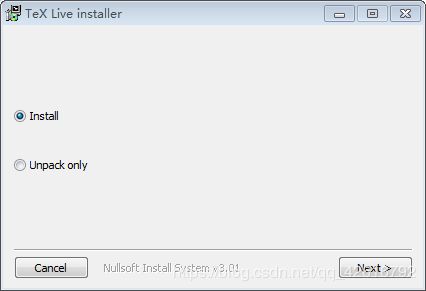
接着点击 install,等待其进度条加载完毕后弹出 TeX Live Installer 窗口。
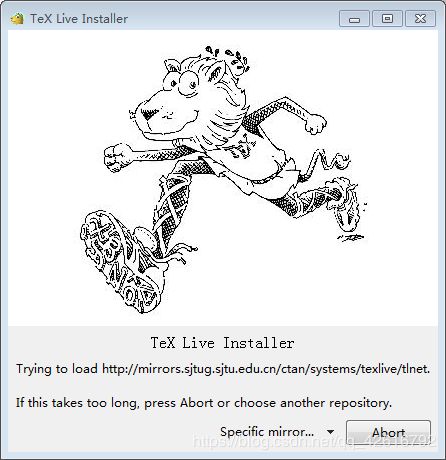
点击下面的 Specific mirror 即可选择源,建议点击 Asia → China,然后选择清华的源。之后稍等会出现下图所示页面:
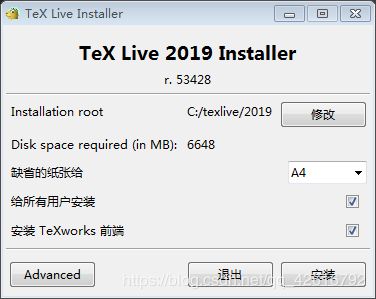
若需要修改想要安装的宏包等可点击 Advanced,否则直接点安装,然后等待安装即可。
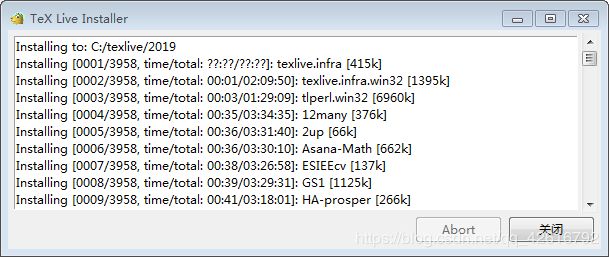
注意:在安装过程中不要关闭之前启动安装程序的窗口,否则安装程序会终止!

静待安装程序如上图所示时,即为安装完毕,此时可以点击关闭退出安装程序。
此时若想核查 TeX Live 是否安装成功,可以按住 'win'+‘R’,输入 cmd 并按回车打开命令行窗口,并输入如下指令:
latex --version
2. 安装VScode
VScode 的安装没什么需要特别注意的,直接在其官网下载安装即可。安装完毕后打开VScode,在左侧栏点击 Extension 后,搜索安装 LaTeX workshop 和 LaTeX language support 这两个插件,如下图所示:
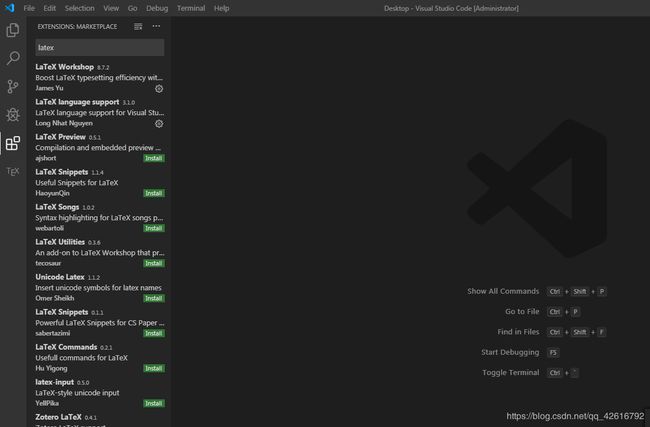
这样我们就完成了所有的安装步骤。
3. 测试
在VScode中打开一个文件夹并新建一个文件 test.tex,然后输入如下代码:
\documentclass[a4paper, 11pt]{article}
\title{This is a Title}
\author{Hans}
\date{\today}
\begin{document}
\maketitle
This is the context of the article.
\end{document}
在左侧栏点击 TeX 扩展插件,然后点击 Build LaTeX Project 来编译 test.tex,之后点击 View LaTeX PDF 即可查看生成的PDF文档。测试结果如下图所示: