Linux(一)——命令行模式下命令的运行
命令
整个命令的执行方式非常简单,需要熟悉几个重要的概念。
[dave@localhost ~]$ command [-options] parameter1 parameter2 ...
[用户@主机名 所在目录(~)]$ 命令 选项 参数一 参数二 ...
说明:
- 一行命令的第一个输入的部分只能是命令(command)或者可执行文件(比如shell脚本)
- cammand是命令的名称,比如切换目录的命令是 cd
- [] 表示可选,加入选项设置时,通常会在选项前加上 - 号(有时候是 + 号),比如 -h ;有时候会使用选项的完整全名,则换成 – ,比如 --help
- parameter1和parameter2表示选项或者command的参数
- 命令,选项,参数等中间要以空格来区分,不管空几格shell都会视为一格
- 按下回车键,命令就会执行
- 命令太长时,可以使用反斜杠 \ 来转义回车键,是命令连续到下一行(反斜杠后直接跟特殊字符)
- Linux严格区分大小写
基础命令
使用几个基础命令来试一试吧。
- 显示日期和时间 -
date - 显示日历 -
cal - 使用计算器 -
bc
- 操作演示
- 在命令行模式中想要知道当前Linux系统的时间
[dave@localhost ~]$ date
2019年 06月 03日 星期一 18:36:07 CST
- 按照指定的格式输出时间
[dave@localhost ~]$ date +%H:%M
18:43
[dave@localhost ~]$ date +%Y%m%d
20190603
[dave@localhost ~]$ date +%Y/%m/%d
2019/06/03
没什么用,不需要记,这些参数都可以分便的查询到。
但是很重要的一点:命令之后的选项除了前面带 - 外还可以带 + 号。
- 列出当前月份的日历
[dave@localhost ~]$ cal
六月 2019
日 一 二 三 四 五 六
1
2 3 4 5 6 7 8
9 10 11 12 13 14 15
16 17 18 19 20 21 22
23 24 25 26 27 28 29
30
- 查看整年的日历情况
[dave@localhost ~]$ cal 2019
2019
一月 二月 三月
日 一 二 三 四 五 六 日 一 二 三 四 五 六 日 一 二 三 四 五 六
1 2 3 4 5 1 2 1 2
6 7 8 9 10 11 12 3 4 5 6 7 8 9 3 4 5 6 7 8 9
13 14 15 16 17 18 19 10 11 12 13 14 15 16 10 11 12 13 14 15 16
20 21 22 23 24 25 26 17 18 19 20 21 22 23 17 18 19 20 21 22 23
27 28 29 30 31 24 25 26 27 28 24 25 26 27 28 29 30
31
四月 五月 六月
日 一 二 三 四 五 六 日 一 二 三 四 五 六 日 一 二 三 四 五 六
1 2 3 4 5 6 1 2 3 4 1
7 8 9 10 11 12 13 5 6 7 8 9 10 11 2 3 4 5 6 7 8
14 15 16 17 18 19 20 12 13 14 15 16 17 18 9 10 11 12 13 14 15
21 22 23 24 25 26 27 19 20 21 22 23 24 25 16 17 18 19 20 21 22
28 29 30 26 27 28 29 30 31 23 24 25 26 27 28 29
30
七月 八月 九月
日 一 二 三 四 五 六 日 一 二 三 四 五 六 日 一 二 三 四 五 六
1 2 3 4 5 6 1 2 3 1 2 3 4 5 6 7
7 8 9 10 11 12 13 4 5 6 7 8 9 10 8 9 10 11 12 13 14
14 15 16 17 18 19 20 11 12 13 14 15 16 17 15 16 17 18 19 20 21
21 22 23 24 25 26 27 18 19 20 21 22 23 24 22 23 24 25 26 27 28
28 29 30 31 25 26 27 28 29 30 31 29 30
十月 十一月 十二月
日 一 二 三 四 五 六 日 一 二 三 四 五 六 日 一 二 三 四 五 六
1 2 3 4 5 1 2 1 2 3 4 5 6 7
6 7 8 9 10 11 12 3 4 5 6 7 8 9 8 9 10 11 12 13 14
13 14 15 16 17 18 19 10 11 12 13 14 15 16 15 16 17 18 19 20 21
20 21 22 23 24 25 26 17 18 19 20 21 22 23 22 23 24 25 26 27 28
27 28 29 30 31 24 25 26 27 28 29 30 29 30 31
- 查看指定月份的日历
[dave@localhost ~]$ cal 1 2020
一月 2020
日 一 二 三 四 五 六
1 2 3 4
5 6 7 8 9 10 11
12 13 14 15 16 17 18
19 20 21 22 23 24 25
26 27 28 29 30 31
- 使用Shell自带的计算器
[dave@localhost ~]$ bc
bc 1.06.95
Copyright 1991-1994, 1997, 1998, 2000, 2004, 2006 Free Software Foundation, Inc.
This is free software with ABSOLUTELY NO WARRANTY.
For details type `warranty'.
# 光标停在此处等待输入
[dave@localhost ~]$ bc
bc 1.06.95
Copyright 1991-1994, 1997, 1998, 2000, 2004, 2006 Free Software Foundation, Inc.
This is free software with ABSOLUTELY NO WARRANTY.
For details type `warranty'.
1+1
2
3+4
7
10/100
0
退出输入quit。
有一个问题是:10/100为什么是0?因为bc默认仅输入整数,如果哟啊输出小数点的下位数,那么就必须要执行 scale=num这个命令,num是小数点位数。
scale=2
10/100
.10
Tab、Ctrl-c、Ctrl-d
我们的命令行模式中有很多的功能组合键,这些按键可以辅助我们进行命令的书写和程序的中断,来学几个最重要的吧。
- Tab按键
功能:命令补全|文件补齐
用途:避免打错命令或者文件名
特点:不同的情况下不同的功能
- Tab键接在一串命令的第一个字段后,则为命令补全
- Tab键接在一串命令的第二个字段后,则我文件补全
- Ctrl-c
功能:中断目前程序
用途:输入了错误的命令或者参数 - Ctrl-d
功能:键盘输入结束
用途:可以取代exit,相当于的退出 - Shift+Page Up | Down
功能:翻页
错误信息查看
执行了错误的命令怎么办?不要怕,Bash会根据我们的命令给我们提供错误提示,比如我输入dat(正确的是date):
[dave@localhost ~]$ dat
bash: dat: command not found...
bash就是我们的shell的名字,dat就是我们错误的命令,那么shell给出的提示是:命令没有找到。
一般来说,出现这个命令可能的原因有以下几个:
- 这个命令不存在,因为该软件没有安装,解决方法就是安装软件
- 这个命令所在的目录目前的用户没有将他加入命令查找路径
- 命令输入错误
Linux的在线求助man page和info page
使用 --help求助
如果你对于某个命令的用法或者含义不是很了解,那么可以使用 命令 --help的方法来查看这个命令的基本用法和参数。我们以上面的date为例:
[dave@localhost ~]$ date --help
用法:date [选项]... [+格式]
或:date [-u|--utc|--universal] [MMDDhhmm[[CC]YY][.ss]]
Display the current time in the given FORMAT, or set the system date.
Mandatory arguments to long options are mandatory for short options too.
-d, --date=STRING display time described by STRING, not 'now'
-f, --file=DATEFILE like --date once for each line of DATEFILE
-I[TIMESPEC], --iso-8601[=TIMESPEC] output date/time in ISO 8601 format.
TIMESPEC='date' for date only (the default),
'hours', 'minutes', 'seconds', or 'ns' for date
and time to the indicated precision.
-r, --reference=文件 显示文件指定文件的最后修改时间
-R, --rfc-2822 以RFC 2822格式输出日期和时间
例如:2006年8月7日,星期一 12:34:56 -0600
--rfc-3339=TIMESPEC output date and time in RFC 3339 format.
TIMESPEC='date', 'seconds', or 'ns' for
date and time to the indicated precision.
Date and time components are separated by
a single space: 2006-08-07 12:34:56-06:00
-s, --set=STRING set time described by STRING
-u, --utc, --universal print or set Coordinated Universal Time (UTC)
--help 显示此帮助信息并退出
--version 显示版本信息并退出
给定的格式FORMAT 控制着输出,解释序列如下:
%% 一个文字的 %
%a 当前locale 的星期名缩写(例如: 日,代表星期日)
...
省略...
默认情况下,日期的数字区域以0 填充。
The following optional flags may follow '%':
- (hyphen) do not pad the field
_ (underscore) pad with spaces
0 (zero) pad with zeros
^ use upper case if possible
# use opposite case if possible
在任何标记之后还允许一个可选的域宽度指定,它是一个十进制数字。
作为一个可选的修饰声明,它可以是E,在可能的情况下使用本地环境关联的
表示方式;或者是O,在可能的情况下使用本地环境关联的数字符号。
Examples:
Convert seconds since the epoch (1970-01-01 UTC) to a date
$ date --date='@2147483647'
Show the time on the west coast of the US (use tzselect(1) to find TZ)
$ TZ='America/Los_Angeles' date
Show the local time for 9AM next Friday on the west coast of the US
$ date --date='TZ="America/Los_Angeles" 09:00 next Fri'
GNU coreutils online help: <http://www.gnu.org/software/coreutils/>
请向<http://translationproject.org/team/zh_CN.html> 报告date 的翻译错误
要获取完整文档,请运行:info coreutils 'date invocation'
help选项的使用我们列出了date命令的用法,可用选项,参数等信息,所以,在linux下不需要硬背命令参数,不过常用的命令还是要记住,选项和参数就可以使用help选项来查看。
虽然help已经非常好用,但是如果你要使用的是从来没有用过的命令,或者你要查找的根本就不是命令,而是文件的格式时,那么就要通过man page命令。
man page
man是manual(操作说明)的意思,只要使用man date那么就会有清楚的说明出现在你面前。

这样,我们就进入了date的man page说明文件。
留意一下首行的 date(1),它有特殊的含义。
date就是我们的命令,1 表示用户在shell环境下可以操作的命令或者可执行文件。
除了1之外,还有几个重要的数字需要我们记下:
- 5 -配置文件或者某种文件的格式
- 8 -系统管理员才可以执行的命令
man page 是一份更详细的说明文档,可以找到非常多的信息。
进入man page后常用的命令:
- 按空格翻页
- 按q退出
- 向下查找关键字
/关键字 - 向上查找关键字
?关键字 - n或者N是在查找关键字是进行下一个查找或者反向查找
- Home 返回第一页
- End 去最后一页
- man命令的使用——查找特定命令/文件的 man page 说明文件
比如说,我现在想查看一下系统中有哪些跟date相关的命令:
[dave@localhost ~]$ man -f date
date (1) - 打印或设置系统日期和时间
date (1p) - write the date and time
使用 man -f date 这个命令就可以,-f 是说取得更多关于date的相关信息,底下 date(1)和 date(1p)就是说有这两个说明文件存在。
那么问题来了:当我们执行man date到底出来的是哪个文件呢?
很显然是date(1),这是由查找顺序决定的,顺序记录在/etc/man_do/conf这个文件中。
使用man -f 命令类似精确查找,如果要使用模糊查找,使用man -k 命令。
前面已经说过命令没有必要刻意去背,你可以只记住它的简写,对于不明确的命令,使用Tab键列出相关的命令,然然后使用–help去查看基本用法,或者man去查看基础命令的用法。
info page
info page与man page的用法大概类似,不同的是man page会一口气输出一堆信息,而info page则是将文件数据拆分为一个一个的段落,每个段落用自己的页面来编写,并且在各个页面中还有类似网页超链接来跳转到不同的页面,每个独立的页面被称为一个节点(node)。
我们以info date为例:
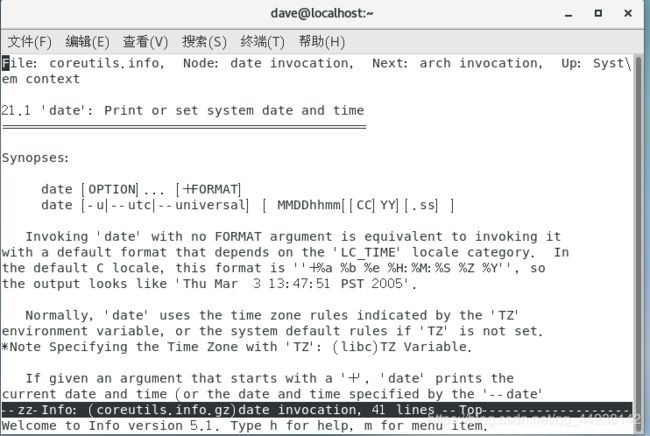
仔细看这个显示的结果,里面的第一行显示了很多有用的信息:
- File:表示这个info page是由coreutils.info文件提供
- Node:表示当前页面属于date invocation这个节点
- Next:下一个节点名称,使用 N 跳转
- Up:回到上一层的节点总览画面,使用 U 跳转
- Prev:前一个节点,这里没有,如果有使用 P 跳转
无论你在任何一个页面,都可以按 h 来查看基本按键的介绍:

上面已经说得非常明了了,使用 l 离开这个帮助界面。
查下翻我们会看到Menu这个东西:
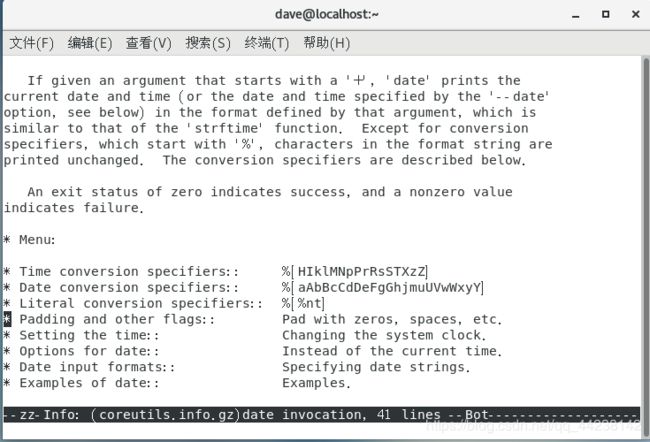
也就是说,下面总共分为这么几个小节,使用上下左右按键移动到你想要取得小节的*上,按下回车键,就会前往。也可以使用Tab键在节点间移动。
按下 q 退出info page。
info page是只有linux才有的东西,而且易读性增强了很多。
info page文件放置在/usr/share/info目录中。
超简单的文本编辑器nano
Linux中有很多的编辑器,其中最重要的是vim,但是,nano也是一款比较不错的文本编辑器。
- 新建一个文件
[dave@localhost ~]$ nano a.txt
# a.txt是文件名,这个命令用来新建一个叫a.txt的文件
可以看到编辑页面的下方给了我们很多提示,其中^是Ctrl的意思。利用它们可以帮助我们快速的完成文件编辑。
除此之外,还可以使用Ctrl+行号的方法快速将光标切换。
- 输入内容后保存
我们在按下Ctrl+X:

会问你是否保存更改,按照你想要的操作输入命令即可。
说明:文件的操作涉及到权限的问题,并不是所有的文件都可以任意变更的,确保你有足够的权限。
正确的关机
- 观察系统的使用状态
- who 查看谁在线
- netstat -a 查看网络联机状态
- ps -aux 查看后台执行的程序
- 正确的关机命令
- sync 将数据同步写入硬盘
- shutdown 关机
- reboot、halt、poweroff 重启

