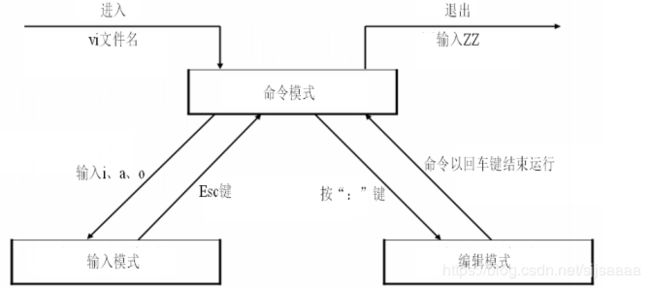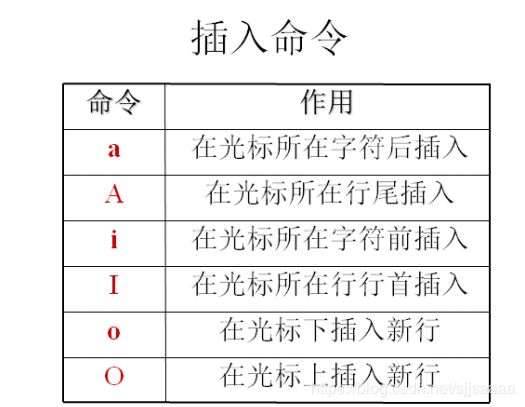Linux运维 vim编辑器
vim编辑器
一 vi 编辑器简介
vim 是一个全屏幕纯文本编辑器,是 vi 编辑器的增强版,这里0主要说的是 vim 编辑器。可以利用别名让输入 vi 命令的时候,实际上执行 vim 编辑器,例如:
[root@localhost ~]#
alias vi='vim'
#定义别名
这样定义的别名是临时生效,如果需要永久生效,请放入环境变量配置文件(~/.bashrc)
二 vim 基本使用
1 vim 的工作模式
**命令模式:**是主要使用快捷键的模式,是我们后面学习的重点。命令模式想要进入输入模式,可以使用以下的方式:
**输入模式:**主要用于文本编辑,和记事本类似,输入数据就好。
末行模式(编辑模式):
:w 保存不退出
:w 新文件名 把文件另存为新文件
:q 不保存退出
:wq 保存退出
:! 强制
:q! 强制不保存退出,用于修改文件之后,不保存数据退出。
:wq! 强制保存退出,当文件的所有者或者 root 用户,对文件没有写权限的时候,强制写入数据使用
2 命令模式操作
2.1 移动光标
1)上下左右移动光标
上、下、左、右方向键 移动光标
H、j、k、l 移动光标
2)把光标移动到文件头或尾
gg 移动到文件头
G 移动到文件尾(shift+g)
3)移动到行首或行尾
^ 移动到行首
$ 移动到行尾
4)移动到指定行
:n 移动到第几行
这里 n 是数字,准备移动到第几行,就用哪个数字。
2.2 删除或剪切
1)删除字母
x 删除单个字母
nx 删除 n 个字母
n 是数字,如果打算从光标位置删除连续的 10 个字母,可以使用“10x”即可。删除字母并不符合使用习惯,我们更习惯在编辑模式中,用“Backspace”键删除字母。
2)删除整行或剪切
dd 删除单行
ndd 删除多行
:n1,n2d 删除指定范围的行
删除整行或多行,这是比较常用的删除方法。这里的 dd 快捷键既是删除,也是剪切。删除内容放入了剪切板,如果不粘贴就是删除,如果粘贴就是剪切。粘贴方法如下:
p 粘贴到光标后
P(大) 粘贴到光标前
3)从光标所在行删除到文件尾
vim 没有删除整篇文档的快捷键,但是可以这样:
dG 从光标所在行删除到文件尾
“d”是删除行,“G”是文件尾,连起来就是从光标所在行删除到文件尾。如果把光标放在文件首,那么“dG”就变成了删除整篇文档了。
2.3 复制
yy 复制单行
nyy 复制多行
复制之后的粘贴,依然可以使用 p 键或 P(大)键
2.4 撤销
u 撤销
ctrl+r 反撤销
“u”键能一直撤销到文件打开时的状态,类似 Windows 下“ctrl+z”键的作用。
“ctrl+r”能一直反撤销到最后一次操作状态,类似 Windows 下“ctrl+y”键的作用。
2.5 替换
r 替换光标所在处的字符
R 从光标所在处开始替换字符,按 ESC 结束
“r”键替换单一字符,不用进入输入模式,实际使用时,比进入输入模式删除后再修改,要方便
2.6vim 配置文件
这次末行模式参数设置,多数需要在 vim 中才能生效。
| 设置参数 | 含义 |
|---|---|
| :set nu :set nonu | 显示与取消行号。 |
| :syntax on :syntax off | 是否依据语法显示相关的颜色帮助。在 Vim 中修改相关的配置文件或Shell 脚本文件时(如前面示例的脚本/etc/init.d/sshd),默认会显示相应的颜色,用来帮助排错。如果觉得颜色产生了干扰,则可以取消此设置 |
| :set hlsearch :set nohlsearch | 设置是否将查找的字符串高亮显示。默认是 set hlsearch 高亮显示 |
| :set ruler :set noruler | 设置是否显示右下角的状态栏。默认是 set ruler 显示 |
| :set showmode :set noshowmode | 设置是否在左下角显示如“—INSERT–”之类的状态栏。默认是 set showmode 显示 |
| :set list :set nolist | 设置是否显示隐藏字符(Tab 键用“^I”表示,回车符用“$”表示)。默认是 nolist 显示。如果使用 set list 显示隐藏字符,类似“cat –A 文件名”。 |
vim 支持更多的设置参数,可以通过“:set all”进行查看。
这些设置参数都只是临时生效,一旦关闭文件再打开,又需要重新输入。如果想要永久生效,需要手工建立 vim 的配置文件“~/.vimrc”,把你需要的参数写入配置文件就永久生效了。
注意:
Windows 下回车符在 Linux 中是用“^M $ ”符号显示,而不是“$”符。这样会导致 Windows下编辑的程序脚本,无法在 Linux 中执行。这时可以通过命令“dos2unix”,把 Windows 格式转为 Linux格式,当然反过来“unix2dos”命令就是把 Linux 格式转为 Windows 格式。这两个命令默认没有安装,需要手工安装才能使用。
2.7 查找
/查找内容 从光标所在行向下查找
?查找内容 从光标所在行向上搜索
n 下一个
N 上一个
2.8 替换
:1,10s/old/new/g 替换 1 到 10 行的所有 old 为 new
:%s/old/new/g 替换整个文件的 old 为 new
替换字符串,举几个例子:在 shell 中“#”开头是注释,那我是否可以注释文件的前 10 行呢?
手工一个一个注释很麻烦,那么批量替换吧:
:1,10s/^/#/g 注释 1 到 10 行
:1,10s/^#//g 取消注释
而在 C 语言,PHP 语言等大多数语言中,是使用“//”开头作为注释的,我们当然可以用 vim 来写这些程序语言脚本,那么批量加入“//”注释吧:
:1,10s/^////g 1 到 10 行,行首加入//
:1,10s/^////g 取消 1 到 10 行行首的//
三.vim 使用技巧
1.在 vim 中导入其他文件内容或命令结果
1.1 导入其他文件内容
:r 文件名#把文件内容导入光标位置
可以把其他文件的内容导入到光标所在位置
1.2 在 vim 中执行系统命令
:!命令 #在 vim 中执行系统命令
这里只是在 vim 中执行系统命令,但并不把系统命令的结果写入到文件中。主要用于在文件编辑中,查看系统信息,如时间。
1.3 导入命令结果
:r !命令 #在 vim 中执行系统命令,并把命令结果导入光标所在行
在 vim 中执行系统命令,并把命令结果导入光标所在行。
2.设定快捷键
:map 快捷键 快捷键执行的命令 #自定义快捷键
vim 允许自定义快捷键,常用的自定义快捷键如下:
:map ^P I#< ESC> #按“ctrl+p”时,在行首加入注释
:map ^B ^x #按“ctrl+b”时,删除行首第一个字母(删除注释)
注意:^P 快捷键不能手工输入,需要执行 ctrl+V+P 来定义,或 ctrl+V ,然后 ctrl+P。^B 快捷键也是一样
3.字符替换
:ab 源字符 替换为字符 #字符替换
在 vim 编辑中,有时候需要频繁输入某一个长字符串(比如邮箱),这时使用字符串替换,能增加输入效率,例如:
:ab mymail [email protected] #当碰到“mymail”时,转变为邮箱
注意:“源字符”不应设置的太短,否则有可能影响输入。
4.多文件打开
vim 中可以同时打开两个文件,只要执行如下命令:
[root@localhost ~]#
vim -o abc bcd
[root@localhost ~]#vim -O abc bcd
#-o 小写 o 会上下分屏打开两个文件
#-O 大写 O 会左右分屏打开两个文件
这样可以同时打开两个文件,方便操作。如果是“-o”上下打开两个文件,可以通过先按“ctrl+w”,再按“上下箭头”的方式在两个文件之间切换。
如果是“-O”左右打开两个文件,可以通过先按“ctrl+w”,再按“左右箭头”的方式在两个文件之间切换