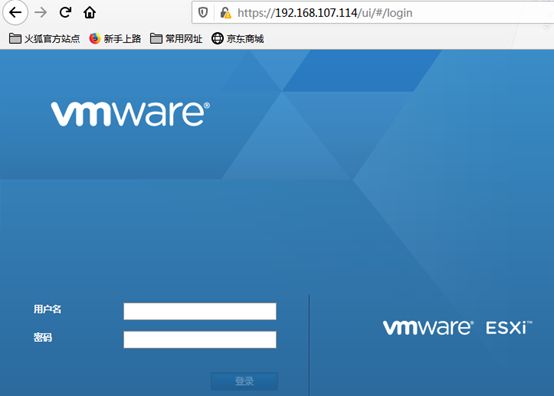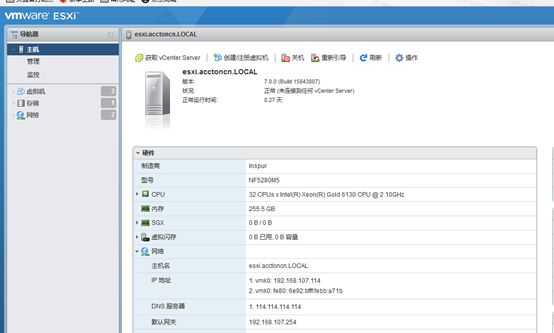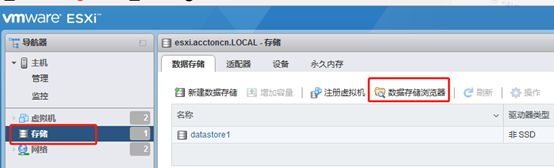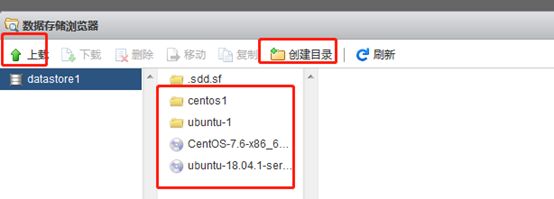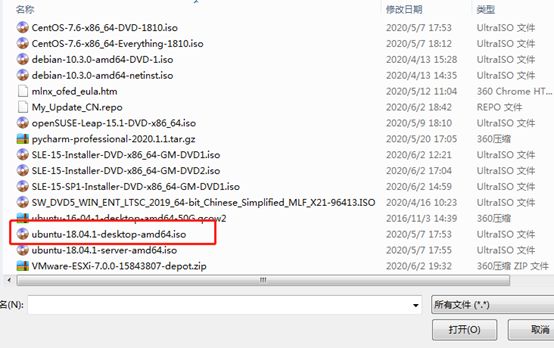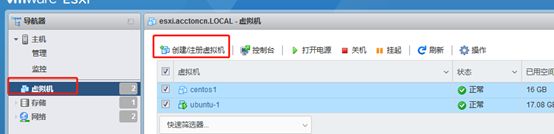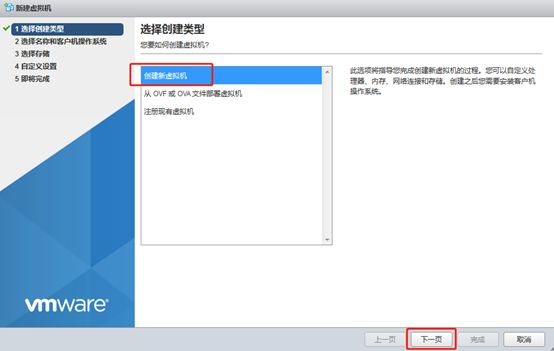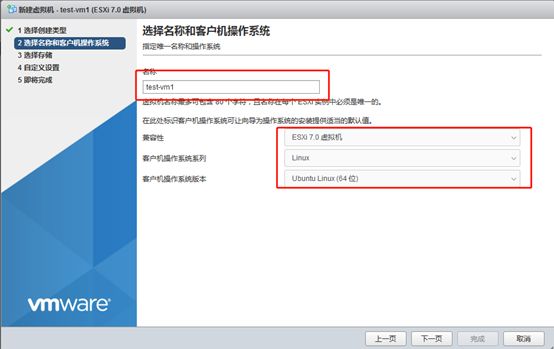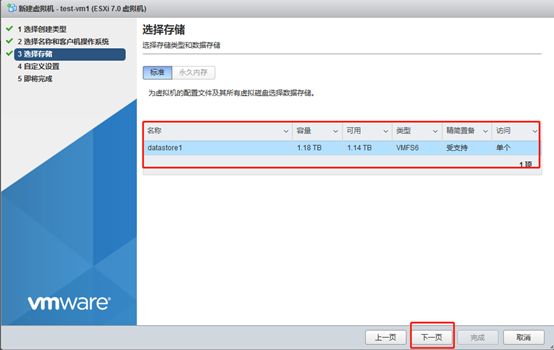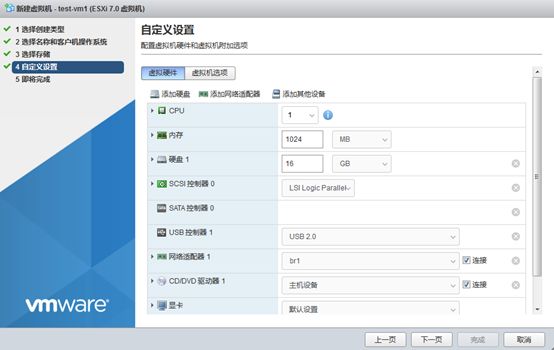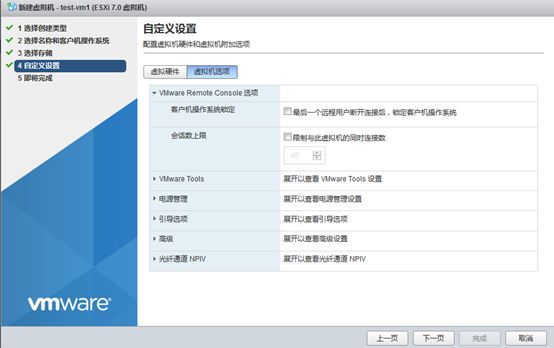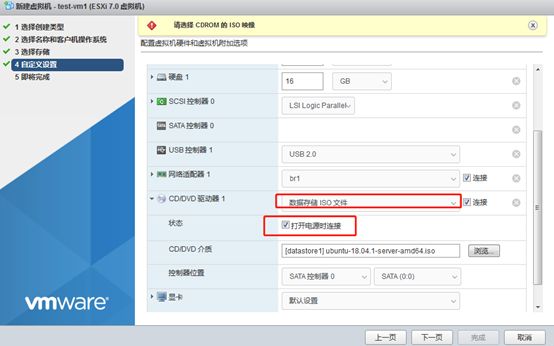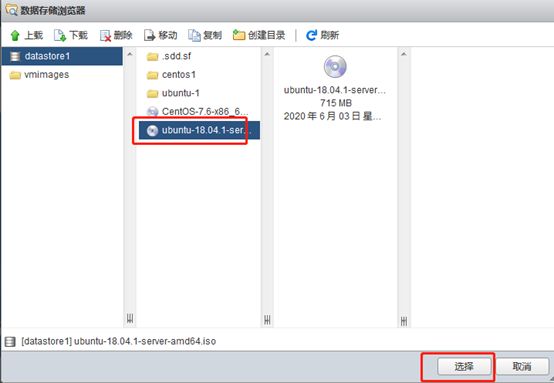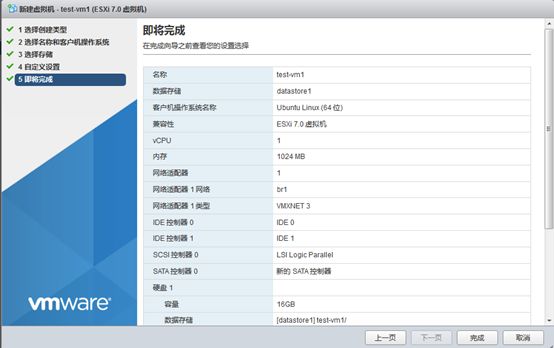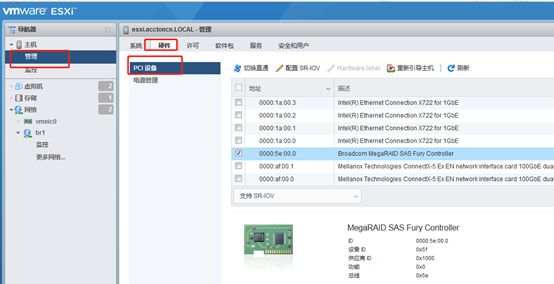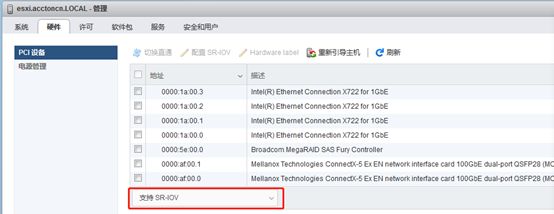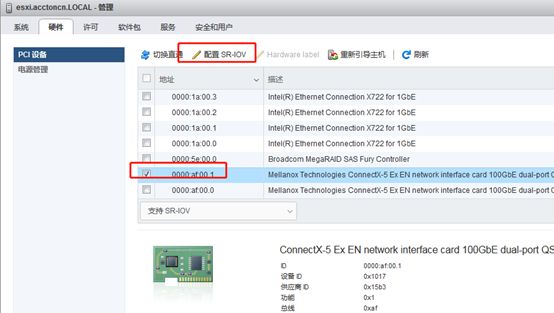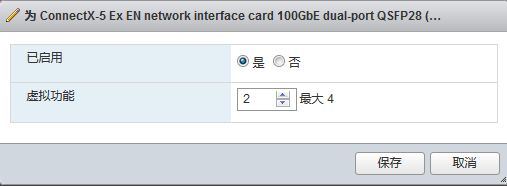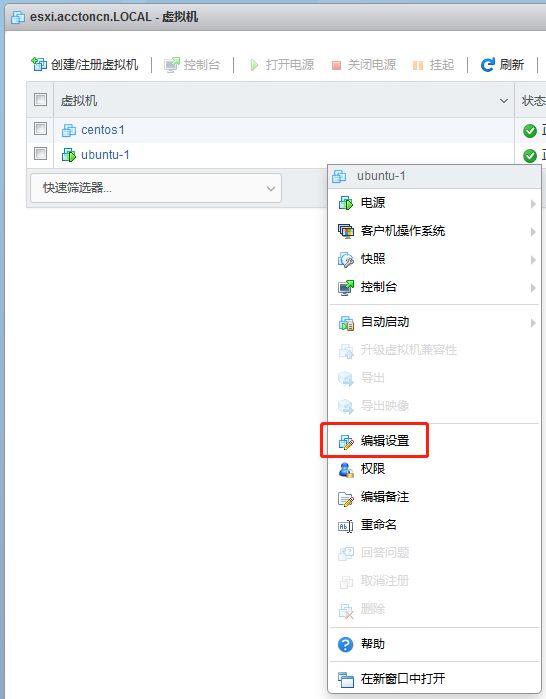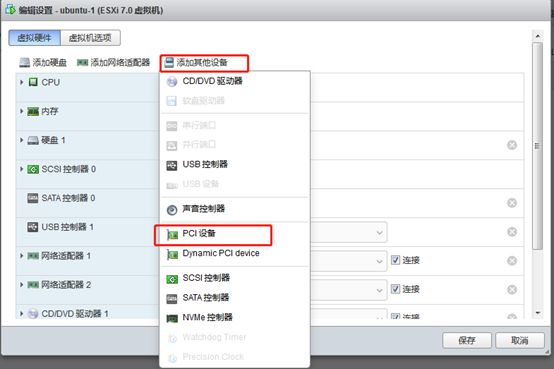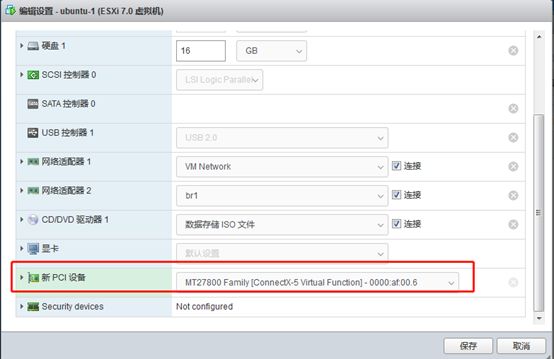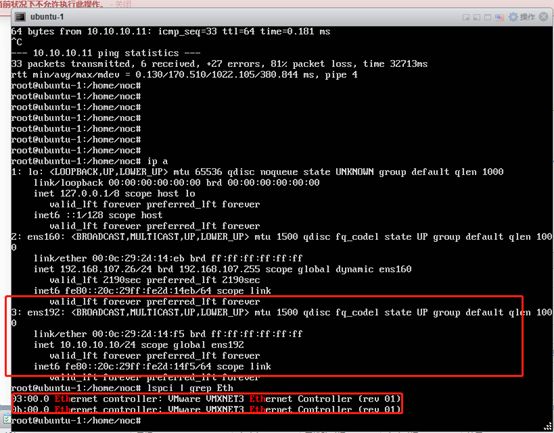Vspare ESXi 配置使用
一、虚拟机模板上传
1、通过web 登录到ESXi系统,地址为:https://vspare esxi ip
如:https://192.168.107.114
进入到web 管理平台登录页面如:
2、输入在安装ESXi时候设置的用户名与密码,单击登录即可;
登录成功后进入系统页面,系统页面如下:
3、单击左侧的“存储”标签,再选择右侧的“数据存储浏览器;
4、选择会添加合适的目录,再单击“上传”按钮;
5、选择本地的ISO镜像,再进行确认即可上传;
6、上传ISO镜像进度查看,在上传ISO镜像后,系统的近期任务栏里会有显示上传的进度信息,直到上传为100% 完成;
二、虚拟机创建
1、选择左侧的“虚拟机”,再选择右侧的“创建注册虚拟机”链接;
2、选择创建虚拟机类型,如果从ISO创建选择“创建虚拟机”默认选项即可;如果已经有OVA或OVF可选择第二项进行创建;
3、选择名称与虚拟机系统,在名称文本框输入虚拟机名称,再选择合理的兼容性、虚拟机操作系统类型、操作系统版本,单击“下一步”;
4、选择存储类型,如果系统存在多存储可选择合理的位置;
5、虚拟机硬件配置与虚拟机相关附件选项的配置,比如在这里设置CPU、内存、网卡、光驱、硬盘等;
7、如果需要从ISO进行安装系统,那么需要对光驱进行调整,光驱选项选择为“数据存储ISO文件”;
8、在新弹出的页面中
9、创建虚拟机相关参数的预览,确认无误后单击“完成”即可;
启动虚拟机,虚拟机启动进行系统的安装,系统的安装在这里不做叙述;
三、类网桥使用
1、创建的虚拟机默认会绑定在“VM Network”下,如果需要调整可按照自己的需求对网桥进行编辑即可;
在这里不进行叙述;
四、SRIOV配置
1、入到硬件管理页面,单击左侧的“管理”,再单击右侧的“PCI”“硬件”;
2、过滤支持SRIOV功能的设备,在过滤栏里选择“支持SRIOV”功能;
3、选择需要配置SRIOV 功能的设备:
4、在新弹出的页面将“已启用”设置为“是”,将“虚拟功能”数量设置为合理的值,如2,进行保存即可;
5、在虚拟机上配置SRIOV出来的VF;
选中需要使用VF设备的虚拟机,再选择“编辑权限”;
6、在新弹出的页面选择“添加其它设备”,再选择“PCI设备”;
7、在PCI设备中选择PCI 设备,再进行保存即可;
8、进入虚拟机,查看新添加的设备是否存在,这里添加的网卡已经出现;
到这里SRIOV 设备配置完成;