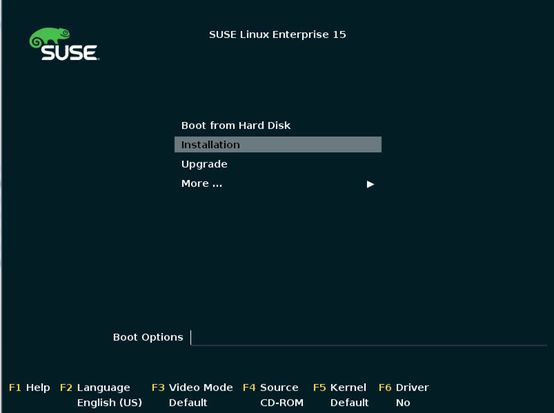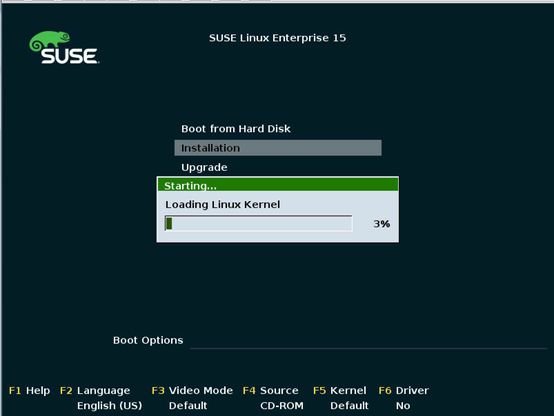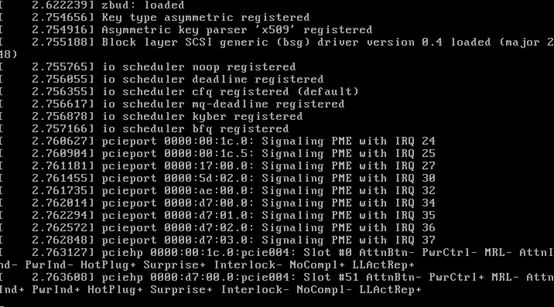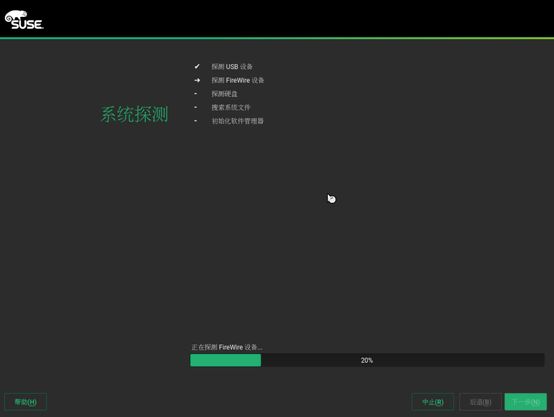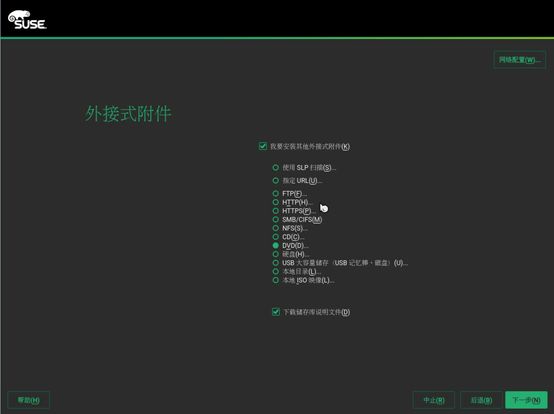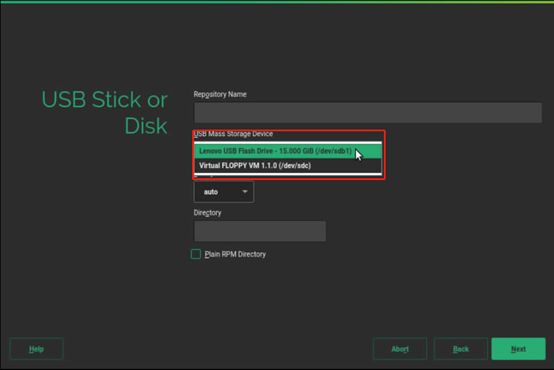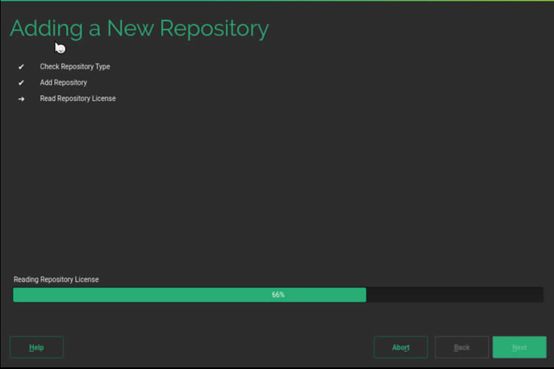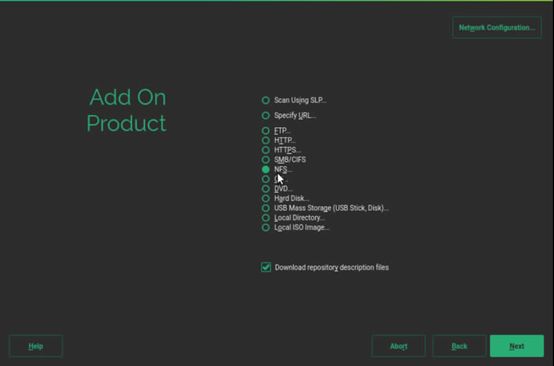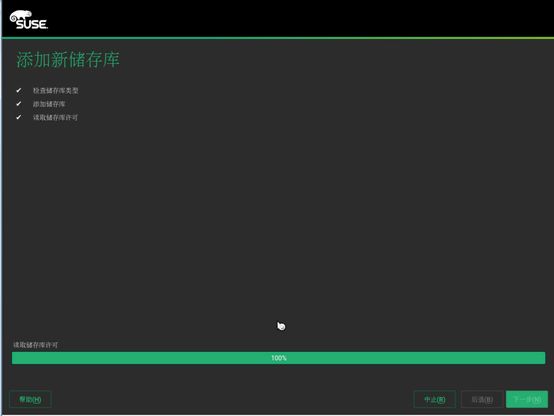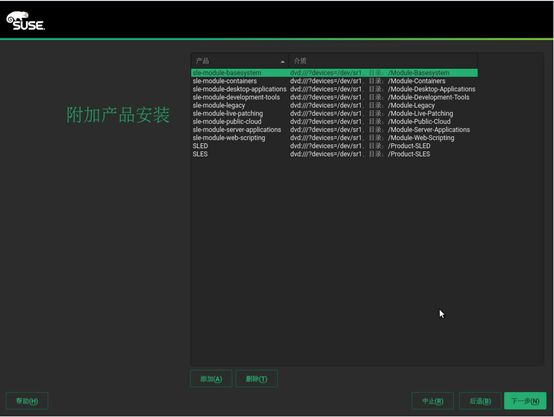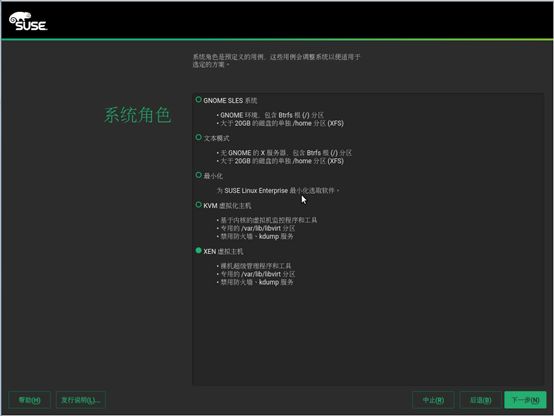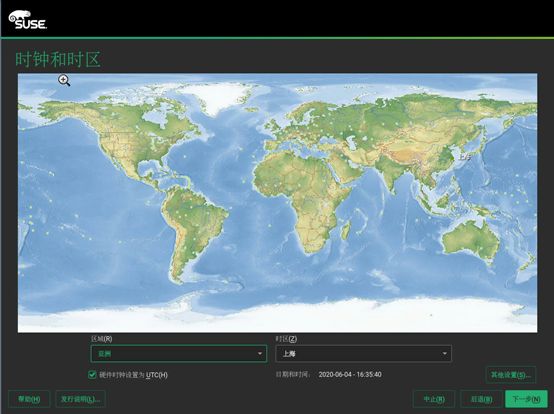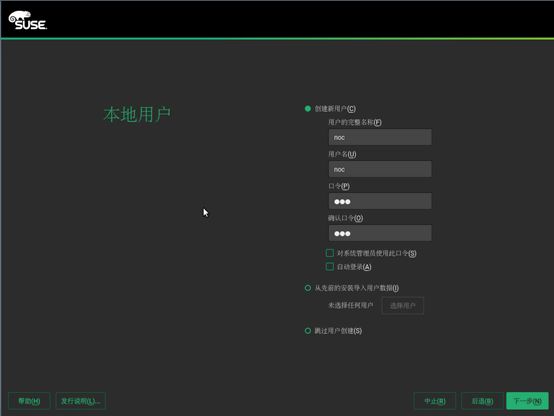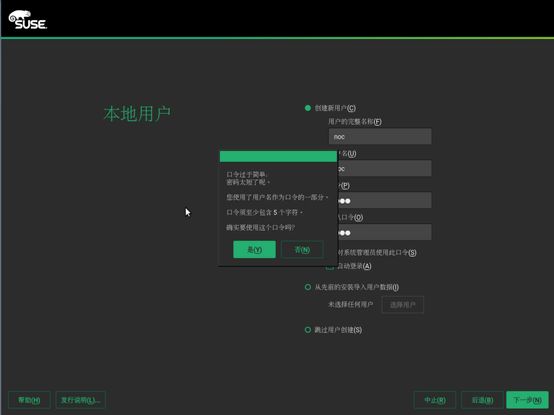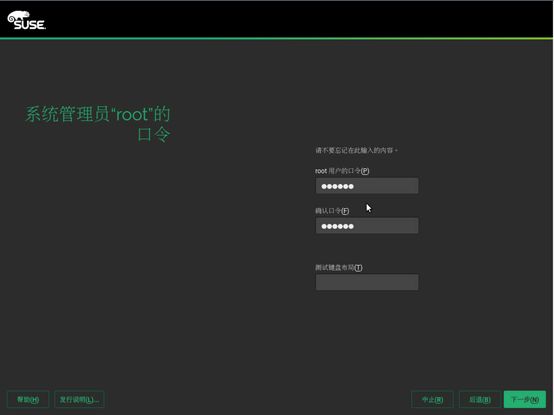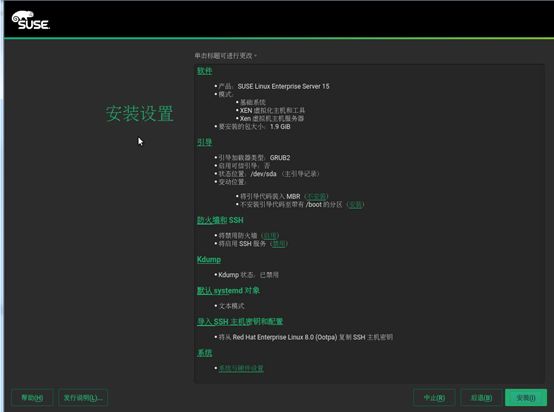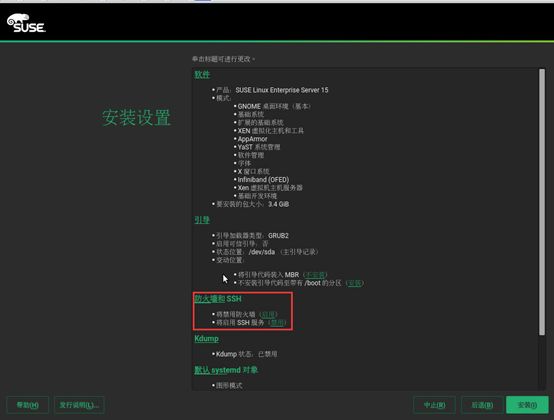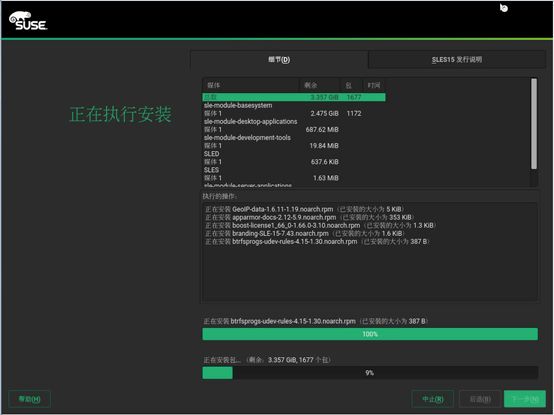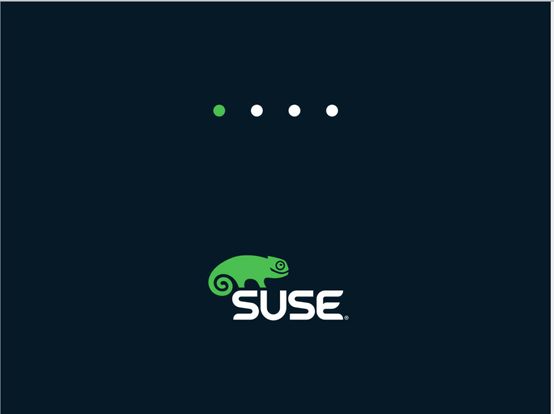SLES 15.1 系统安装
1、挂载SUSE的ISO到服务器,挂载完成从ISO启动.启动的初始页面:
加载光驱的内容(kernel);
继续加载内容;
2、语言、键盘、产品的额选择,在这里我们以server 版本为例;
3、软件许可的同意,选中“接受协议”单击“下一步”即可;
4、系统检测,等待系统检测完成即可;
5、注册信息,如果购买了SUSE的产品,直接填写注册信息即可,如果不记得或未注册请跳过此步;
如果不注册的情况,会弹出相应的![]()
提示信息,如:未注册的可能会更新的源,导致更新等功能无法使用,单击“确定”即可;
6、离线包的内容加载,当未进行填写注册信息,又不存在本地的离线包,那么安装的系统将会是“最小化”的系统,太多的东西都无法使用;
6、1选择“DVD”并单击“下一步”;
6、2 USB加载离线包:
首先制作USB,dd 命令来执行;
将离线ISO数据包拷贝到linux 服务器上,再将USB 设备连接到服务器;
在服务器上执行:
查找到USB 设备,将其格式化后,重新制作分区,如分区为sdb1;
dd if=/mnt/share/SLE-15-SP1-Packages-x86_64-GM-DVD1.iso of=/dev/sdb1
再将USB 连接到安装系统的服务器上,安装源选择USB;
选择USB设备;
选择完成后,单击“Next”,会显示出相应的模块;
6、3 NFS加载离线包;NFS服务器搭建这里不做叙述;
填写NFS服务器信息,再填写相关共享目录信息;
直接单击“Next”即可;
7、添加到系统新的存储库,按需选择需要添加的信息;
8、选择完成后会进入到附加产品的展示,确认无误单击“下一步“;
9、系统角色的选择,合理选择自己所需的即可;
10、磁盘分区,如果无特殊需求,采用默认分区即可,如果有特殊的需求,请进入”家分区程序”;
11、时区与时钟的选择,按照要求设置即可,
12、创建本地用户,填写合理的用户信息,单击“下一步“;
设置的用户密码过于简单会弹出新的提示确认是否使用此密码,如果仍然使用确认即可;
13、root用户的密码设置,填写预先定义好的密码即可;
如果root密码使用过于简单的密码使用过于简单,仍会弹出提示确认是否使用此简单密码;
14、安装设置的概览页面,此页面会显示出想要安装的模块软件等信息;
15、如果需要修改或添加新的内容,单击链接进入相应的部分进行修改即可;
![]()
下图为进入到”软件“后的页面;
16、设置防火墙与SSH,为了出现不必要的麻烦,关闭防火墙并启用SSH;
17、确认安装系统;
18、确认无误后安装过程;
19、安装完成后系统重启加载系统;