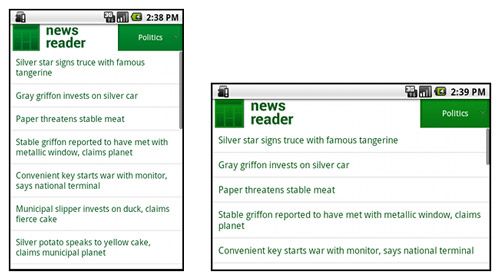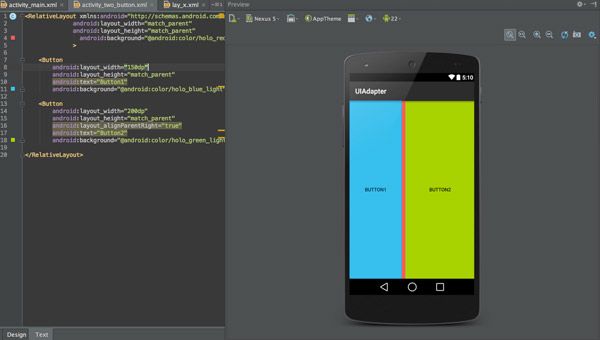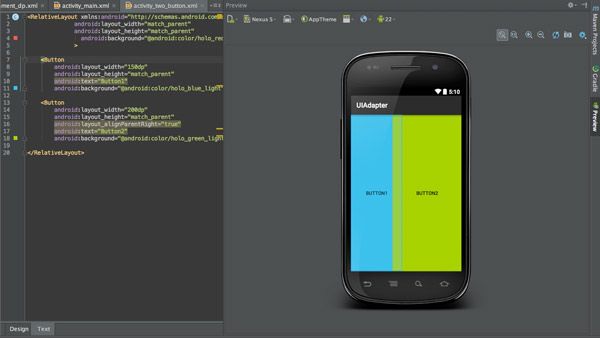Android屏幕适配
屏幕尺寸指屏幕的对角线的长度,单位是英寸,1英寸=2.54厘米
比如常见的屏幕尺寸有2.4、2.8、3.5、3.7、4.2、5.0、5.5、6.0等
屏幕分辨率
屏幕分辨率是指在横纵向上的像素点数,单位是px,1px=1个像素点。一般以纵向像素*横向像素,如1960*1080。
屏幕像素密度
屏幕像素密度是指每英寸上的像素点数,单位是dpi,即“dot per inch”的缩写。屏幕像素密度与屏幕尺寸和屏幕分辨率有关,在单一变化条件下,屏幕尺寸越小、分辨率越高,像素密度越大,反之越小。
由于各种布局的特点不一样,所以不能说哪个布局好用,到底应该使用什么布局只能根据实际需求来确定。我们可以使用 LinearLayout 的嵌套实例并结合 “wrap_content” 和 “match_parent”,以便构建相当复杂的布局。不过,我们无法通过 LinearLayout 精确控制子视图的特殊关系;系统会将 LinearLayout 中的视图直接并排列出。
如果我们需要将子视图排列出各种效果而不是一条直线,通常更合适的解决方法是使用 RelativeLayout,这样就可以根据各组件之间的特殊关系指定布局了。例如,我们可以将某个子视图对齐到屏幕左侧,同时将另一个视图对齐到屏幕右侧。
-
res/layout/main.xml,单面板布局
-
res/layout/main_twopanes.xml,双面板布局
小屏幕,横向:单面板,带徽标
7 英寸平板电脑,纵向:单面板,带操作栏
7 英寸平板电脑,横向:双面板,宽,带操作栏
10 英寸平板电脑,纵向:双面板,窄,带操作栏
10 英寸平板电脑,横向:双面板,宽,带操作栏
电视,横向:双面板,宽,带操作栏
既然我们已定义了所有可能的布局,那就只需使用配置限定符将正确的布局映射到各种配置即可。
现在只需使用布局别名技术即可做到这一点:
由于 Android 可在具有各种屏幕密度的设备上运行,因此我们提供的位图资源应始终可以满足各类普遍密度范围的要求:低密度、中等密度、高密度以及超高密度。这将有助于我们的图片在所有屏幕密度上都能得到出色的质量和效果。
要生成这些图片,我们应先提取矢量格式的原始资源,然后根据以下尺寸范围针对各密度生成相应的图片。
-
xhdpi:2.0
-
hdpi:1.5
-
mdpi:1.0(最低要求)
-
ldpi:0.75
也就是说,如果我们为 xhdpi 设备生成了 200x200 px尺寸的图片,就应该使用同一资源为 hdpi、mdpi 和 ldpi 设备分别生成 150x150、100x100 和 75x75 尺寸的图片。
然后,将生成的图片文件放在 res/ 下的相应子目录中(mdpi、hdpi、xhdpi、xxhdpi),系统就会根据运行您应用的设备的屏幕密度自动选择合适的图片。
这样一来,只要我们引用 @drawable/id,系统都能根据相应屏幕的 dpi 选取合适的位图。
还记得我们上面提到的图标设计尺寸吗?和这个其实是一个意思。
如果是.9图或者是不需要多个分辨率的图片,就放在drawable文件夹即可,对应分辨率的图片要正确的放在合适的文件夹,否则会造成图片拉伸等问题。
最佳实践
关于高清设计图尺寸
Google官方给出的高清设计图尺寸有两种方案,一种是以mdpi设计,然后对应放大得到更高分辨率的图片,另外一种则是以高分辨率作为设计大小,然后按照倍数对应缩小到小分辨率的图片。
根据经验,我更推荐第二种方法,因为小分辨率在生成高分辨率图片的时候,会出现像素丢失,我不知道是不是有方法可以阻止这种情况发生。
而分辨率可以以1280*720或者是1960*1080作为主要分辨率进行设计。
ImageView的ScaleType属性
设置不同的ScaleType会得到不同的显示效果,一般情况下,设置为centerCrop能获得较好的适配效果。
动态设置
有一些情况下,我们需要动态的设置控件大小或者是位置,比如说popwindow的显示位置和偏移量等,这个时候我们可以动态的获取当前的屏幕属性,然后设置合适的数值
|
1
2
3
4
5
6
7
8
9
10
11
|
public class ScreenSizeUtil {
public static int getScreenWidth(Activity activity) {
return
activity.getWindowManager().getDefaultDisplay().getWidth();
}
public static int getScreenHeight(Activity activity) {
return
activity.getWindowManager().getDefaultDisplay().getHeight();
}
}
|