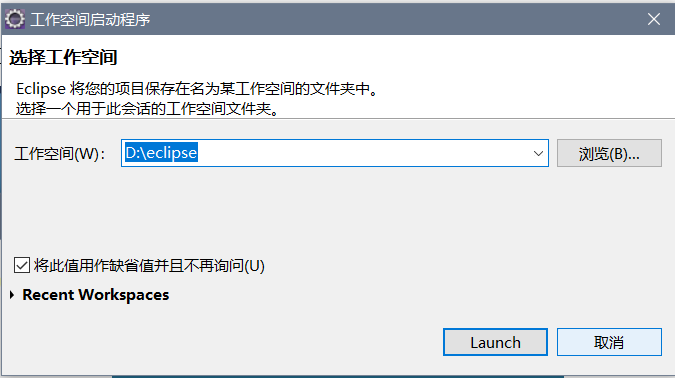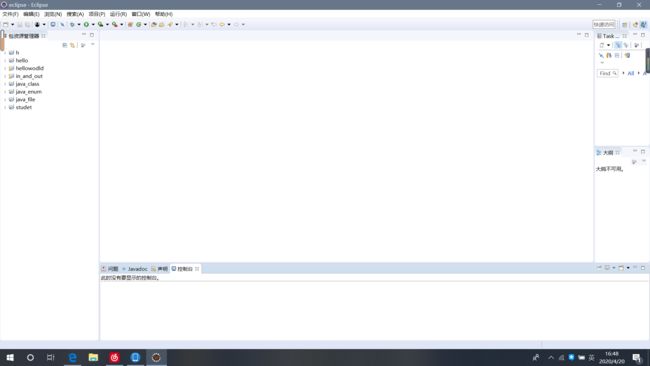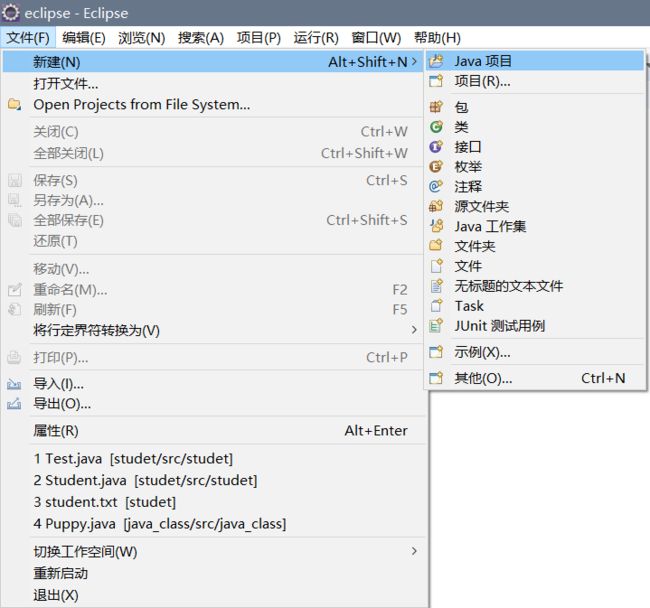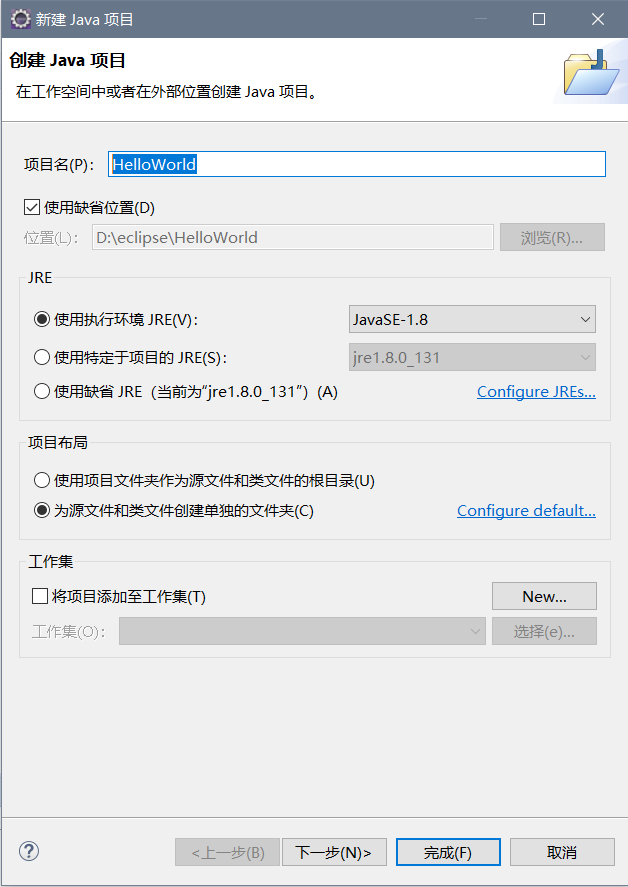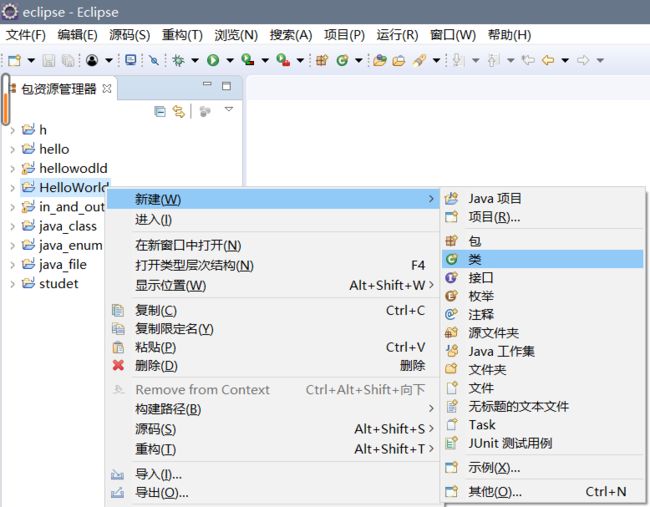(本周主要做了java环境的安装,安装完jdk后又安装了eclipse,平均每天两小时Java吧,这周敲代码的时间比较少,大多是在b站看java入门视频和菜鸟教程的基础语法,也就打开eclipse验证一下,没遇到太大的问题。下周准备提前写好学生管理系统的程序。本周遇到安装的问题如下)
几经周折,我没安装JDK,就安装了eclipse(已经被汉化过的),JAVA文件可以在eclipse上运行,但在电脑桌面不可以。
eclipse资源:pan.baidu.com/s/1-RC3VyMXzBzl3RBuULSohw
密码:03kc
安装教程:https://mp.weixin.qq.com/s/u1CVMBetM5E0aivbW9GNyA
按照教程上面的步骤一步一步做就可以了,环境变量的配置也在上面的教程里
其中我遇到的问题就是在安装成功后,打开软件发现显示工作空间不可用,查了好久的百度都没找到解决办法。
最后换了一个工作空间就可以了,原因可能是我原来的工作空间太小什么的。
步骤如下:
1.点击Cancel
2.在D盘新建一个文件夹,这里我创建的是eclipse,然后点击Launch,就可以打开了。
下面就是入门操作——HelloWorld.java
1.在左上角点击文件 ->新建 ->Java项目。
2.输入项目名,我这里是HelloWorld,然后点击完成。
3.在左面的管理器找到新建的项目,右键->新建->类
4.新建一个包(Hello),在名称后面写上类名(Hello),然后点击完成。
5.系统会自动生成一段代码,需要在类内添加语句,代码如下:
package Hello;
public class Hello {
public static void main(String[] args) { //个人理解是main函数的固定形式
System.out.print("hello world"); //JAVA语言的输出语句
}
}
6.最后找到并点击工具栏里的运行键![]() ,就可以在下面的控制台看到输出了。
,就可以在下面的控制台看到输出了。
===========thanks===========