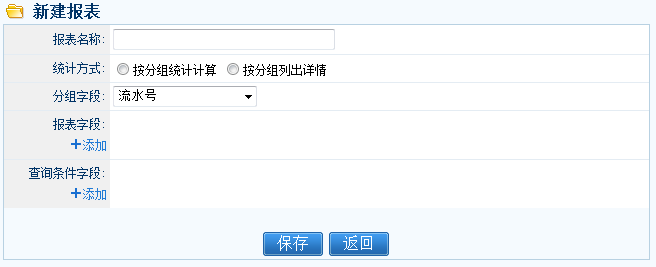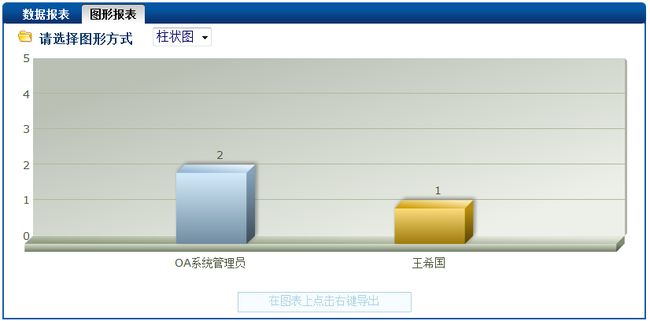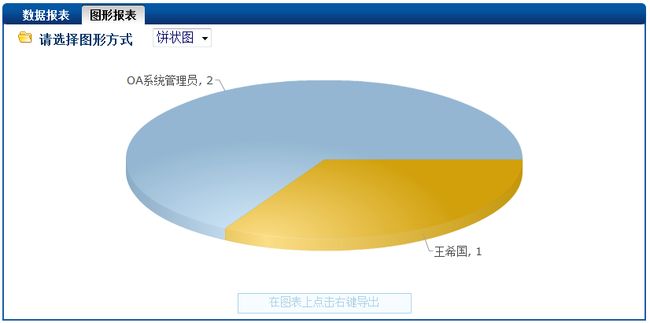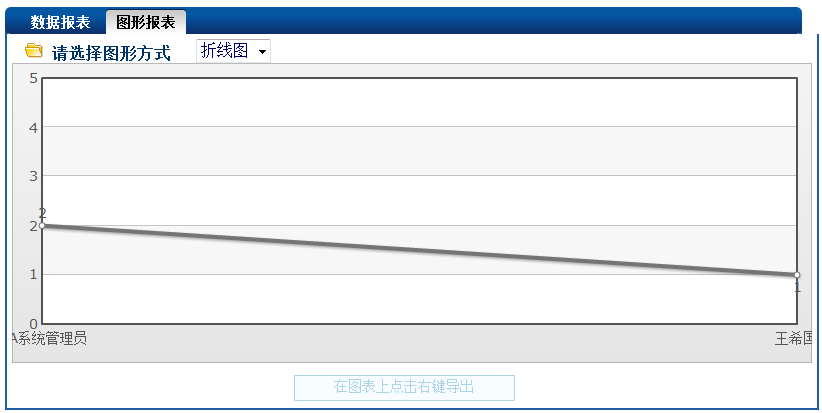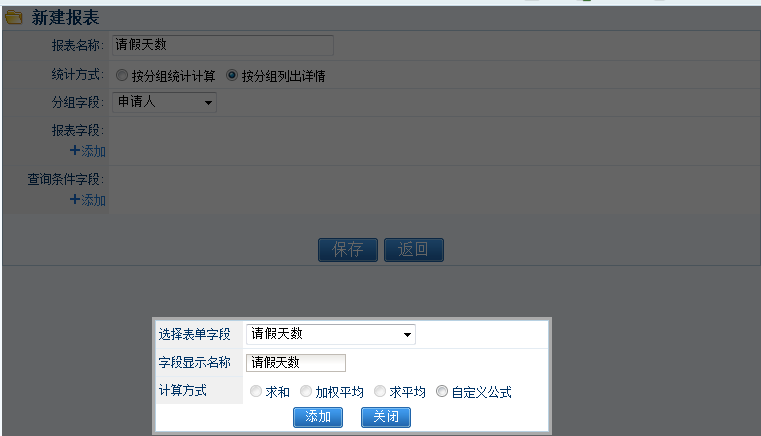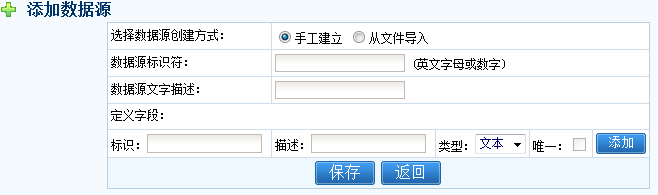工作流报表设置 定制开发
1.6报表设置
工作流报表实现工作流模块数据的简单统计,可以将统计数据以列表模式或者图形化展示。
A、新建报表
报表名称:报表的标识(最好不要重复,否则在使用报表时容易混淆)。
统计方式:按分组统计计算可以对表单的某些字段进行统计技术(求和,加权平均,求平均操作,支持自定义公式计算)并可以以图表方式体现;按分组列出详情只是列出符合条件的工作记录详情。
报表字段:在按分组统计计算的设置下可以作为图表的分类字段;在按分组列出详情的设置下,报表字段是作为统计结果的表头字段的。
查询条件字段:在报表统计时作为查询条件的字段。
B、指定权限
对已经设置好的报表需要指定使用权限,有权限的用户才可以用该报表统计数据。
点击“权限设置”,添加权限,每个报表可以设置多个权限,为不同的用户指定不同的统计范围,使数据更加安全。
C、报表使用
用户进入工作流—》数据报表页面,该页面会将系统设置的所有报表按流程分类列出,选项需要统计的报表。
发起部门范围:只有报表权限设置里部门范围为:全体部门时才显示。
填写查询条件后点“查询”即可统计符合条件的数据,下面以实例说明一下。
按分组统计计算
以请假申请为例,现在我们需要按申请人统计每个人申请的请假天数(前提必须是已经结束的流程并且表单中存在“请假天数”这个字段)。
进入系统管理—工作流设置—报表设置,找到请假申请流程新建报表,如图:
分组字段:申请人(因为是按照申请人来统计请假的天数)
报表字段添加:表单字段选择请假天数并且计算方式选择求和;如有需要可以设置查询条件字段。
保存报表,设置报表的使用权限,然后进入工作流--数据报表,选择刚才的“请假天数统计”报表,如图:
点“查询”即可得到满足条件的所有流程明细
还可以用图表报表的形式显示,有三种方式:柱状图、饼状图和折线图。
按分组列出详情
如果刚才那个流程,我们只需要统计每个人的请假天数而不需要用图表显示,那么就可以设置为“按分组列出详情”,选择该统计方式后,添加报表字段时不选择计算方式(选择按钮是灰色的,但是支持自定义公式,可以由表单其他字段计算新生成一个报表显示字段),直接添加,有需要的话,可以添加查询条件字段,保存报表并设置好权限。(以管理员统计全体部门为例)
进入工作流--数据报表,选择刚才设计的报表。
查询结果按申请人列出来请假天数的详情,请假多次的作为多条显示。
1.7数据源管理
前面表单设计部门已经降到,列表控件和数据选择控件都可以选择一个数据源来进行数据的填写,而不用手动输入,这个数据源默认的包含办公用品信息,客户信息以及产品信息,除了这些数据源可以选择外,用户可以将公司经常用到的数据作为数据源存储在数据库,用于工作流模块的调用,这个就是用户自定义的数据源了。
1.7.1新建数据源
建立数据源有两种方法:手动敬爱哪里和从文件导入。
手动建立:
数据源标识符:只能为英文字母或者数字,新建数据源时系统会在数据库中新建一张表,以数据源标识符为表名。
数据源文字描述:在数据选择控件选择数据来源时看到的不能说数据库的表名,所以需要对数据源有个文字描述,供用户选择时根据直观,通过文字描述即可大致了解数据源所包含的信息。
定义字段:这个是数据库表的自动,标识是作为表的字段名称,描述是为了更直观的体现字段含有,选择好字段的数据类型后即可添加字段,按照自己的需要添加任意多个数据字段后,这个数据源就建立好了。
文件导入:
导入数据源只支持导入xls和csv格式,用户导入数据源文件时,系统会自动在数据库里建立一张对应的数据库表并抽取导入文件标题字段的缩写(如“编号”缩写为BH)作为数据库表的字段,除去表头部门的数据作为数据库表的记录供用户选择。
1.7.1管理数据源
数据源建立完成后,在数据源管理界面可以看到并可以进行浏览、修改、导入、清空、设置管理员和删除。
浏览:用于管理数据源里的数据记录,可以在节目上添加、修改或者删除记录。
修改:用户修改数据源的结构,如添加、修改和删除数据源字段。
导入:用户导入数据记录,实现了数据快速录入。导入时需注意设置为“唯一”的字段数据不能充分,导入只是在原来的数据基础上增加记录,不会覆盖原来的数据。
清空:一键清空数据源里的所有数据记录(该操作不可恢复)
设置管理员:自己创建的数据源自己管理,如果需要其他人也可以进行管理,可以设置数据源的管理员。
删除:用户删除不需要的数据源,同事从数据库里删除该表。(该操作不可恢复)
注:数据源定义好之后在数据选择控件设置时间可以选择该数据源,并从该数据源中读取数据。
1.8管理日志
记录工作流设置过程中的日志,可以删除或者导出。
注:关于工作流部分如果还有不清楚的,请参见网站的“工作流使用详解”文档,也可以电话咨询。
至此工作流设计的前期工作都做完了,接下来就是该发起流程,用工作流来进行工作流转了。