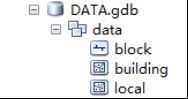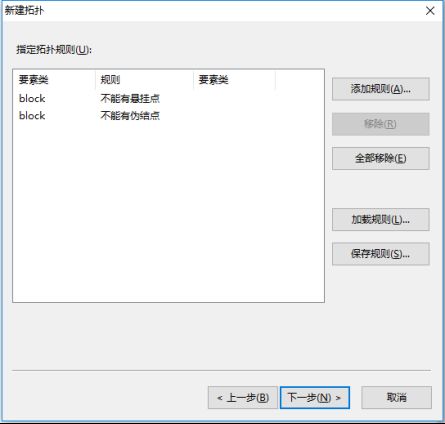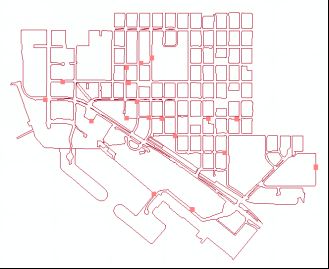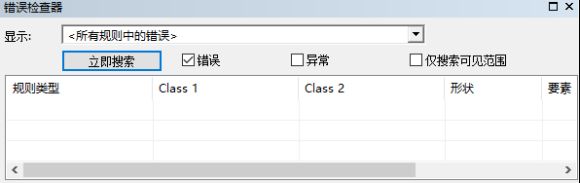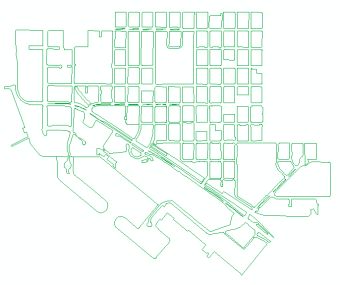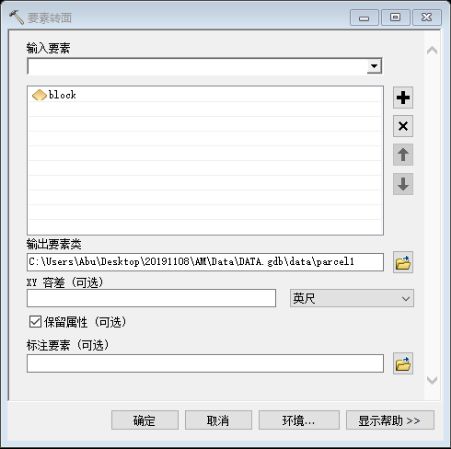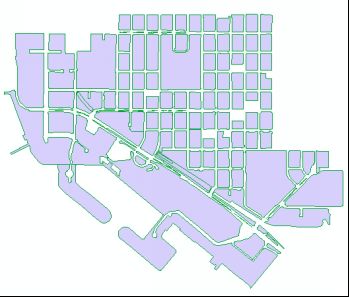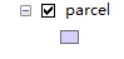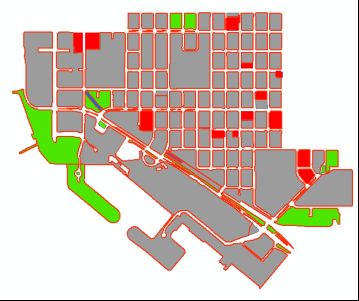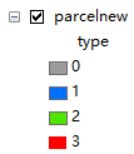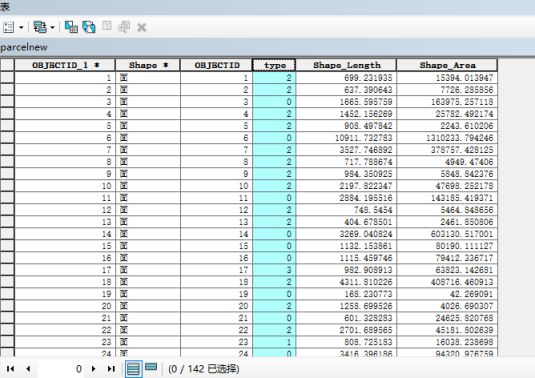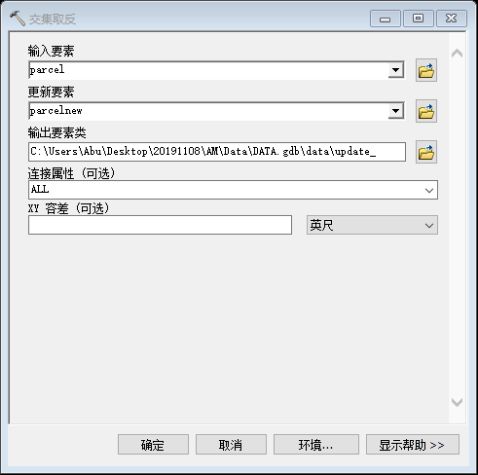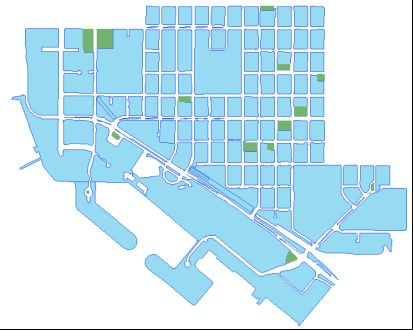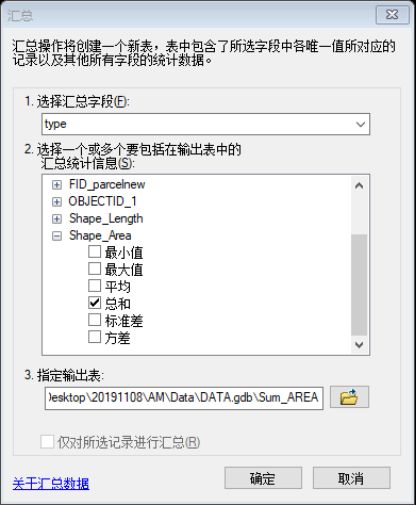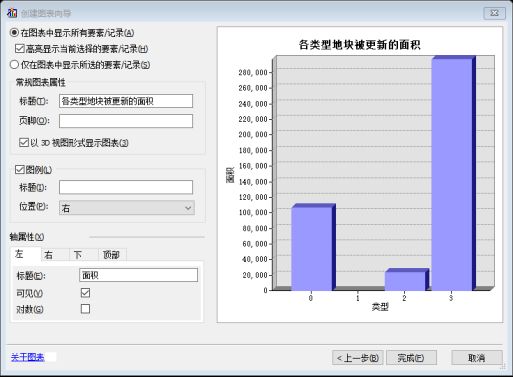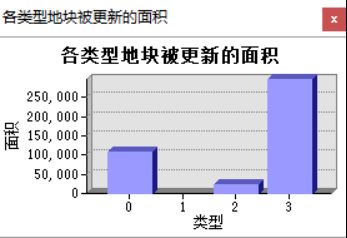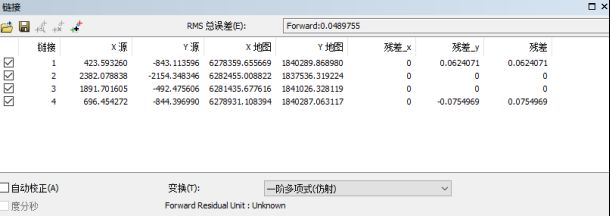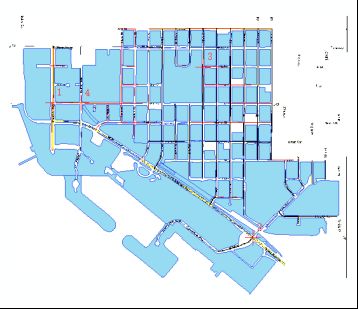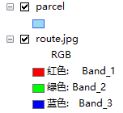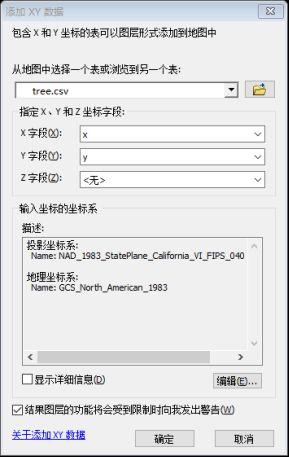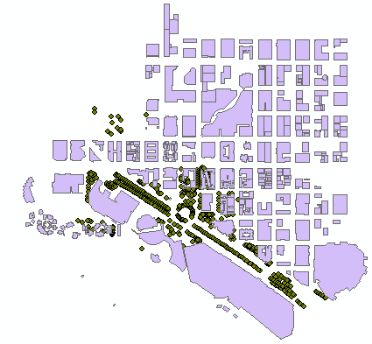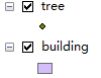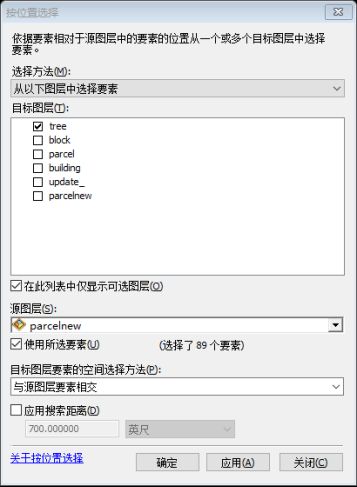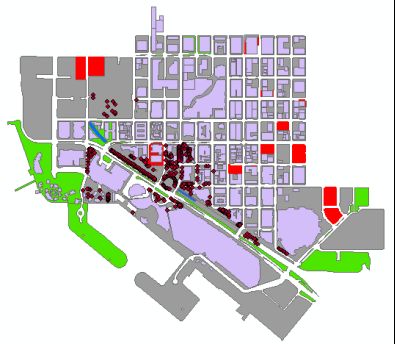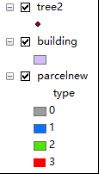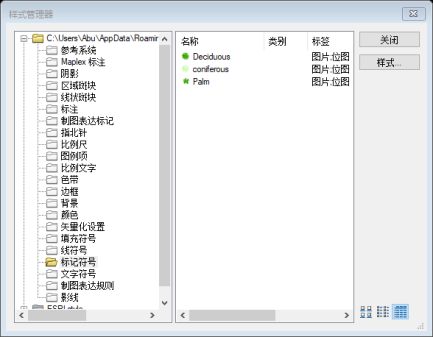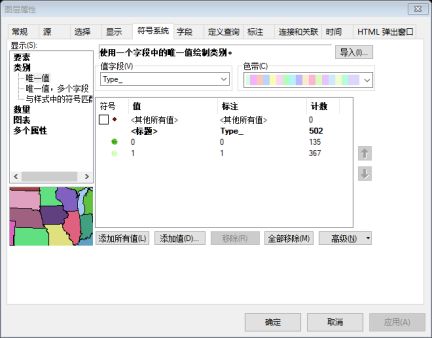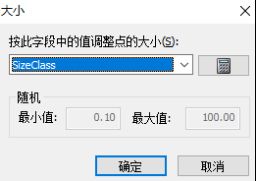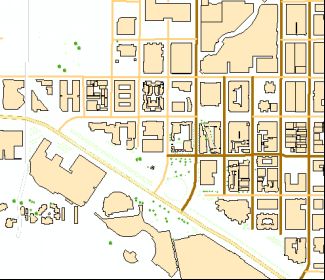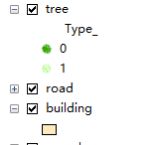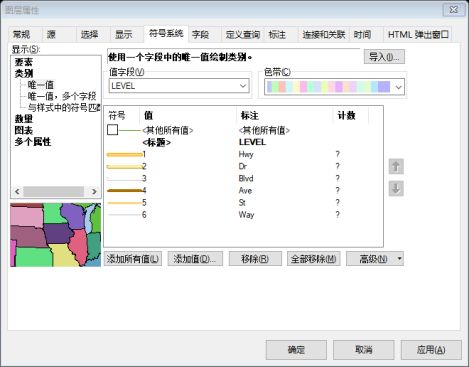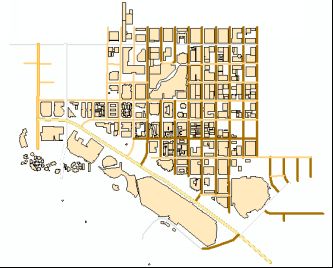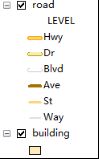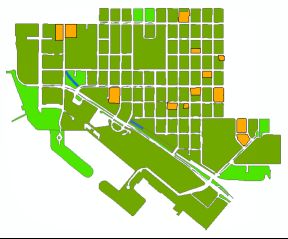1前言
本篇博主将介绍关于ArcMap建库、数据采集、拓扑检查、图表、制作符号等的基本操作。
2问题阐述
(1)检查现有block(线要素)图层,保证所有要素闭合,并将其转换为parcel(面要素);
(2)请根据最新的宗地信息“parcelnew.tif”进行地块数据采集,存储为矢量面要素parcelnew,并在属性表中建立字段记录地块的类型;
(3)试分析parcel图层和parcelnew图层,提取被更新的宗地数据,命名为update_;
(4)计算update_中各类型地块被更新的面积,并按照类型制作柱状图;
(5)编辑现有building(面要素)数据,要求各要素均位于新的parcelnew(面要素)内部,将超出部分另存为新图层error;
(6)参考已有图层数据,对道路图片文件route.jpg进行配准;参考example.jpg中道路类型图例以及“道路等级表.xls”文件,对道路进行数字化采集,存储为road图层,并在属性表中记录道路的名称、类型和等级;
(7)根据tree.csv文件中记录的坐标点数据,创建树木点要素类tree,坐标系与block相同;
(8)检查tree要素是否位于类型为open grass的绿化用地范围内,超出部分删除,将符合要求的树木图层存储为tree2;
(9)根据example.jpg中的符号类型,创建新符号库;
(10)图层符号化:tree图层按照树木类型和等级值设置相应的符号与大小;road图层按照等级设置道路符号;parcelnew图层按照类型设置任意的符号;
(11)制作专题图:要求具有图名、比例尺、图例、指北针等要素,图层包括:tree2,road,local,building,parcel,parcelnew;并与要求4中的柱状图一并进行排版出图。
3思路:
首先新建数据库和要素数据集,将所有要素导入。新建拓扑,检查“block”图层的闭合性,使用【要素转面】,将“block”线要素转化为“parcel”面要素。复制原有“parcelnew”数据,并矢量化新的要素,添加“type”字段,记录地块类型。使用【交集取反】工具。提取被更新的宗地数据。然后使用【汇总】工具,计算update_中各类型地块被更新的面积,并按照类型制作柱状图,对“building”数据进行拓扑检查,检查各要素是否位于新的parcelnew(面要素)内部,将超出部分另存为新图层error。加载【地理配准】工具条,对道路图片文件route.jpg进行配准;并对道路进行矢量化操作,属性表中记录道路的名称、类型和等级,使用【添加XY坐标】和【导出数据】工具,对tree.csv文件添加树木点要素类tree。对“tree”数据进行拓扑检查,检查tree要素是否位于类型为open grass的绿化用地范围内,超出部分删除,将符合要求的树木图层存储为tree2。根据example.jpg中的符号类型,创建新符号库。选择【属性】【符号系统】,按照要求对各要素进行图层符号化操作。最后按要求制作专题图,添加图名、图例、比例尺、指北针等元素,并导出至JPG格式文件。
4 具体步骤
4.1 检查现有block图层并将其转化为parcel
(1)在ArcCatalog中选择目标路径右键【新建】【文件地理数据库】为“DATA”,在数据库上右键【新建】【要素数据集】为“data”。坐标系通过导入选择为:NAD_1983_StatePlane_California_VI_FIPS_0406_Feet。如图4.1.1。
图4.1.1 新建要素数据集
(2)导入要素类。右键数据集【导入】【要素类(多个)】选择多个要素类如图4.1.2,结果如图4.1.3。
图4.1.2 导入要素
图4.1.3 导入结果
(3)建立拓扑。右键“data”要素数据集,选择【新建】【拓扑】,选择“block”,【添加规则】包括“不能有悬挂点”“不能有伪节点”,具体参数设置如图4.1.4所示。
图4.1.4 拓扑规则
(4)验证拓扑。拓扑建立完成后,选择【立即验证】,拓扑检查结果如图4.1.5所示;加载【拓扑】工具条,点击【错误检查器】,点击【立即搜索】,出现拓扑错误如图4.1.6所示。
图4.1.5 拓扑显示
图4.1.6 拓扑检查器
(5)拓扑错误修改。选择【拓扑】工具条中的【拓扑编辑工具】,选中错误进行修改,修改结果如图4.1.7所示。
图4.1.7 拓扑修改结果
(6)转换为面要素。选择【数据管理工具】【要素】【要素转面】,具体设置如图4.1.8,转换结果如图4.1.9所示。
图4.1.8 要素转面
图4.1.9 要素转面结果图
4.2 地块数据采集
(1)选择“data”数据集,新建要素类“parcelnew”。
(2)加载【编辑器】工具条,点击【开始编辑】,【创建要素】选择“parcelnew”,进行矢量化操作,矢量化结果如图4.2.1所示。
图4.2.1 Parcelnew图层
(3)右键“parcelnew”选择【打开属性表】,选择【表选项】【添加字段】,字段名为“type”,符号为“短整型”,将各地块属性输入进去,结果如图4.2.2所示。
图4.2.2 Parcelnew属性表
4.3 提取被更新的宗地数据
选择【分析工具】【叠加分析】【交集取反】工具,设置如图4.3.1所示,提取的更新宗地数据如图4.3.2所示。
图4.3.1 交集取反
图4.3.2 交集取反结果
4.4 计算更新面积并制作柱状图
(1)“update-”属性表中,选择“type”字段右键选择【汇总】工具,参数设置如图4.4.1,汇总结果如图4.4.2所示。
图4.4.1 汇总
图4.4.1 汇总结果
(2)制作柱状图。选择【视图】【图表】【创建图表】,设置参数如图4.4.3,柱状图如图4.4.4所示。
图4.4.3 设置参数设置
图4.4.3 设置参数设置
图4.4.4 各类型地块被更新的面积
4.5 building要素操作
(1)建立拓扑。在“data”数据集右键【新建】【拓扑】,定义【拓扑规则】为“必须被其他要素类覆盖”,具体设置如图4.5.1所示。
(2)验证拓扑。拓扑建立完成后,选择【立即验证】,拓扑检查结果如图4.5.2所示;加载【拓扑】工具条,点击【错误检查器】,点击【立即搜索】,出现拓扑错误如图4.5.3所示。
(3)将拓扑错误处导出,即将超出部分另存为新图层error,结果如图4.5.4所示。
4.6 配准道路图片文件并进行数字化采集
(1)右键空白处,加载【地理配准】工具条。
(2)点击【添加控制点】,在两个图层相应位置添加控制点进行配准,添加完成后,点击【查看链接表】查看残差大小,如图4.6.1,配准结果如图4.6.2所示。
图4.6.1 残差结果
图4.6.2 配准结果
(3)新建要素类“road”,进行矢量化操作,结果如图4.6.3所示。矢量化完成后,右键【打开属性表】,按照要求输入道路的名称、类型和等级,属性表如图4.6.4所示。
4.7 创建树木点要素类
(1)选择【文件】【添加数据】【添加XY数据】,选择tree.csv文件,导入坐标系,与“block”相同,设置如图4.7.1所示;
图4.7.1 显示xy数据
(2)选中上一步添加的数据右键选择【数据】【导出数据】,导出至“tree”图层,导出设置如图4.7.2所示,导出结果如图4.7.3所示。
图4.7.2 导出数据
图4.7.3 tree结果
4.8 检查tree要素是否位于绿化用地范围内
(1)选择【选择】【按属性选择】,图层选择“parcelnew”,公式写入“type=0”,具体设置如图4.8.1所示。
图4.8.1 按属性选择
(2)选择【选择】【按位置选择】,【目标图层】选择“tree”,【源图层】选择“parcelnew”,具体设置如图4.8.2所示。
图4.8.2 按位置选择
(3)parcelnew图层右键选择【打开属性表】,点击【表选项】,选择【清除所选要素】;选择【数据】【导出数据】,将符合要求的数据导出至“tree2”。结果如图4.8.3所示。
图4.8.3 生成tree2
4.9 创建新符号库
选择【自定义】【样式管理器】,打开【样式管理器】对话框,选择【标记符号】,在右侧区域右键点击【新建】【标记符号】,【类型】选择“图片标记符号”,选择相应符号,点击确定。剩余符号操作以此类推,最终建立完成符号库。结果如图4.9所示。
图4.9 符号库
4.10 图层符号化操作
(1)tree图层符号化。选择tree右键【属性】,选择【符号系统】选项卡,选择【类别】【唯一值】,按照树木类型和等级值设置,设置如图4.10.1,结果如图4.10.2所示。
图4.10.1 图层属性
图4.10.1 大小
图4.10.2 符号化结果
(2)road图层按照等级设置道路符号;选择road右键【属性】,选择【符号系统】选项卡,选择【类别】【唯一值】,值字段选择“类型”,设置如图4.10.3,结果如图4.10.4所示。
图4.10.3 图层属性设置
图4.10.4 符号化结果
(3)parcelnew图层按照等级设置道路符号;选择parcelnew右键【属性】,选择【符号系统】选项卡,选择【类别】【唯一值】,值字段选择“type”,设置如图4.10.5,结果如图4.10.6所示。
图4.10.5 图层属性
图4.10.6 符号化结果
4.11 专题图制作
切换至【布局视图】,按照要求加载相应图层,如tree2,road,local,building,parcel,parcelnew,加入图名、图例、比例尺、指北针等元素,制作专题图,并最终导出至JPG格式文件。专题图结果如图4.11所示。
图4.11 专题图
![]()
扫码关注微信公众号