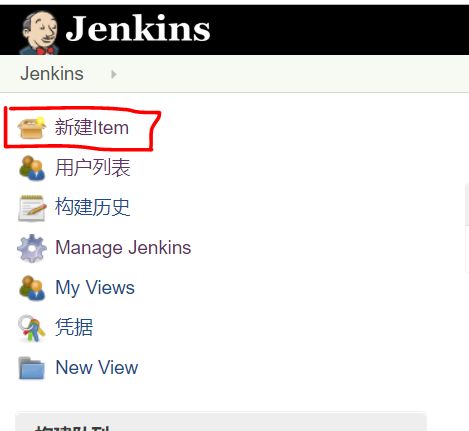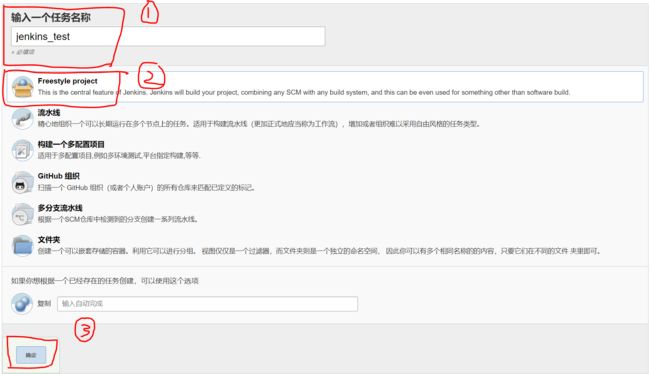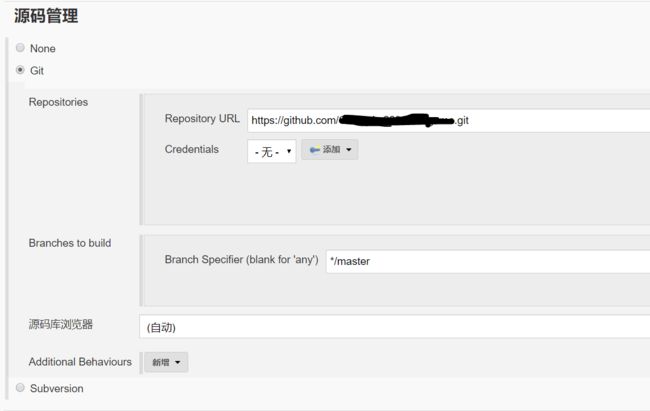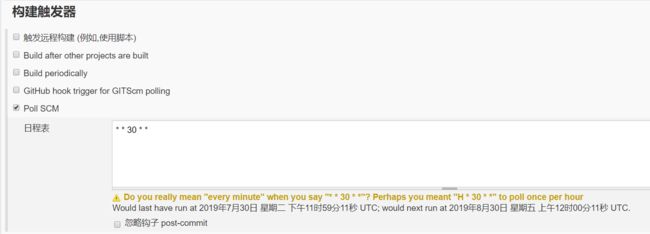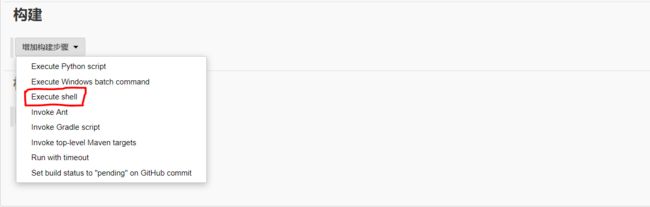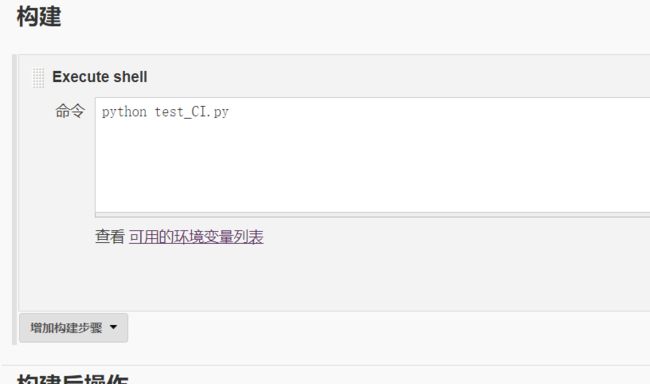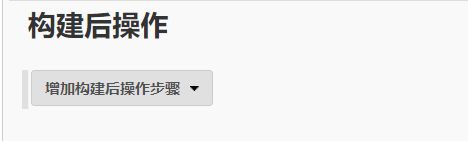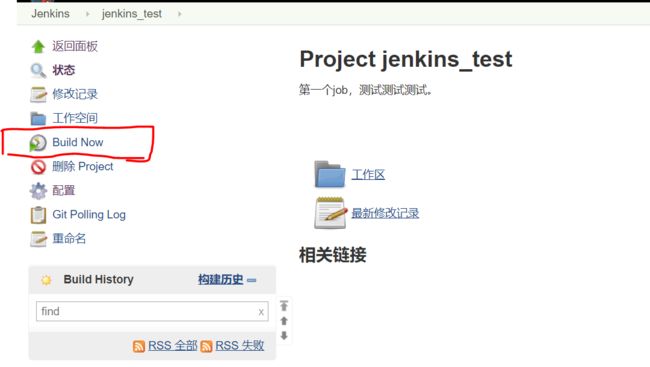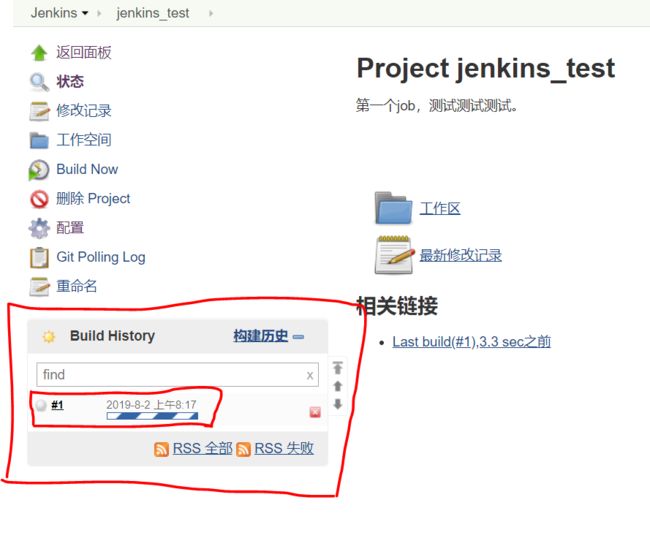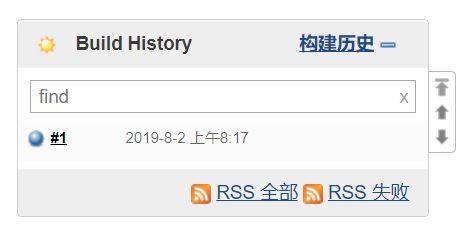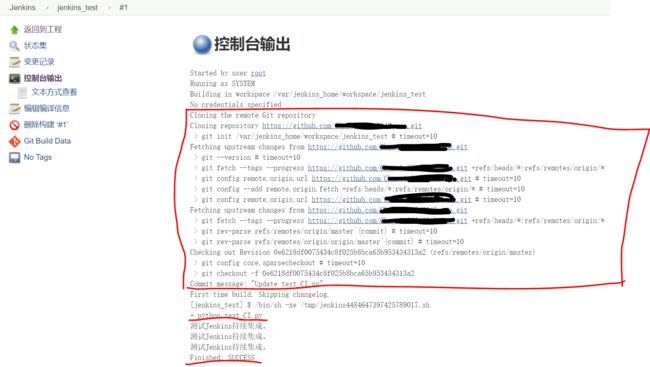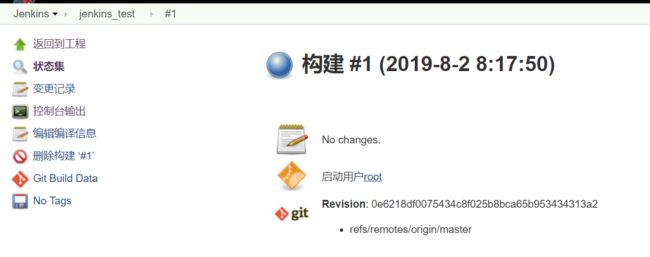目录
- 1. 创建 item
- 2. 配置
- 3. 构建
1. 创建 item
接下来填写创建任务的名字,并选择创建一个 Freestyle project ,点击确认。
2. 配置
接下来进入到项目相关配置页:
2.1 general:
项目描述随意填写。
2.2 源码管理:
用的是git管理代码的。所以这里我选择的是git. 然后填写远程git仓库的url,和账号。分支选择需要操作分支。这里默认给master
关于 url 下面的 Credentials :这个是远程代码库的账号和密码。由于我的git项目是公开的,那么所有人都可以看到,所以不必填写账号信息。
2.3 构建触发器:
设定什么时候执行。这里可以设置一个定时运行任务,选择POLL SCM,然后在日程表中输入执行时间。
也可以不设置定时更任务。
一共五位:五个星 * * * * * 分别代表分 时 天 月 周(中间有一个空格),我就写了隔30天执行一次:* * 30 * *
时间格式 具体参考:crontab 定时写法整理
2.4 构建环境:
这里就不设置了。
2.5 构建:
点击 增加构建步骤
这一步可以写一些脚本,在构建的时候先运行。如果jenkins部署在windows上就选择Excute windows batch command.如果是部署在linux系统上,就选择Excute shell,添加shell脚本
我在git项目里只放了一个 test_CI.py 文件,所以这里我的命令就是 运行这个文件。具体到某个项目,可以是启动项目的命令等等。
2.6 构建后操作:
这里是一些jenkins在项目构建之后执行的一些动作,比如发送邮件通知(需要安装插件)等等。这里没必要了。
然后点击下面的 保存 ,就会返回主面板,刚创建的项目就会显示出来。接下来可以进行手动构建了。
ps:点击旁边的 配置 我们可以修改刚刚创建这个任务的时候填写的配置信息。
3. 构建
点击 Build Now 开始构建 ,可以看到构建状态:
最后,构建成功,左边的 小圆 是 蓝色 。构建不成功 是 红色,表示 在构建过程中发生错误。
直接点击 小圆圈 可以查看控制台输出。
或者 点击 构建的序号 ,进去在里面也可以查看各种信息。
可以看到,先去git拉取最新的项目文件,然后开始执行 我们写的命令。最后成功构建。
另外,点击 工作区 我们可以看到我们的项目源码。