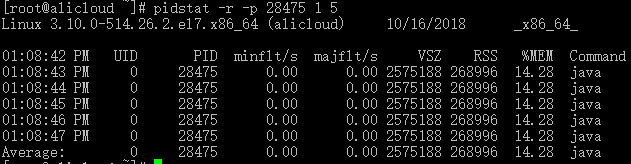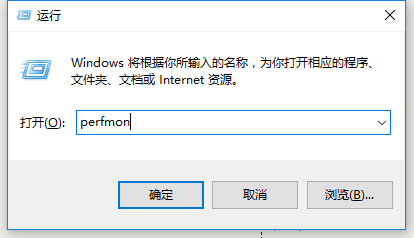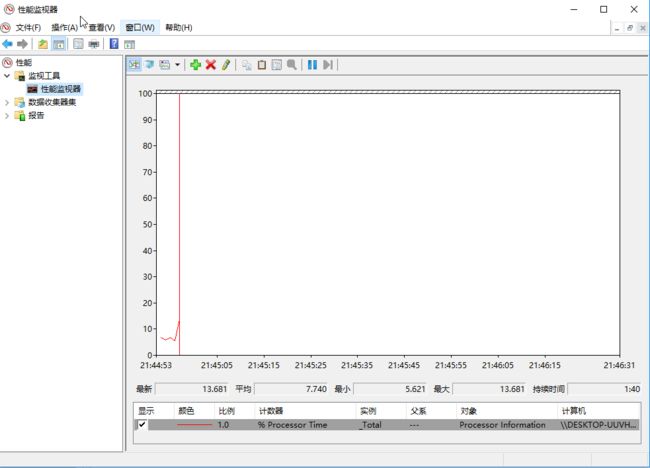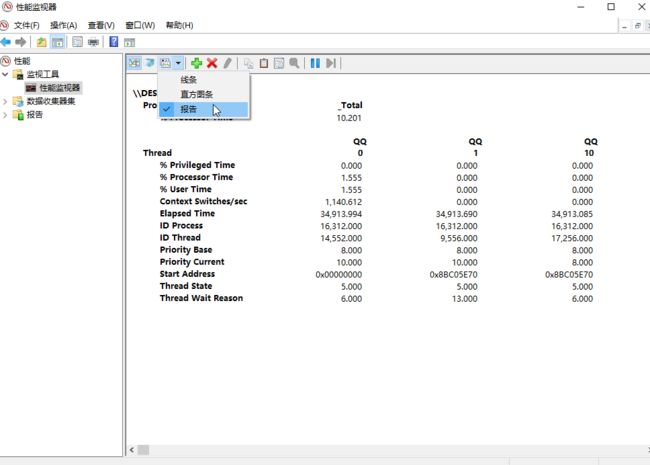1.Linux命令行工具
推荐:CentOS 7
1.1 top命令
top命令的输出如下:
top命令的输出可以分为两部分:前半部分是系统统计信息,后半部分是进程信息。在统计信息中,
第1行是任务队列信息,它的结果等同于 uptime 命令。从左到右依次表示:系统当前时间、系统运行时间、当前登录用户数。最后的 load average 表示系统的平均负载,即任务队列的平均长度,这3个值分别表示1分钟、5分钟、15分钟到现在的平均值。
第2行是进程统计信息,分别有进程总数量、正在运行的进程数、睡眠进程数、停止的进程数、僵尸进程数。
第3行是CPU统计信息,us 表示用户空间CPU的占用率、sy表示内核空间CPU占用率、ni表示用户进程空间改变过优先级的进程CPU的占用率、id表示空闲CPU占用率、wa表示等待输入输出的CPU的时间百分比、hi表示硬件中断请求、si表示软件中断请求。
第4行,在Mem行中,从左到右,依次表示物理内存总量、已使用的物理内存。空闲物理内存、内核缓冲使用量。
第5行,Swap行依次表示交换区总量、空闲交换区大小、缓冲交换区大小。
top 命令的第2部分是进程信息区,显示了系统内各个进程的资源使用情况。在这张表格中,可能出现的列及其含义如下:
PID:进程id。
- PPID:父进程id。
- RUSER:Real user name。
- UID:进程所有者的用户id。
- USER:进程所有者的用户名。
- GROUP:进程所有者组名。
- TTY:启动进程的终端名。不是从终端启动的进程则显示为?。
- PR:优先级。
- NI:nice值。负值表示高优先级,正值表示低优先级。
- P:最后使用的CPU,仅在多CPU环境下有意义。
- %CPU:上次更新到现在的CPU时间占用百分比。
- TIME:进程使用的CPU时间总计,单位秒。
- TIME+:进程使用的CPU时间总计,单位1/100秒。
- %MEM:进程使用的物理内存百分比。
- VIRT:进程使用的虚拟内存总量,单位KB。VIRT=SWAP+RES。
- SWAP:进程使用的虚拟内存中被换出的大小,单位KB。
- RES:进程使用的、未被换出的物理内存大小,单位KB。RES=CODE+DATA。
- CODE:可执行代码占用的物理内存大小,单位KB。
- DATA:可执行代码以外的部分(数据段+栈)占用的物理内存大小,单位KB。
- SHR:共享内存大小,单位KB。
- nFLT:页面错误次数。
- nDRT:最后一次写入到现在,被修改过的页面数。
- S:进程状态。D表示不可中断的睡眠状态;R表示运行;S表示睡眠;T表示跟踪/停止;Z表示僵尸进程。
- COMMAND:命令名/命令行。
- WCHAN:若该进程在睡眠,则显示睡眠中的系统函数名。
Flags:任务标志,参考 sched.h。
在top命令下,按下 f 键,可以进行列的选择,使用 o 键可以更改列的显示顺序。此外,top 命令还有一些实用的交互指令:
- h:显示帮助信息。
- k:终止一个进程。
- q:退出程序。
- c:切换显示命令名称和完整命令行。
- M:根据驻留内存大小进行排序。
- P:根据CPU使用百分比大小进行排序。
- T:根据时间/累计时间进行排序。
- 数字1:显示所有CPU负载情况。
1.2 sar命令
sar命令也是 Linux 系统中最重要的性能监测工具之一。它可以周期性地对内存和CPU使用情况进行采样。基本语法如下:
sar [options] [ [] ] interval 和 count 分别表示采样周期和采样数量。
options 选项可以指定sar命令对哪些性能数据进行采样(不同版本的sar命令,选项可能有所不同,可以通过sar-h命令查看)。
- -A:所有报告的总和。
- -u:CPU利用率。
- -d:硬盘使用报告。
- -b:I/O 的情况。
- -q:查看队列长度。
- -r:内存使用统计信息。
- -n:网络信息统计。
- -o:采样结果输出到文件。
下列使用sar命令获取内存使用情况,每秒钟采样一次,共计采样3次:
kbmemfree 空闲的物理内存大小
kbmemused 使用中的物理内存大小
- %memused 物理内存使用率
- kbbuffers 内核中作为缓冲区使用的物理内存大小,kbbuffers和kbcached:这两个值就是free命令中的buffer和cache.
- kbcached 缓存的文件大小
- kbcommit 保证当前系统正常运行所需要的最小内存,即为了确保内存不溢出而需要的最少内存(物理内存+Swap分区)
commit 这个值是kbcommit与内存总量(物理内存+swap分区)的一个百分比的值
1.3 vmstat命令
vmstat 和 sar 工具类似,可以指定采样周期、采样频率,统计CPU、内存使用情况、swap使用情况等信息。
| 字段 | 说明 |
|---|---|
| Procs | r:等待运行的进程数 b:处于非中断睡眠状态的进程数 |
| Memory | swpd:虚拟内存使用情况,单位:KB free:空闲的内存,单位KB buff:被用来做为缓存的内存数,单位:KB |
| Swap | si:从磁盘交换到内存的交换页数量,单位:KB/秒 so:从内存交换到磁盘的交换页数量,单位:KB/秒 |
| IO | bi:发送到块设备的块数,单位:块/秒 bo:从块设备接收到的块数,单位:块/秒 |
| System | in:每秒的中断数,包括时钟中断 cs:每秒的环境(上下文)切换次数 |
| CPU | us:用户CPU 使用时间 sy:内核CPU 系统使用时间 id:空闲时间 |
1.4 iostat命令
iostat可以提供详细的磁盘IO信息。基本使用如下:
iostat 1 2 该命令显示了CPU的使用概况和磁盘IO的信息。输出信息每1秒采样1次,合计采样2次。如果只需要显示磁盘情况,不需要显示CPU使用情况,则可以使用命令:iostat -d 1 2
-d 表示输出磁盘使用情况。结果表中,各个列的含义如下:
- tps:该设备每秒的传输次数。
- kB_read/s:每秒从设备读取的数据量。
- kB_wrtn/s:每秒向设备写入的数据量。
- kB_read:读取的总数据量。
- kB_wrtn:写入的总数据量。
如果需要得到更多的统计信息,可以使用-x选项。如:iostat -x 1 2
1.5 pidstat工具
pidstat是一个性能强大的性能监测工具,它也是sysstat的组件之一。
1)CPU使用率监控
先是通过jps命令找到Java程序的PID,
然后使用pidstat命令输出程序的CPU使用情况。
pidstat 的参数-p用于指定进程ID,-u表示对CPU使用率的监控。最后的参数1 3表示每秒钟采样1次,合计采样3次。从这个输出中可以看到,该应用程序CPU占用率达0.00%。pidstat可以进一步监控线程的信息。 使用以下命令:
pidstat -p 3489 1 3 -u -t-t 参数将系统性能的监控细化到线程级别。
使用以下命令可以导出指定Java应用程序的所有线程:
jstack -l 3489 >/usr/local/t.txt2)I/O使用监控
磁盘I/O也是常见的性能瓶颈之一,使用pidstat也可以监控进程内线程的I/O情况。
在程序运行过程中,使用以下命令监控程序I/O使用情况。其中28475是通过jps命令查询到的进程ID,-d参数表明监控对象为磁盘I/O。1 3表示每秒钟采样一次,合计采样3次。
pidstat -p 28475 -d -t 1 33)内存监控
使用 pidstat 命令。还可以监控指定进程的内存使用情况。
- minflt/s:表示该进程每秒 minor faults(不需要从磁盘中调出内存页)的总数。
- majflt/s:表示该进程每秒 major faults(需要从磁盘中调出内存页)的总数。
- VSZ:表示该进程使用的虚拟内存大小,单位为KB。
- RSS:表示该进程占用的物理内存大小,单位为KB。
- %MEM:表示占用内存比率。
2.Windows工具
2.1 任务管理器
快捷键 Ctrl+ Alt+ .
2.2 perfmon性能监控工具
可以用于监视CPU使用率、内存使用率、硬盘读写速度、网络速度等。Perfmon提供了图表化的系统性能实时监视器、性能日志和警报管理,系统的性能日志可定义为二进制文件、文本文件、SQLSERVER表记录等方式,可以很方便地使用第三方工具进行性能分析。perfmon.exe 文件位于C:\Windows\System32目录下。
快捷键 win+ R打开运行,输入 perfmon :
打开性能监控工具
点击绿色的+号添加计数器,Process表示进程,Thread表示线程。
下面我们将对QQ的部分线程进行监控,选中实例,点击添加,确定。
生成报告。可以看到线程ID,占用CPU的多少。
2.3 Process Explorer
由Sysinternals开发的Windows系统和应用程序监视工具,目前已并入微软旗下。不仅结合了Filemon(文件监视器)和Regmon(注册表监视器)两个工具的功能,还增加了多项重要的增强功能。包括稳定性和性能改进、强大的过滤选项、修正的进程树对话框(增加了进程存活时间图表)、可根据点击位置变换的右击菜单过滤条目、集成带源代码存储的堆栈跟踪对话框、更快的堆栈跟踪、可在 64位 Windows 上加载 32位 日志文件的能力、监视映像(DLL和内核模式驱动程序)加载、系统引导时记录所有操作等。
下载地址:https://docs.microsoft.com/zh-cn/sysinternals/downloads/process-explorer
2.4 pslist命令行
pslist是一个windows下的命令行工具。
下载地址:https://docs.microsoft.com/en-us/sysinternals/downloads/pslist
基本用法如下:
pslist [-d] [-m] [-x] [-t] [-s [n] [-r n] [name|pid]- -d:显示线程详细信息。
- -m:显示内存详细信息。
- -x:显示进程、内存和线程信息。
- -t:显示进程间父子关系。
- -s[n]:进入监控模式。n指定程序运行时间,使用ESC键退出。
- -r n:指定监控模式下的刷新时间,单位为秒。
- name:指定监控的进程名称,pslist将监控所有以给定名字开头的进程。
- -e:使用精确匹配,打开这个开关,pslist将只监控name参数指定的进程。
- pid:指定进程ID。
显示的栏位:
- Pri:优先级
- Thd:线程数
- Hnd:句柄数
- VM:虚拟内存
- WS:工作集
- Priv:专用虚拟内存
- Priv Pk:专用虚拟内存峰值
- Faults:页面错误
- NonP:非页面缓冲池
- ge:页面缓冲池
- Cswtch:上下文切换
参考
《Java程序性能优化》葛一鸣著