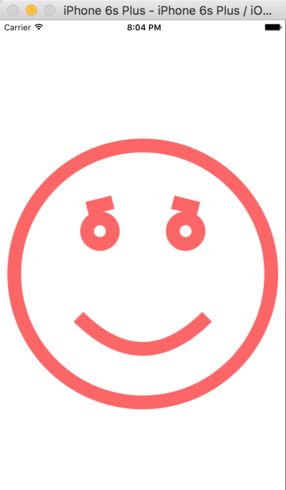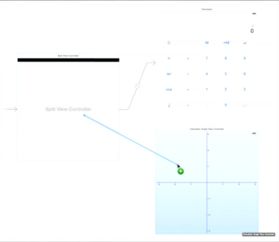前言
这还是斯坦福大学的课程-Developing iOS 9 APPs with Swift,这是第5节课的内容,我将我认为的关键点记录在我的学习笔记系列中。手势操作功能 (Gesture) 在苹果的各大产品中都占有相当重要的地位。用mac book的童鞋应该都深有体会它的触摸板是多么强大,很多时候(除了玩游戏)我都更愿意用触摸板,鼠标反而更麻烦一些。在iOS中,它的功能也是相当强大的,iphone的屏幕操作带给人的是一种享受。
Demo
今天仍然是这张萌蠢的脸,只是换了个发型,加了一些有趣的手势操作,可以改变他的表情,昨天还说让你自己敲代码去改呢~ 今天省了不少事。233
手势操作 (Gestures)
- 手势操作由一个叫 UIGestureRecognizer 的家伙管理,但是,它自己本事是abstract的,你无法直接使用它。但你可以使用它下面的很多子类,比如swipe,pinch,tap等等。
- 有两个方面你可以使用手势识别器(gesture recognizer)。
- 往UIView中添加一个手势识别器(叫UIView去识别那些手势)
- 当识别器无法识别的时候,需要一个控制器(gesture handler),通过状态机(state machine)来处理手势
- 上面的第1点,一般由控制器完成。注意只有view能识别手势,controller是不可以的,但是controller可以往它的view里添加手势。
- 上面的第2点,handler可以由UIView或者Controller完成,但也可以由别的东西完成,但绝对不会是model,因为model是 UI-independent 的。
- 这里有一点,也是充分体现在代码中的,就是比如scale(缩放),color(改变颜色)之类的,view可以自己 recognize 和 handle;但是如果手势改变了model,那么必须由Controller来handle,因为view和model是相对独立的。
- 往UIView中添加手势,比如添加“pan”手势:
@IBOutlet weak var pannableView: UIView {
didSet {
let recognizer = UIPanGestureRecognizer (
target: self, action: #selector(ViewController.pan(_:))
)
pannableView.addGestureRecognizer(recognizer)
}
}
- didSet只被调用一次,在运行时iOS关联这个布局时调用这部分代码。
- 当手势被识别出来的时候,target表示由 self 来handle这个手势,这里是Controller它自己
- action表示需要在 self 里用到什么方法用,
(_:)里面的_:表示有参数,但是参数名随意,就是说,老子不管它叫什么,反正我就是要有参数。 - 一个handler需要更详细的手势信息才能handle那个手势,以UIPanGestureRecognizer为例,它里面有3个重要的方法:
func translantionInView(UIView) -> CGPoint //从下笔开始记录
func velocityInView(UIView) -> CGPoint // 移动的速度
func setTranslation(CGPoint, inView: UIView) // 设置从哪里开始
- 这个抽象的超类也提供了状态信息
var state: UIGestureRecognizerState { get }
- 状态一直在
.possible,直到开始识别。 - 对于离散的手势,比如swipe,它就变成了
.Recognized - 对于连续的手势,比如pan,它就变成了
.Began,然后是不停的.Changed,最后停下.Ended - 它也可以
.Failed和.Cancelled。 - 那么一个pan handler是应该什么样子的呢?
func pan(gesture: UIPanGestureRecognizer) {
switch gesture.state {
case .Changed:
fallthrough
//不同于其它语言的switch case,fallthrough表示这个case完成了,它还可以继续下个case,而不是break
case .Ended:
let translation = gesture.tanslationInView(pannableView)
// 通过 translation.x 和 .y 更新依赖于pan手势的任何其它内容
gesture.setTranslation(CGPointZero, inView: pannableView)
default: break
}
}
- UIPinchGestureRecognizer, 这就是两只手指缩放的功能
var scale: CGFloat // 可重置,如demo
var velocity: CGFloat { get } // 每秒钟为单位
- UIRotationGestureRecognizer, 旋转
var rotation: CGFloat // 也可以在弧度中重置
var velocity: CGFloat { get } //每秒的旋转速度
- UISwipeGestureRecognizer, 滑动
var direction: UISwipeGestureRecognizerDirection // 哪个方向滑动
var numberOfTouchesRequired: Int // 几个手指
- UITapGestureRecognizer, 点击
虽然这是离散的方法,但是可以设置点击的数量,可以用.Ended来控制结束的点
var numberofTapsRequired: Int // 点击的数量
var numberOfTouchesRequired: Int // 手指数量
多个MVC组合
MVC中, Controller的职责是将Model翻译给View。有些Controller可以拿别的MVC当作自己的View。
iOS提供了一些很强大的控制器(Controller),它们以别的 “MVC” 作为自己的View。这也是做一个app必须具备的(你不能只有一个界面吧?囧)。e.g.
UITabBarController
UISplitViewController // i-pad, iphone 6 plus; split one screen into 2 parts
UINavigationController
* 当然你可以自己设计控制器(Controller)来做这个工作,但是那个。。。你会的话教教我
- UINavigationController,一个MVC里有很多MVC,点击其中一个按钮进入下一个MVC,系统就将这多级的MVC存放在一个堆里。左上角有一个返回键,点击返回键的时候,当前的MVC就被系统抛弃了(从堆里彻底消失了,重新点击会创建一个新的),返回上一级MVC.
获取子MVC模块(Accessing the sub-MVCs)
- 可以通过viewControllers的属性获得子MVC模块
var viewController: [UIViewController]? { get set } // 可以是optional的(比如tab bar)
对于一个tab bar来讲,它们是从左到右顺序排列的,存在数组当中
对于一个split view来说,[0]是主体部分, [1]是细节部分
对于一个navigation controller来说,[0]是根,其它部分在堆中按顺序排列(如之前所说)。
仅管这是可设置的,但一般都是在storyboard里进行。
比如,navigation controller的pop和push方法
那我如何使用这些属性(SVC, TBC, NC)呢?
其实UIViewController会告诉你这三个非常重要的属性在哪个view中(如果有的话,没有就是nil,它们都是optional的)。
var tabBarController: UITabBarController? { get }
var splitViewController: UISplitViewController? { get }
var navigationController: UINavigationController? { get }
比如,你想知道你的分屏控制器(split view controller,翻译的不好别骂我 = =)的细节,你可以使用如下语句
if let detailVC: UIViewController = splitViewController?.viewControllers[1] { ... } // 如上所说,[1] 是detail,细节,如果没有就是nil
如何链接这些MVC
以分屏控制器(split view controller)为例,只需从object library里拉一个过来就OK了,好简单。然后按住ctrl,分别往你的两个mvc上拉两条线,一条设置master,另一条设置detail。就像这样:
- 但是split view只能在iPad上使用,要想在iphone上使用怎么办呢?我们需要放一些Navigation Controllers在里面,Navigation Controllers对于ipad也是可以的。最简单的方法就是将Navigation Controller包含在一个MVC中,通过
Editor -> Embed In
by:诸葛俊伟
喜欢我的可以访问我的个人网站了解更多哦~