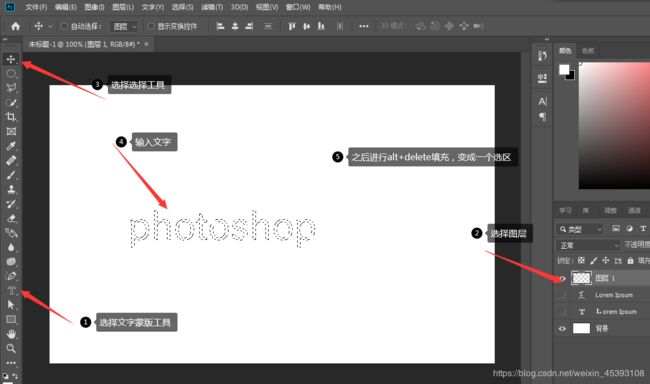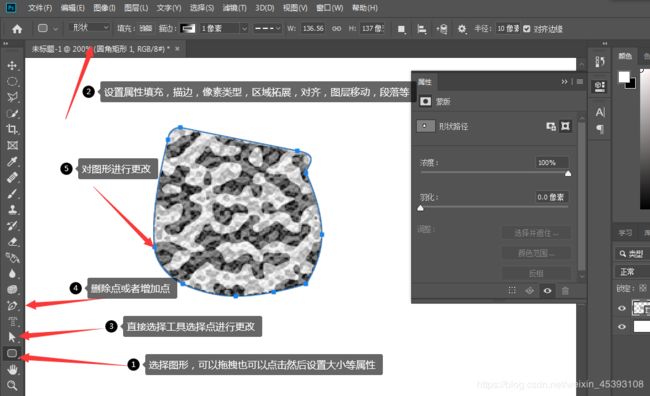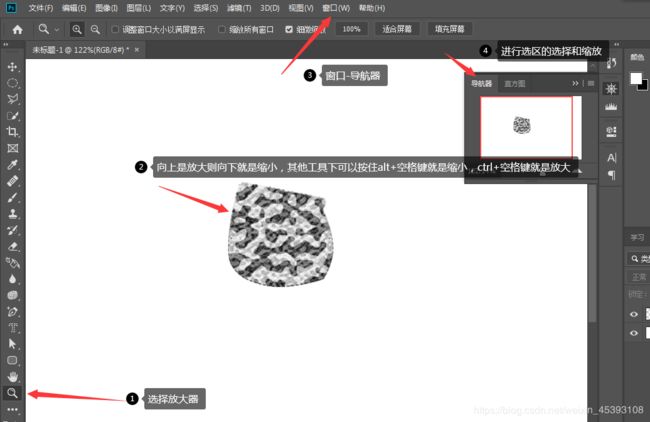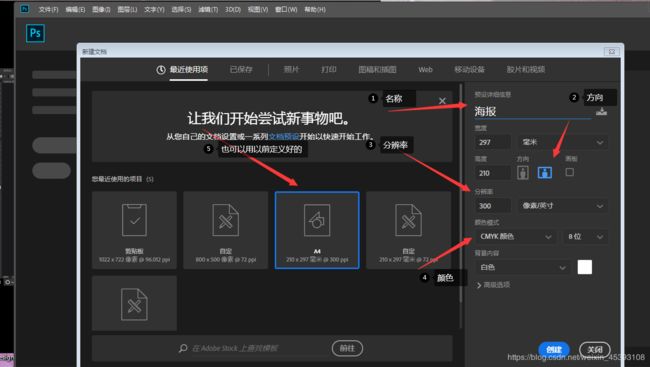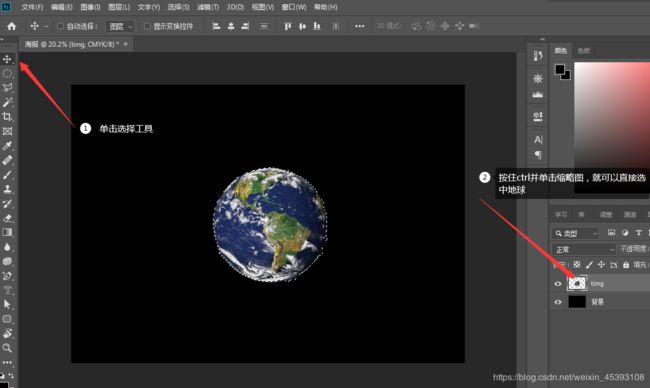ps工具栏介绍
本文主要是对ps左侧工具栏的简要介绍,包括工具所对应的属性在上面,适用于只对ps有简要了解的,想要深入了解还需要参考更加详细的视频和文档。
ps界面
2020.2.11
一、
1.移动工具
打开ps
![]() 转存失败重新上传取消
转存失败重新上传取消
插入图片:点击打开-选择图片
或者直接把图片拖进去
插入文字:选择左边的工具栏当中的文字工具:
菜单栏、工具栏、视图编辑区
文件-新建-设置属性
Ctrl+z后退
Shift+ctrl+z前进
Ctrl +alt+z退两步
Shift+ctlr+alt+z前进两步
选择颜色-选择框选工具-编辑-填充-选择前景色
图层:新建图层
拖动图层可以调整顺序,也可以拖到底下垃圾箱进行删除和增加图层
移动对齐和分布
Ctrl+a新建文件,选择属性
放入图片
选择移动工具:Ctrl+t选中图片-按住shift可以进行等比例缩放,
旋转的时候可以更改参考点,总共有九个参考点。
点击移动工具,在图层栏按住图层拖拽到新建图层按钮进行复制,快捷键是ctrl+j,
对齐:选择图层按住shift可进行连选,然后在上面的菜单栏可选择顶对齐底对齐等等,(必须勾选自动选择才可以任意选择每一层的图片,否则只能移动一个图层)
分布:选择照片先进行居中对齐,然后进行水平居中分布。
新建组:选择三个图层,按住alt键往下拖拽复制,
选择三个图层,右键从图层建立组,或者直接拖拽到下面的新建组。
自动对齐图层(2019版本不能用):连续拍摄的几张照片从左往右拍,可进行合成。
选择四个图层-自动对齐,就可以把四张图片拼接起来。
Alt+空格是缩小视图,ctlr+空格是放大视图
在每一层都添加一个图层蒙版可以把连接的地方变得过度更好(不改变图片的情况下可对图片进行更改),选择第一个蒙版,选择画笔工具,根据需要更改大小和硬度,把前景色改为黑色。在过渡的地方进行绘制,透明度可根据需要进行更改
裁剪:调整好之后选择裁剪工具进行裁剪,按回车完成。
十七、文字工具
1.文字工具用于对图片进行文字输入,有横排竖排或者蒙版等四种,可以设置文字的属性(字体,大小,颜色,对齐方式,变形形式,段落格式,3d样式)
2.文字蒙版工具(文字即为一个选区)填充时仅填充文字部分区域
十八、路径选择工具和直接选择工具
路径选择工具选择一个路径,直接选择工具可以选择点。
十九、形状工具
形状工具可以画各种形状,根据需要,然后设置属性,再结合直接选择工具或者钢笔工具对某些点进行修改增加或者减少点。
二十、放大镜
放大镜可以对图形进行放大或缩小,也可以直接用快捷键alt+空格(缩小)ctrl+空格(放大),或者用导航器进行选区的选择和缩放。
二十一、抓手工具和旋转视图工具
抓手用于移动视图,旋转用于旋转,很简单的两个工具
二十二、前景色工具
alt+delete是直接快速填充前景色,ctrl+delete是后景色。
二十三、快速蒙版工具
快速建立选区且不对源图像进行更改的。
二十四、应用-海报制作
1.ctrl+n新建文档-设置文档属性,大小可以用A4纸,分辨率如果打印海报的话可以调高一些用300,颜色用cmyk,不打印的话可以用72,颜色用rgb(图像-模式-rgb)。
2.旋转方向(图像-图像旋转)
3.填充(alt+delete),添加素材,自己在网上搜索,直接拖到文件里,进行缩放调整合适大小,在图层里右击-栅格化图层。
4.选出地球-直接用魔棒就好了-delete删除-ctrl+d删除选区,就选好了一个地球素材。
5.调整地球的属性
单击选择工具-按住ctrl-单击图层缩略图-就可以直接把地球选中
新建图层-进行地球底部变暗
新建图层-选择渐变工具-设置属性从黑色到透明-按住shift然后选择渐变工具从下往上托就可以使底下变暗。