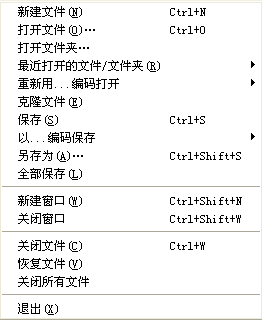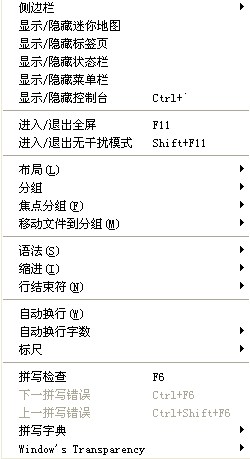Sublime text 3手把手使用教程(附带配置完成安装包)
Last-Modified:6.30
首先,
如果你还在用 D e v Dev Dev的话
请不要纠结到底看不看这篇文章
那就是要看完!
没有看不起 D e v Dev Dev
D e v Dev Dev功能很强大
也是基本所有 O i e r Oier Oier们的入门 I D E IDE IDE
但是 s u b l i m e sublime sublime衍生出了许多更便利的快捷键
和 D e v Dev Dev无法实现的功能
两个一块用还是很好的
比如说用 D e v Dev Dev调试比较方便
先随便截个屏放上
有兴趣的往下看吧!!
下面开始( ̄▽ ̄)~*
S u b l i m e Sublime Sublime配置
这个,,,
对于这篇文章来说
没啥好配的
我都给大家配好了
先放上安装包
解压完直接点开用就可以了
和我的是完全一样的
可以在桌面留个快捷方式
链接: https://pan.baidu.com/s/1v-QFcXjPpj5UVX6UO9YXqQ
提取码: fvw8
好用记着回来点赞呦
一般在官网上下载的都是裸的
没有任何汉化和插件
自己配置的话需要百度百度百度
这里就省去这一大步教程吧
有想学的可以提议然后我再往上加
环境变量配置
这很重要!!
不配环境变量你是编译不了的
然后很重要的一件事
如果你的电脑上安装着Dev-C++的话
去Dev的文件里看看你的是MinGW32还是MinGW64
默认的路径是这样的
C:\Program Files\Dev-Cpp
如果你的电脑是32位的
你需要MinGW32
不然就是64
这里也提供一下MinGW32和MinGW64
MinGW32:
链接: https://pan.baidu.com/s/1G9geXKrMqi1w5nGnnG8fpw
提取码: 3dvr
MinGW64:
链接: https://pan.baidu.com/s/179qth16Ee8yBkMPtIHJWwA
提取码: bwac
下完之后
把它解压到随便一个目录下
比如说我放到了这里:
E:\MinGW32
然后就是配置环境变量了
下面以XP做例子(回家之后会把Win 10的图文讲解也放上的)
首先右击我的电脑
点击最下面的属性
然后就会出现下面这个界面
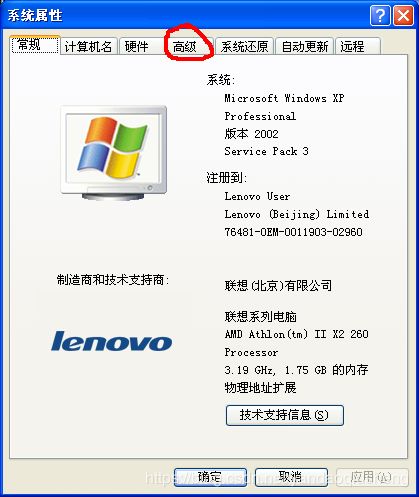
然后点击右边的高级
点击下面的环境变量
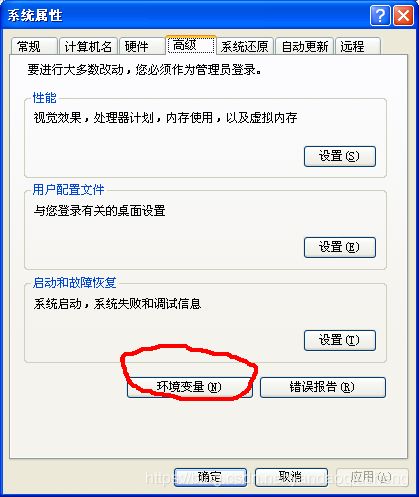
然后新建
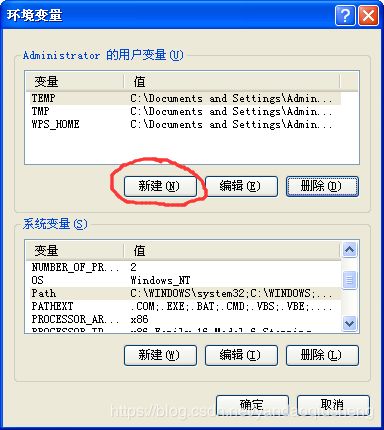
然后按我写的输进去
上面是固定的
一定要是PATH(或Path)
下面的是你MinGW的路径
按我上面的例子的话
就是 E:\MinGW32
但是环境变量的配置只需要里面的bin文件夹
所以就是 E:\MinGW32\bin
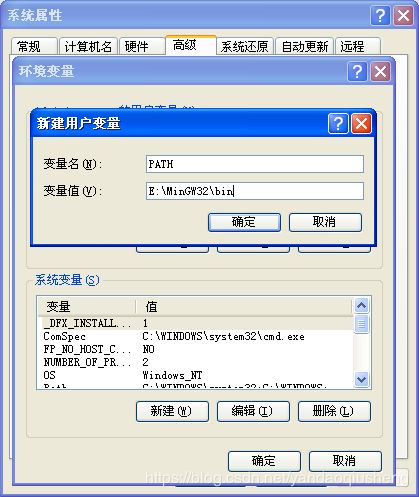
然后一路确定出去就好啦
注意下面的系统变量里还有一个Path
如果上面已经设置好了路径下面就一定不要再设置了
不然会起冲突
Sublime的使用及快捷键
上面的工作做完之后
打开Sublime吧!
我在里面装的一些插件就不一一介绍了
主要介绍里面的FileHeader
这个可以自动生成缺省代码
就是你每次新建一个cpp之类的都会有你自己设置的头文件和板子之类的东西
当然了,Dev也有这个功能
而且比这个容易搞
在左侧的侧边栏有了你存代码的文件夹之后
随便右击一个文件
最下面一个选项是File Header
然后指过去
再点击New File
如下图所示

Sublime底下会出来一个让你输入的框
这是让你输入新建的文件的名字
比如12345.cpp
然后就会在这个文件夹中生成这个文件
而且有你自己设置的源代码

下面问题来了
怎么设置自己的源代码呢?
找到你的sublime文件夹
然后按下面的路径打开
\sublime\Data\Packages\FileHeader\template\header
然后就会出现许多tmpl文件
这就是设置默认代码的位置
选中你学习的语言
比如说我这里用C++
就找到C++.tepl

右键用记事本打开
然后你选择的文件里面可能是空的
也可能有这个插件自带的注释掉的东西
然后把你自己的默认代码粘进去就好了
以后每次新建你设置完的文件类型的时候就会自动出现你设置的代码了
超方便
接下来是快捷键
这是Sublime的一大亮点
是Dev根本没法比的
下面直接引用另外一篇博客的
点这里
里面很全
如果有不大明白的可以评论问
Sublime的其它操作
这里主要是介绍Sublime顶栏里的东西
![]()
就是这些东东
下面挨个说一说
文件
然后还可以以不同的编码格式保存或打开文件
打开文件的快捷方式ctrl+o一定要记住
编辑
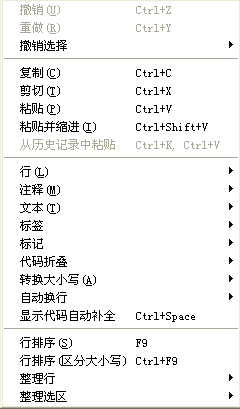
Sublime除了ctrl+z撤销之外还有一个ctrl+u
ctrl+u是软撤销
就是撤回你光标的移动
还可以从历史记录中粘贴
粘贴你之前复制过的东西
再下面都是快捷键就不说了
最后的几个我觉得意义不太大
或许是我不大会用
但是打乱和逆序我真的没用过啊!
选择
查找

sublime的查找强大到了一个境界
真的
特别是选中单词之后的Alt+F3
一键替换改变量名之类的
还可以在文件夹中查找相应的文件
视图
再就是Sublime右边的迷你地图
如果程序写的很长的话可以直接点击那个地图来定位
全屏做的也挺好的
Shift+F11会让你的编辑框到屏幕中央去
在语法中可以选择你要用的语言
主流语言都支持
我们还可以设置Tab缩进
调成两个字符或是四个字符或是你喜欢的
还可以用空格代替Tab
打开标尺的话在右侧的相应位置会出现一条线
这就是那个标尺
跳转
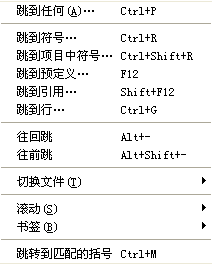
Ctrl+P是Sublime比较重要的快捷键
可以跳转到任意一个文件
前提是要出现在你左边的侧边栏中
如图
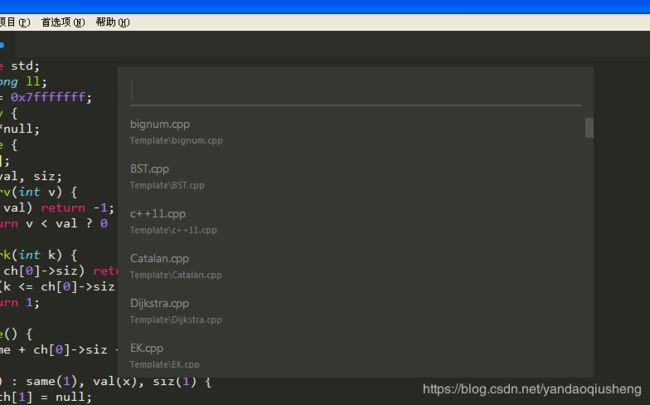
ESC退出
这个框框就没了
直接输入查找文件
输入@和关键字,查找文件中函数名
输入:和数字,跳转到文件中该行代码
输入#和关键字,查找变量名
工具

Ctrl+Shift+P是另一个很重要的东西
是一个命令面板
可以在这里完成许多操作
还可以在这里搜索各种插件下载
但是一般install package需要
下面的代码片段是Sublime的一大功能
可以自动给你输入代码
点击之后就会出现这么一个框框

下面会有我们常用的各种格式
比如说我要输入一个main函数
再在后面输入main就可以了
如果不想每次都去工具栏点的话
可以直接Ctrl+Shift+P输入Snippet
这个搜索是有联想功能的
所以用起来会很快
比如直接Ctrl+Shift+P输入main
你就已经能找到这个代码片段了
如图

这个安装包默认编译系统是已经配好的myc++
编译的时候有好几个选项
我设置的快捷键是Ctrl+Shift+B
然后会出来下面这个框框

可以自己选择一个编译或运行
但是这样还是麻烦
还有一个更快捷的Ctrl+B
可以直接编译运行
如果有编译错误Sublime会在错误的地方给出提示
比如:

高级
下面的录制宏和插件开发是有能力的人自己选择使用的了
项目
首选项

建议这里不要乱改
不然你的Sublime可能会崩溃
如果改坏了可以再重新解压一遍安装包再换一个
再就是Sublime的代码补全
点击上面的设置
会出现下面这个窗口

把右边的auto_complete后面的false改成true就好了
下面还可以调字号
主题千万不要乱改!!
如果不是很有把握的话这个选项里面的东西就不要再动了
帮助
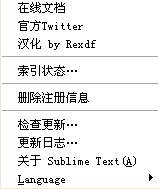
这里面没什么东西
从网上找了个注册码粘上去了
说实话注册完之后也没有什么用
Update on 6.30
写过这篇文章去有半年了
前半年一直用Win10
所以基本转了Atom
现在又回xp所以又回来用sublime了
换了个Soda主题
页面是白色的,感觉还行
没有其他的白色主题那么亮眼

小结
到这里教程就结束了
其实这些只是Sublime的皮毛
挑了一些常用的讲一讲
还有许多东西需要研究
如果使用过程中有什么问题尽管来问我
会一一解答的
这里有Sublime的官方答疑论坛(反正我这么叫)
有问题也可以来这问,全英文而已