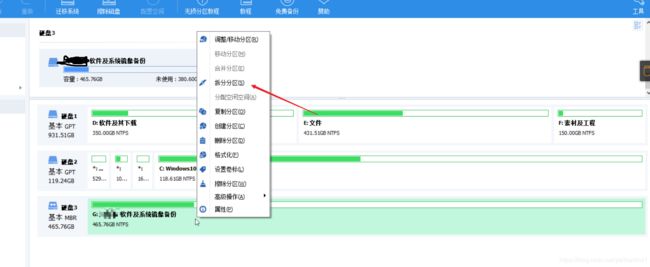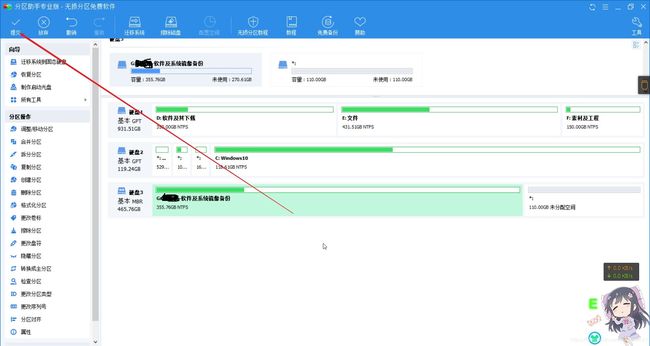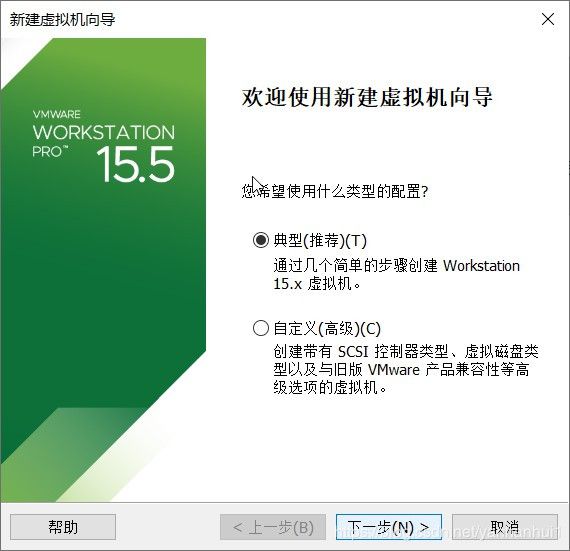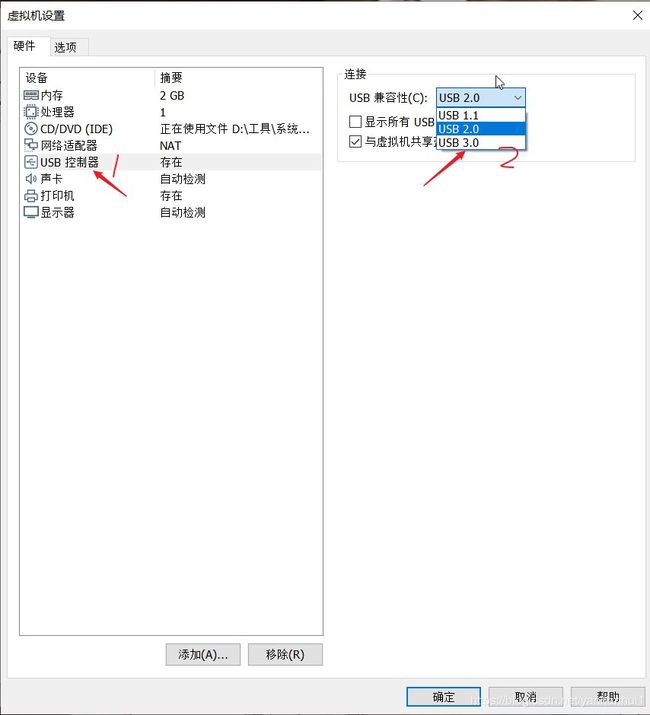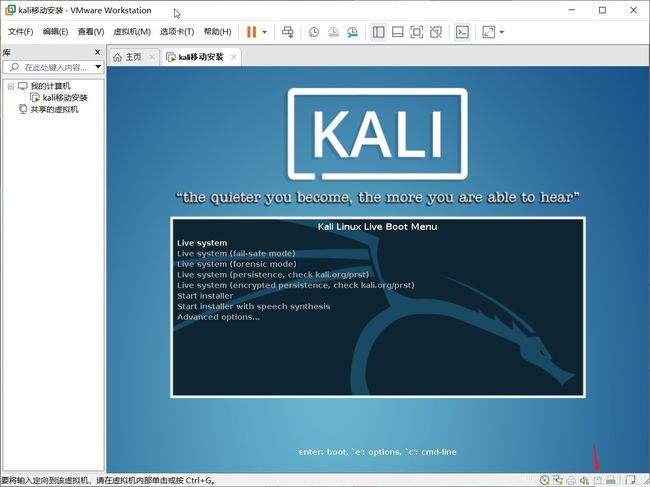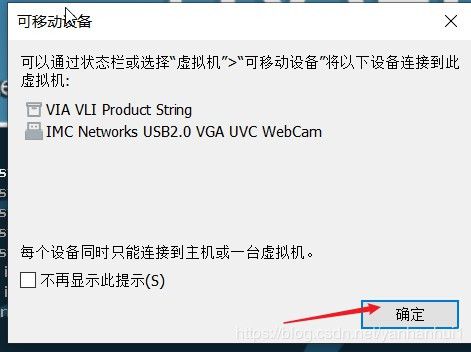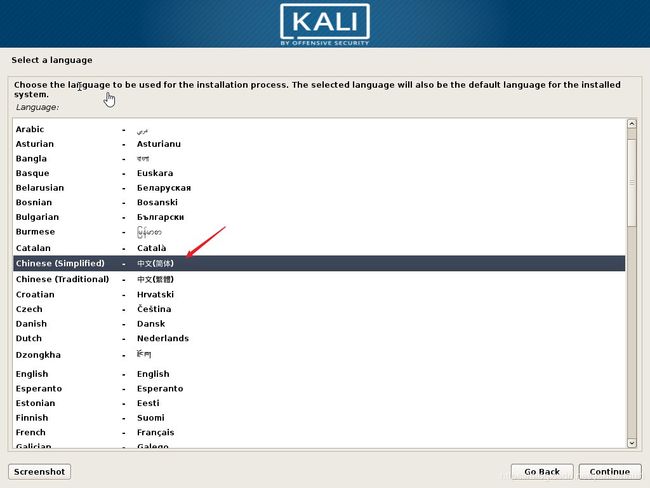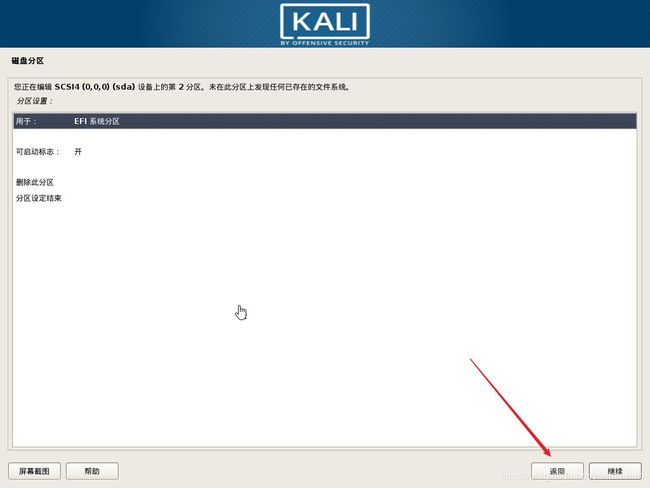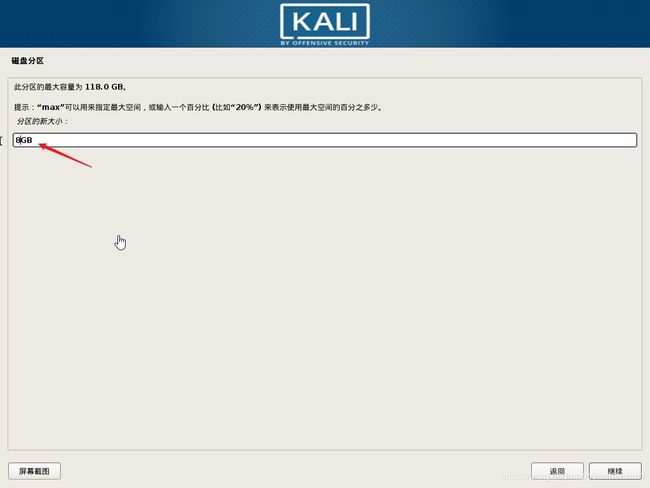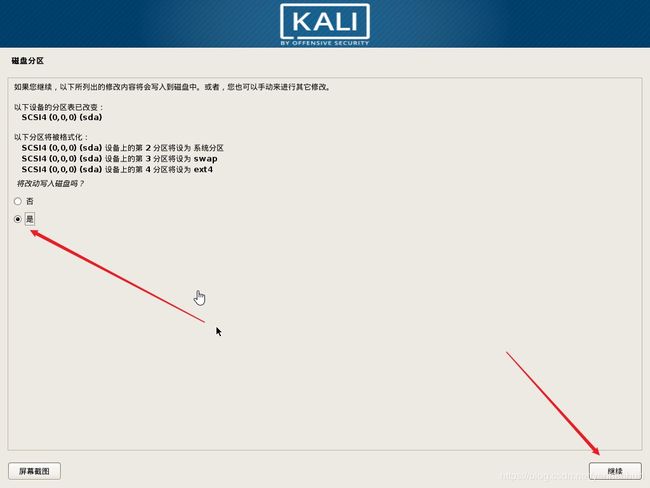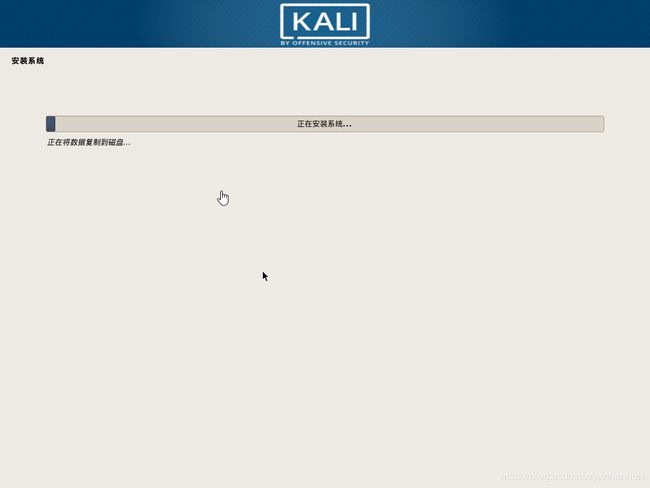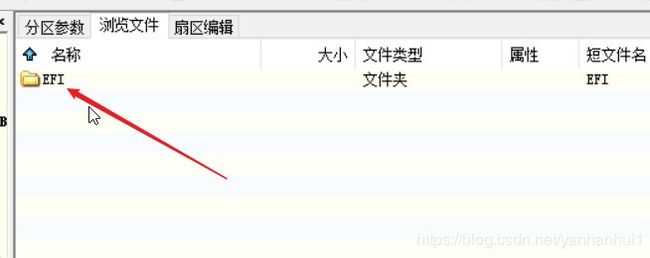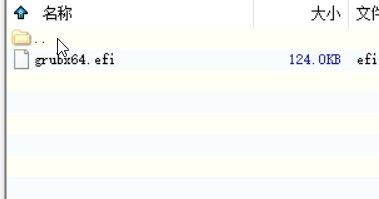如何把Kali Linux装进U盘或者移动硬盘并使其可以在UEFI的机器上启动使用
网上,书上都有把kali装进U盘或者移动硬盘作为便携式系统的教程,但是这只支持BIOS+MBR的模式。现在的电脑都是UEFI主板了。如何制作一个便携式的Kali系统并使其支持UEFI的电脑呢?
准备工作:
0,一个移动硬盘或者性能好点的U盘。
1,kali官方iso镜像,下载地址:点击以下载
2,分区工具:分区助手和diskgenius
3,虚拟机VMware 15.5
下面就可以开始了!
一、首先给我们的移动硬盘/U盘分区
我这里有一个500GB的移动硬盘,是我平时日常存放文件用的。当然这也不影响,我们给它分一个区专门安装linux系统。这样这个盘既可以日常存放资料,也可以作为便携式kali linux使用。
我们的kali需要3个分区:(1)大小约100MB的EFI启动分区
(2)大小约8GB的交换分区(swap)
(3)大小约为100GB的EXT4系统分区
我这里以分区助手为例:
1,安装并打开分区助手,找到我们的移动硬盘或者U盘,右键-拆分分区,给它切割约110GB的分区出来(就是上面说的3个分区之加起来的大小,可以略大):
2,再把我们新分出的分区删除:
3,最终结果如图,点击左上角提交完成分区操作:
二、使用VMware虚拟机来把kali安装至移动硬盘
1,安装VMware15.5,打开,新建虚拟机:
2,选择典型,下一步:
3,选择“安装程序光盘映像文件”那一个,选择你下载好的kali linux镜像文件(iso格式):
4,选择linux,版本选Debian 9.x 64位或10.x 64位(位数取决于你下载的系统映像的位数):
5,名字随便,选一个虚拟机储存位置,后续的步骤如下:
6,点击编辑虚拟机设置:
7,选择“硬盘”并点击下面的“移除”按钮来移除虚拟硬盘,再点击“USB控制器”,右边兼容性根据你的移动硬盘/U盘的接口选择,我的是USB3.0的移动硬盘所以这里选3.0:
8,单击上面的“选项”标签,选择下面的“高级”一栏,把右边下面的“固件类型”改为UEFI:
9,确定,然后打开虚拟机,这时就进入安装界面了:
10,点击右下角的USB控制按钮,位置如图指示:
11,在弹出的菜单里点击“连接(断开与 主机 的连接)”这个选项,这样就把移动硬盘/U盘连接到虚拟机了:
12,单击虚拟机进入,用上下键控制,回车选择“Start installer”:
13,选择简体中文,地区什么的都选中国,接着完成后面的主机名、密码配置,这几步很简单:
 域名什么都不用填直接继续
域名什么都不用填直接继续
 提示是否强制UEFI,选是继续
提示是否强制UEFI,选是继续
14,后面开始检测磁盘并启动分区配置程序,这里点击手动:
15,这里我们看到了我们的硬盘。双击硬盘下面的空闲分区(这个空闲分区就是我们第一大步分出来留空的分区),进入后,创建新分区,大小0.1GB,类型主分区,位置开始。然后双击“用于。。。”那一栏,进入后双击选择“EFI系统分区”,步骤如图:、
这里这个EFI启动分区就设置好了,点击返回:
16,接着设置swap交换分区,还是像上面一样,接着对下面的空闲部分继续分区,分出8GB大小的分区并设置为用于交换空间,步骤如图:
设置好了就可以返回了:
17,还剩最后的空闲部分,这个就设置为系统EXT4分区了,双击将此空闲部分直接分为一个区,大小填max(就是利用这整个分区),用于EXT4文件系统,挂载点选择“/”,步骤如下图:
设置完成,返回:
分区完成,最后应该就是上图所示的结果↑
双击“结束分区并将修改写入硬盘”
18,确认写入,然后它就会开始格式化,安装系统,静静等待完成:
19,安装过程中会出现“是否使用网络镜像”的选项,这里选“否”:
20, 等待其结束安装进程。结束后虚拟机会重启并进入新安装的kali,进入到grub启动界面时,证明系统安装成功,这时就可以点击上面的“关闭客户机”来关掉该虚拟机:
 正在重启
正在重启
这样安装过程就完成了!
三、修改EFI分区内容
安装完成了,但是现在还需要简单修改一下EFI分区的东西,使得我们的电脑可以识别我们的便携式kali并从移动硬盘启动
1,打开diskgenius,选择我们的移动硬盘或者U盘,在右边找到我们的移动硬盘的那个大小约100MB左右的FAT32分区,再点击上面的“浏览文件”标签,如图:
2,双击EFI文件夹,进入后你能看到一个名为kali的文件夹,右键重命名为boot,如图:
 重命名后
重命名后
3,双击进入我们刚刚重命名好的boot文件夹,你会看到一个名为grubx64.efi的文件,右键重命名为bootx64.efi,效果如下:
 重命名后
重命名后
4,关闭软件,所有操作完成!这时可以关闭你的电脑,插上刚刚制作好的便携式kali,进入bios从移动硬盘或者U盘启动吧!
以上就是所有教程,感谢观看!