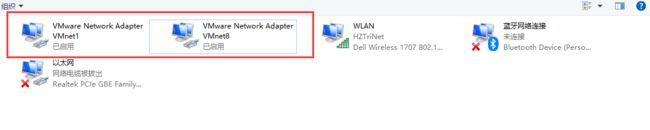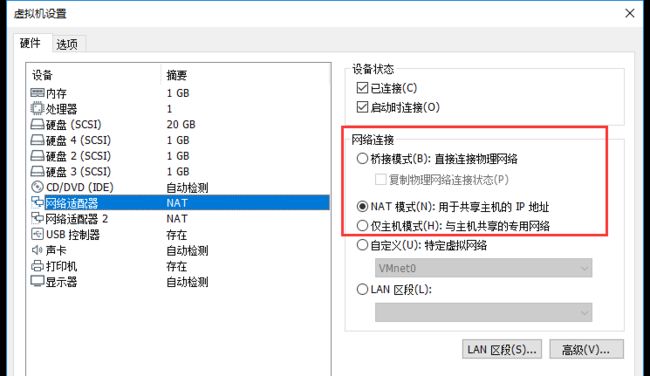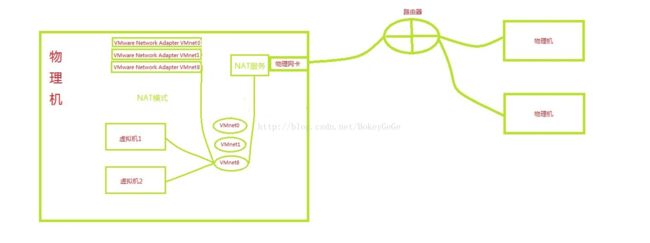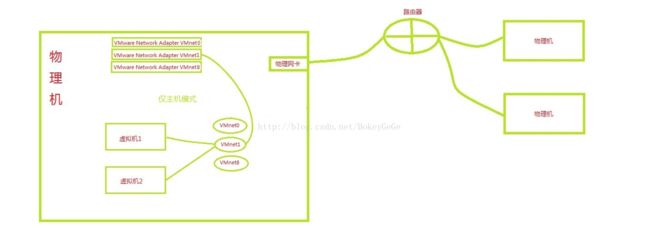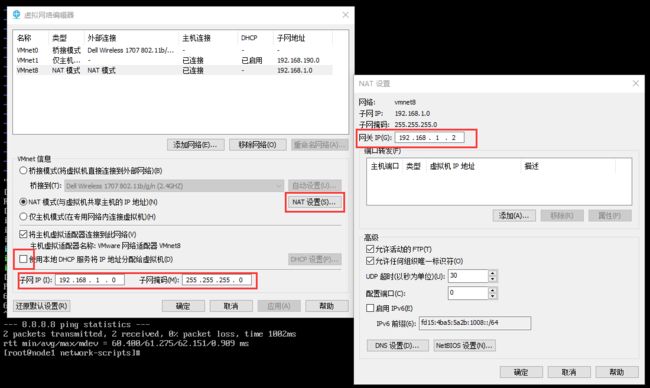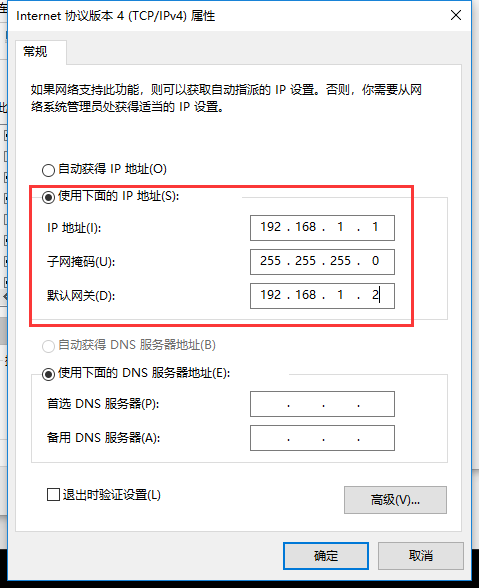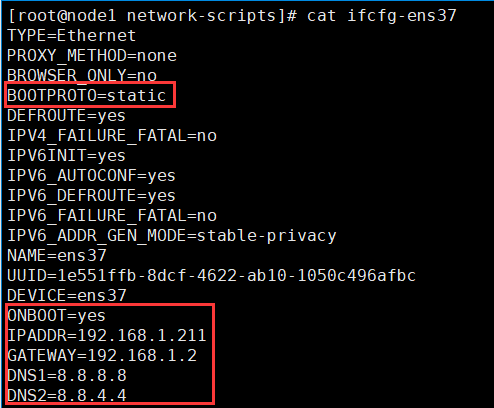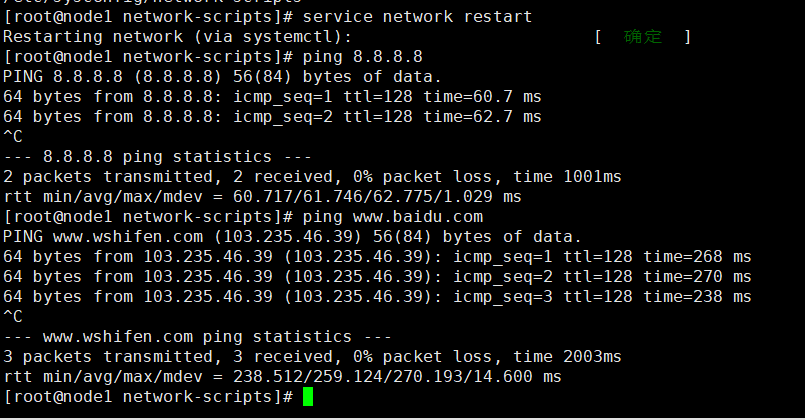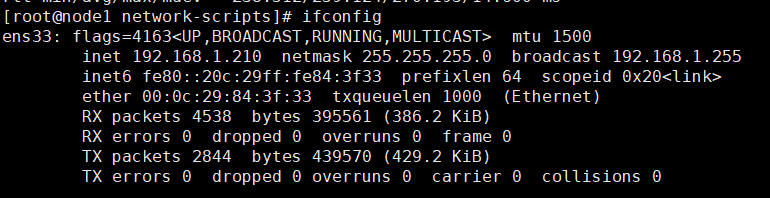虚拟机网络连接方式
安装好虚拟机以后,在网络连接里面可以看到多了两块网卡:
其中VMnet1是虚拟机Host-only模式的网络接口,VMnet8是NAT模式的网络接口。
虚拟机常见有三种网络连接方式:如下图:
1. Bridged(桥接模式)
在桥接模式下,VMware虚拟出来的操作系统就像是局域网中的一独立的主机,它可以访问网内任何一台机器。不过你需要空闲的IP地址,并且需要手工为虚拟系统配置IP地址、子网掩码,而且还要和宿主机器处于同一网段,这样虚拟系统才能和宿主机器进行通信。
如果你想利用VMware在局域网内新建一个虚拟服务器,为局域网用户提供网络服务,就应该选择桥接模式。
2. NAT(网络地址转换模式)
使用NAT模式,就是让虚拟系统借助NAT(网络地址转换)功能,通过宿主机器所在的网络来访问公网。也就是说,使用NAT模式可以实现在虚拟系统里访问互联网。NAT模式下的虚拟系统的TCP/IP配置信息是由VMnet8(NAT)虚拟网络的DHCP服务器提供的,无法进行手工修改,因此虚拟系统也就无法和本局域网中的其他真实主机进行通讯。采用NAT模式最大的优势是虚拟系统接入互联网非常简单,你不需要进行任何其他的配置,只需要宿主机器能访问互联网即可。
如果你想利用VMware安装一个新的虚拟系统,在虚拟系统中不用进行任何手工配置就能直接访问互联网,建议你采用NAT模式。(也可以配置静态IP,后面会介绍)
3. Host-only(主机模式)
在某些特殊的网络调试环境中,要求将真实环境和虚拟环境隔离开,这时你就可采用Host-only模式。
在Host-only模式中,所有的虚拟系统是可以相互通信的,但虚拟系统和真实的网络是被隔离开的。可以利用Windows XP里面自带的Internet连接共享(实际上是一个简单的路由NAT)来让虚拟机 通过主机真实的网卡进行外网的访问。虚拟系统的TCP/IP配置信息(如IP地址、网关地址、DNS服务器等),都是由VMnet1(Host-only)虚拟网络的DHCP服务器来动态分配的。如果你想利用VMware创建一个与网内其他机器相隔离的虚拟系统,进行某些特殊的网络调试工作,可以选择Host-only模式。
虚拟机NAT模式配置静态IP以及DNS
step1:配置虚拟机网络,取消勾选DHCP,点击NAT设置,然后记住网关IP
step2:配置VMnet8,IP处于同一网段并且配置网关
step3:linux配置
在/etc/sysconfig/network-scripts目录下设置对应的网口,设置为静态IP并且开机启动,同时设置DNS
然后重启网络服务,能ping通8.8.8.8,证明已经可以连外网了,能ping通网站,证明DNS也设置好了,如果ping不同,请检查windows和linux的防火墙设置
设置成功