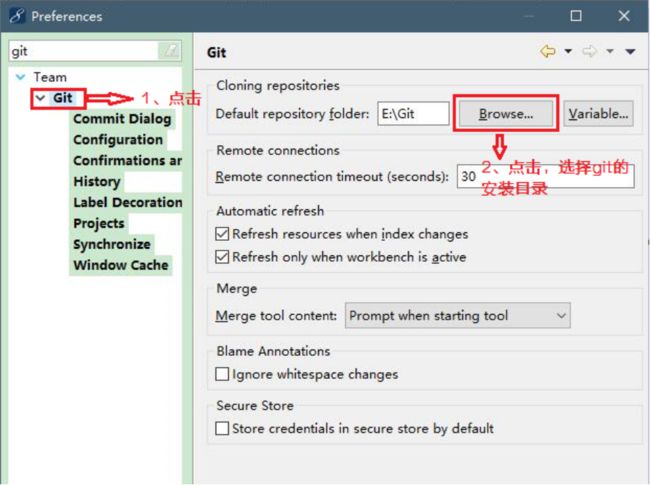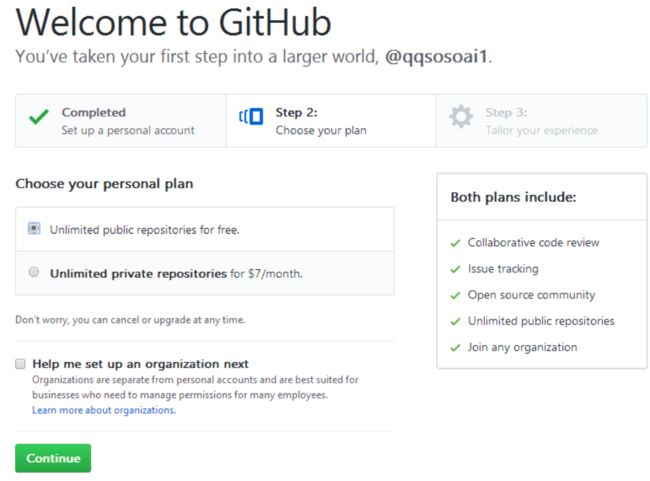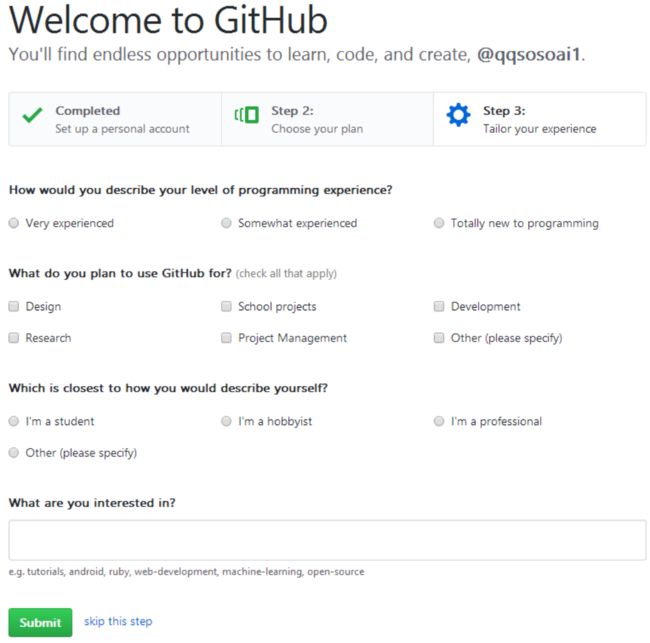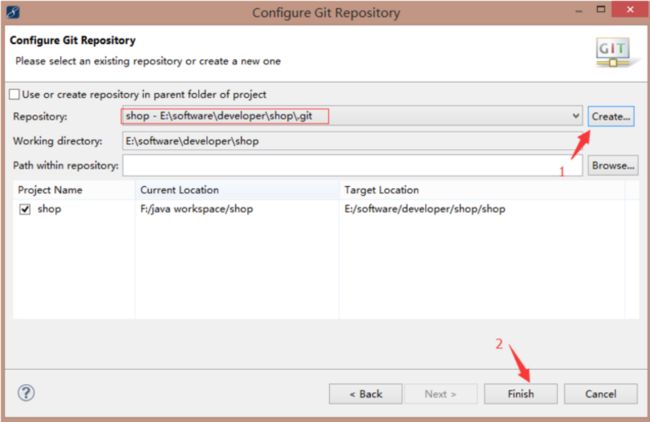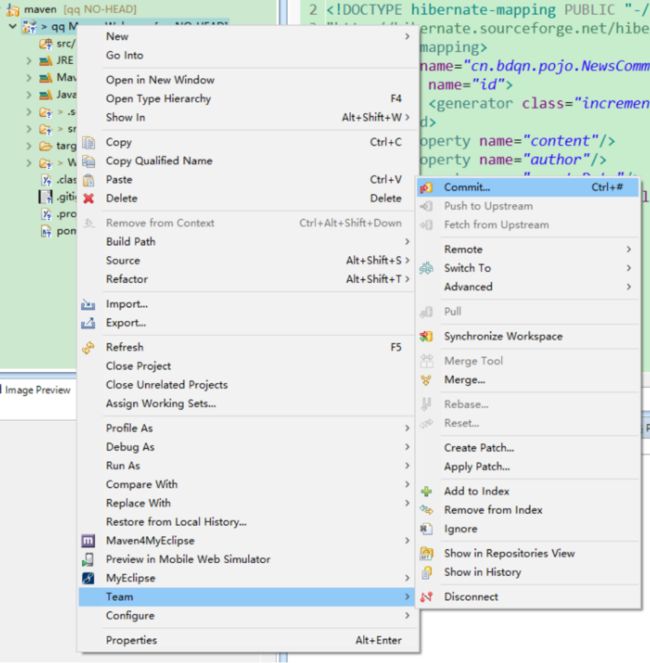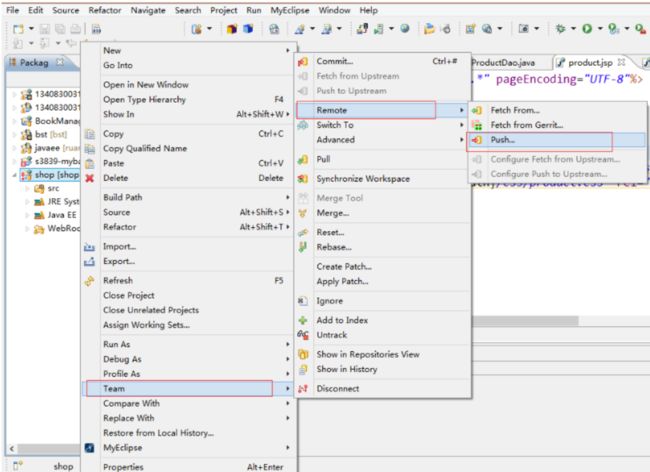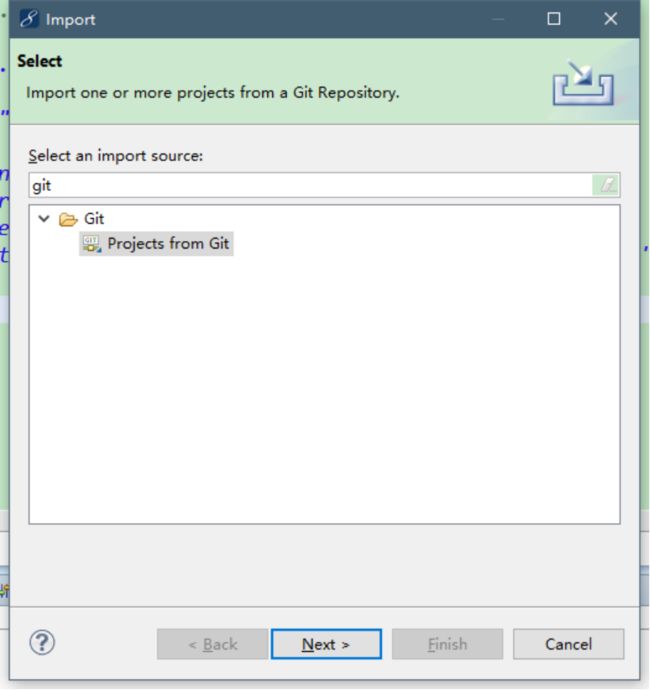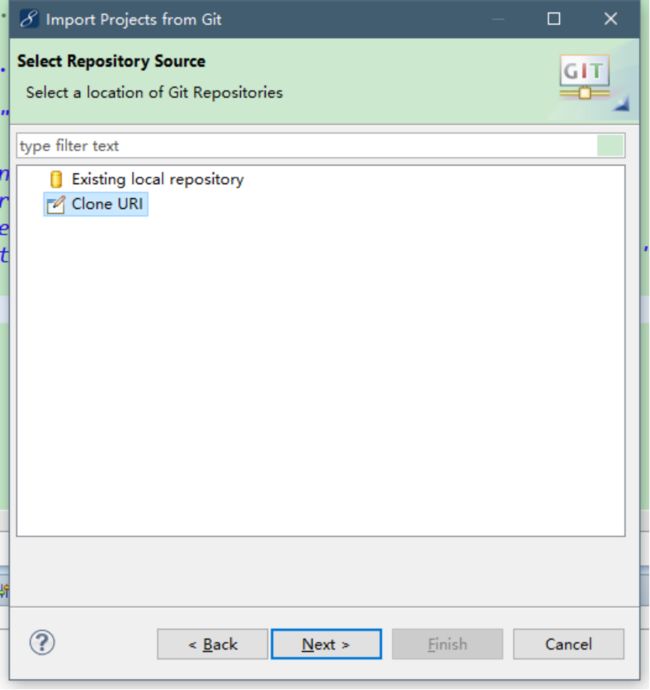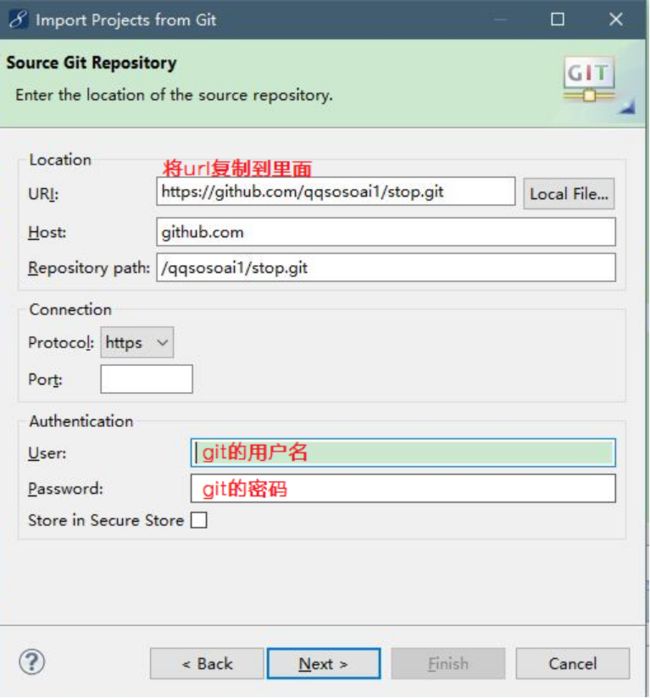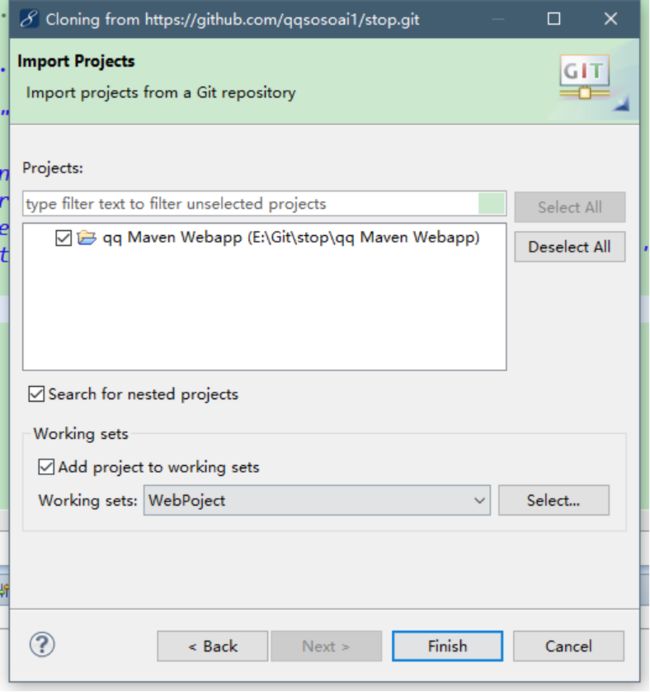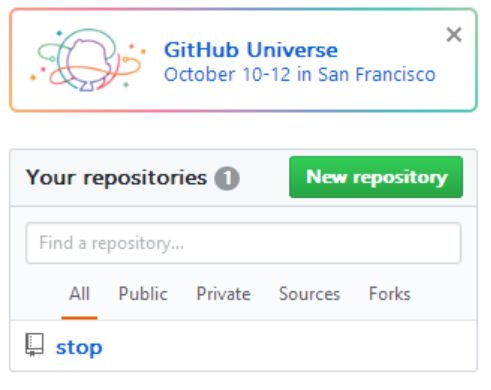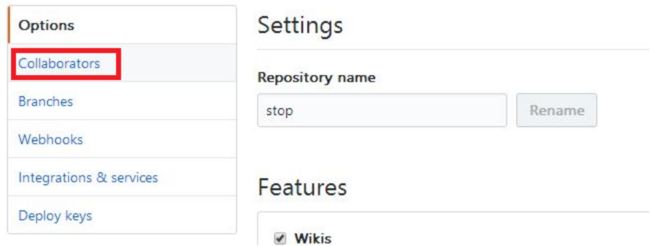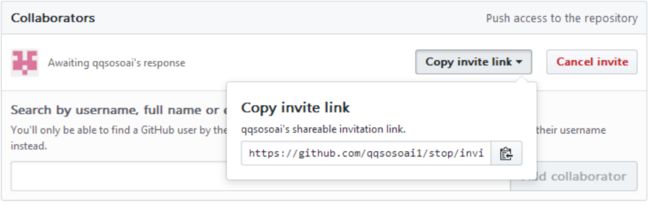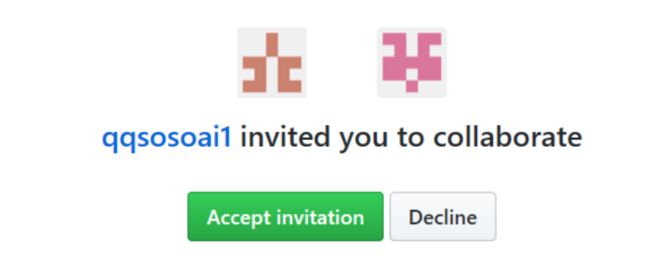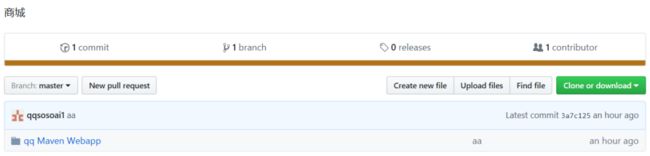MyEclipse使用git图文教程
大部分内容转自https://www.cnblogs.com/yanran444/p/7474715.html
git插件安装内容参考 https://www.cnblogs.com/machanghai/p/4945991.html
Git介绍与使用
1、什么是Git
Git是分布式版本控制系统
Git是一款免费、开源的分布式版本控制系统,用于敏捷高效地处理任何或小或大的项目。
2、集中式版本控制系统(CVS / SVN等)
集中式版本控制系统,版本库是集中存放在中央服务器的,而干活的时候,用的都是自己的电脑,所以要先从中央服务器取得最新的版本,然后开始干活,干完活了,再把自己的活推送给中央服务器。中央服务器就好比是一个图书馆,你要改一本书,必须先从图书馆借出来,然后回到家自己改,改完了,再放回图书馆。所以集中式版本控制系统需要在有网络的情况下才可以工作,有时在网络不通畅的时候可能提交一个10M的文件都需要5分钟,并却当中央服务器坏掉了,那所有人都无法工作。
3、分布式版本控制系统(Git / Mercurial等)
分布式版本控制系统没有“中央服务器”,每一个人的电脑都是一个完整的版本库,我们称为(本地仓储),这样工作时即使没有网络也可以正常工作,因为每个人都是一个版本库,例如你在自己的电脑修改了文件A,你的同事也在他的电脑修改了文件A,这时你们俩之间把各自修改的文件推送给对方就可以看到对方的修改了。
但在实际运用时,一般会有一个服务器充当中央仓库,但这台服务器的作用仅仅时方便大家交换修改,当这台服务器坏掉了,或者自己的电脑坏掉了,可以直接从同事的本地仓储copy一份即可。
Git的优势不只是不必联网,Git还有强大的分支管理。
4、在myeclipse安装Git插件
参考 https://www.cnblogs.com/machanghai/p/4945991.htmlEGit release可以从一下link找:
https://wiki.eclipse.org/EGit/FAQ#Where_can_I_find_older_releases_of_EGit.3F
6、在myeclipse中配置Git
打开myeclipse选择window à Preferences à 搜索git
点击apply à ok
7、注册GitHub账号
登录https://github.com/
点击sign up
个人建议如果英文不是很好的同学,建议使用Chrome浏览器,或者其他自带翻译网页的浏览器,使用起来会方便一点!
填写账户,邮箱,密码
点击create an account
第一个选项代表公共的,发布的项目所有人都可以看到
第二个选项可以创建私有项目,但是每个月要收取7美元
点击continue
填写要使用git做什么,可以不填写,直接点submit
点击start a project(开始创建项目)
代表GitHub发送了一封确认邮件需要打开注册邮箱点击确认邮件
登录邮箱查看该邮件
点击https的链接
这时返回GitHub主页,这时就可以创建项目空间了
8、上传项目到GitHub
在github网站登录后创建一个仓库(也就是项目)(假设仓库/项目名字为:shop)
创建成功后,就自动跳转到新项目的目录了,不过现在是一个空项目,在这里可以看到这个项目仓库的https地址(最后那个按钮可以点击直接复制):
打开myeclipse选择要上传的项目项目名字上右击 -> Team -> Share Project… 选择Git, 点击Next >
选择git后,在Configure Git Repository窗口,点击Create..,新建一个本地仓库
点击finish后,右击项目,选择commit
填写git账号与邮箱
然后如图操作push,会弹出一个填写url的对话框
然后填写好你先前复制的地址
在Push Ref Specifications窗口中,点击“Add All Branches Spec”,其他不用填,然后点击Next >,最后ok就去你的git网站上去看是否上传好了
出现这个界面就上传成功了
最后去GitHub上查看!!!
9、从GitHub上下载项目
登录GitHub账号选择要下载的项目
选择Clone or download使用HTTPS 复制url
打开myeclipse 选择Import
搜索git 选择Project from Git
选择clone URI
复制url并填写git账号
选择要clone的分支
导入项目中...
完成clone
10、在github上邀请开发人员
登录github选择要开发的项目
选择Settings
点击collaborators
输入邀请的Git账户名
添加以后将url复制,发送给该开发人员
开发人员登录github账户,打开该url
会弹出邀请,点击Accept invitation(接收邀请),
这时该开发人员就下载你的项目到myeclipse中开发
你可以在settings中看到你的项目的开发人员
谢谢观看!