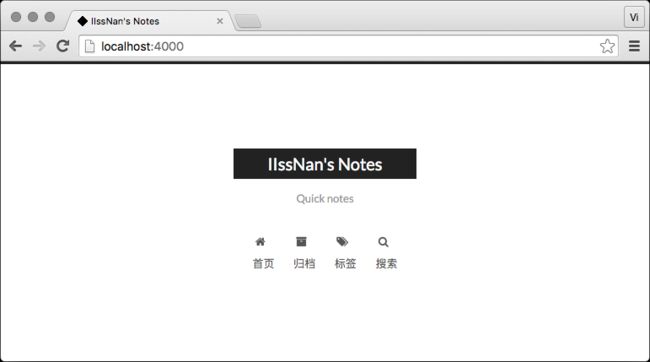简介
上节我们已经搭建起 Hexo 博客环境,大家应该可以完成基本的博客写作与部署工作,并且还可以对源码进行有效的管理。可是我想大多数的开发者应该不会满足于此吧,比如说好的评论、点赞功能呢?而且主题不喜欢,能不能自己随心所欲的更换呢?我们可不可以加些私货在里面呢?大家不用急,且耐着性子看下去,你们的难问我将一一为你们解答。
我们想要的东西,有许多是可以直接进行配置的。在 Hexo 项目源码目录下,有两个主要的配置文件,其名称都是 _config.yml 。 其中,一份位于站点根目录下,主要包含 Hexo 本身的配置;另一份位于主题目录下,这份配置由主题作者提供,主要用于主题相关的配置。为了描述方便,在以下说明中,将前者称为站点配置文件, 后者称为主题配置文件。
站点配置
以下是站点配置文件的默认内容,我将里面的配置项都注释说明
# Hexo 站点配置文件
## Docs: https://hexo.io/docs/configuration.html
## Source: https://github.com/hexojs/hexo/
# 网站配置
title: Hexo # 网站标题
subtitle: # 网站副标题
description: # 网站描述
author: John Doe # 你的昵称
language: # 网站使用的语言(英文:en, 简体中文:zh-Hans,繁体中文:zh-tw)
timezone: # 网站时区,用于生成页面时填充相关时间,默认使用电脑时区,一般不用改
# URL
## 如果你的站点要放入子目录, 请将url设置为'http://yoursite.com/child' 并将根目录设置为'/child/'
url: http://yoursite.com # 站点网址
root: / # 网站根目录
permalink: :year/:month/:day/:title/ #文单的永久链接格式
permalink_defaults: # 永久链接中各部分的默认值
# 目录
source_dir: source # 资源文件夹,这个文件夹用来存放博客内容
public_dir: public # 公共文件夹,这个文件夹用来存放生成的站点静态文件
tag_dir: tags # 标签文件夹
archive_dir: archives # 归档文件夹
category_dir: categories # 分类文件夹
code_dir: downloads/code # Include code文件夹
i18n_dir: :lang # 国际化文件夹,存放各种语言定义
skip_render: # 跳过指定文件的渲染
# 写作
new_post_name: :title.md # 新文章的文件名称
default_layout: post # 预设布局
titlecase: false # 把标题转换为 title case
external_link: true # 在新标签中打开链接
filename_case: 0 # 把文件名称转换为 (1) 小写或 (2) 大写
render_drafts: false # 显示草稿
post_asset_folder: false # 启动 Asset 文件夹
relative_link: false # 把链接改为与根目录的相对位址
future: true # 显示未来的文章
highlight: # 代码块的设置
enable: true
line_number: true
auto_detect: false
tab_replace:
# 分类 & 标签
default_category: uncategorized # 默认分类
category_map: # 分类别名
tag_map: # 标签别名
# 日期 / 时间格式
## Hexo 使用 Moment.js 来解析和显示时间
## http://momentjs.com/docs/#/displaying/format/
date_format: YYYY-MM-DD # 日期格式
time_format: HH:mm:ss # 时间格式
# 分页
## 每页显示的文章量 (0 = 关闭分页功能)
per_page: 10
pagination_dir: page
# 扩展
## Plugins: https://hexo.io/plugins/
## Themes: https://hexo.io/themes/
theme: landscape # 主题
# 部署
## Docs: https://hexo.io/docs/deployment.html
deploy:
type:
站点配置并不多,我们一般只需要对网站标题、描述、语言、作者昵称部署信息进行配置就可以了,其他如果你现在看了注释还不明白是什么作用的话,那就建议你先不修改,直接使用默认设置。
NexT
Hexo 之所以如此受欢迎,我想一个很重要的原因就是有大量主题供大家选择,大家可以去Hexo官网主题选择自己的喜爱的,里面收集了许多,但不是全部。面对这么多的主题,我相信许多人会跟我当初一样,有选择困难症。如何选到自己心仪的主题呢,也许大家可能想看看别人都喜欢什么样的主题,如果刚好你此想法的话,建议你看看知乎上这篇有哪些好看的 Hexo 主题的贴子,它将受欢迎的主题进行一个排行。其中居榜首的就是NexT,它将是我们今天的主角,其他主题配置基本类似。
安装
官方提供了两种安装方法:
克隆最新版本
cd your-hexo-site
git clone https://github.com/iissnan/hexo-theme-next themes/next
下载稳定版本
前往 NexT下载页 选择最新的发布版本下载,然后将下载的压缩包解压至站点的 themes 目录下,并将解压后的文件更改为 next
官方提供的方法,克隆方式可能会导致主题的git项目与之前站点源码的git项目混在一起,管理起来很不方便。下载稳定版本的方式,可以将NexT主题源码添加了之前的站点源码的git项目中管理,但是它们结合得太紧,如果不爱折腾,而且需要进行主题源码管理的,我觉得下载稳定版本方式就可以了,但要同步主题最新代码不太方便。但我相信大部分开发者还是比较爱折腾的,所以,我下面介绍一种我使用的安装方式。
子项目
进入NexT项目源码页面,点击fork,这样就将最新的主题源码fork成为自己的项目,任何的代码改动都可以通过自己fork的项目进行管理。
执行以下指令,将自己fork的主题源码做为子项目添加了到之前的站点目录下。
git submodule add https://github.com/yourname/hexo-theme-next themes/next
导入子项目后,站点根目录会多出.gitmodules文件,其内容如下:
[submodule "themes/next"]
path = themes/next
url = https://github.com/yourname/hexo-theme-next
如此就将 NexT 主题源码做为子项目导入进来了。next目录任何与 NexT 相关的改动都可以提交并推送到自己的fork的项目中。
当然,此时有人可以会问, NexT 源码不断更新,我是不是可以跟着更新呢?答案当然可以,而且我们将主题源码做为子项目,就是为了方便与源项目代码进行同步。我们进入next目录执行
git remote add upstream https://github.com/iissnan/hexo-theme-next.git
将NexT项目源仓库加入进来后,接着执行以下命令就会完成与原始源码的同步
git fetch upstream
git merge upstream/master
启用
与所有Hexo主题一样,把主题源码导入themes目录后,打开站点配置文件, 找到 theme 字段,并将其值更改为 next 就完成了主题的切换。
theme: next
切换主题后,最好清理下缓存
hexo clean
重新生成静态页面并开启本地服务
hexo s -g
使用浏览器访问 http://localhost:4000 看到下面内容证明主题启用成功
主题设定
选择 Scheme
借助Scheme,NexT提供了多种不同的外观,目前NexT支持以下三种:
-
Muse- 默认 Scheme,这是 NexT 最初的版本,黑白主调,大量留白 -
Mist- Muse 的紧凑版本,整洁有序的单栏外观 -
Pisces- 双栏 Scheme,小家碧玉似的清新
更改主题配置文件,找到 scheme ,你会看到有三行 scheme 的配置,将你需用启用的 scheme 前面注释 # 即可。你可以分别选择预览下效果,选择一个你最喜欢的。
#选择 Pisce Scheme
#scheme: Muse
#scheme: Mist
scheme: Pisces
设置菜单
进入主题配置文件,找到 menu 字段,菜单内容的设置格式是:item name: link 。其中 item name 是一个名称,这个名称并不直接显示在页面上,她将用于匹配图标以及翻译。
# 菜单示例配置
menu:
home: /
archives: /archives
#about: /about
#categories: /categories
tags: /tags
#commonweal: /404.html
注意:若你的站点运行在子目录中,请将链接前缀的
/去掉
设置的菜单的名称并不直接用于界面上的展示。 Hexo 在生成的时候将使用 这个名称查找对应的语言翻译,并提取显示文本。这些翻译文本放置在 NexT 主题目录下的 languages/{language}.yml ({language} 为你所使用的语言)。
以简体中文为例,若你需要添加一个菜单项,比如 something 。那么就需要修改简体中文对应的翻译文件 languages/zh-Hans.yml ,在 menu 字段下添加一项:
menu:
home: 首页
archives: 归档
categories: 分类
tags: 标签
about: 关于
search: 搜索
commonweal: 公益404
something: 有料
设定菜单项的图标,对应的字段是 menu_icons。 此设定格式是 item name: icon name ,其中 item name 与上一步所配置的菜单名字对应,icon name 是 Font Awesome 图标的 名字。而 enable 可用于控制是否显示图标,你可以设置成 false 来去掉图标。
# 菜单图标配置示例
menu_icons:
enable: true
# Icon Mapping.
home: home
about: user
categories: th
tags: tags
archives: archive
commonweal: heartbeat
侧栏设置
可以通过修改 主题配置文件 中的 sidebar 字段来控制侧栏的行为。侧栏的设置包括两个部分,其一是侧栏的位置, 其二是侧栏显示的时机。默认情况下,侧栏仅在文章页面(拥有目录列表)时才显示,并放置于右侧位置。
设置侧栏的位置,修改 sidebar.position 的值,支持的选项有:
-
left- 靠左放置 -
right- 靠右放置
设置侧栏显示的时机,修改 sidebar.display 的值,支持的选项有:
-
post- 默认行为,在文章页面(拥有目录列表)时显示 -
always- 在所有页面中都显示 -
hide- 在所有页面中都隐藏(可以手动展开) -
remove- 完全移除
头像设置
在站点配置文件,新增字段 avatar ,值设置成头像的链接地址。
# 将头像放置主题目录下的 source/uploads/ (新建uploads目录若不存在) 配置为:
avatar: /uploads/avatar.png
# 放置在 source/images/ 目录下, 配置为:
avatar: /images/avatar.png
# 完整的互联网 URI
avatar: http://example.com/avatar.png
当然最简单暴力方法: 直接覆盖主题目录下的
source/images的avatar.git文件。
添加「标签」页面
新建页面
hexo new page tags
修改站点目录下 source/tags 的 index.md 文件如下:
---
title: tags
type: "tags"
comments: false
---
修改主题配置文件,取消 #tags: /tags 这行注释,内容如下
# 菜单示例配置
menu:
home: /
archives: /archives
#about: /about
#categories: /categories
tags: /tags
#commonweal: /404.html
新建测试文章,在新文章的头部添加tags信息,如下:
title: 测试文章
tags:
- Testing
- Another Tag
---
启动本地服务,就可以看到标签菜单,点击可进入标签页,看到 测试文章 证明标签页面添加成功。
添加「分类」页面
新建页面
hexo new page categories
修改站点目录下 source/categories 的 index.md 文如下:
---
title: categories
type: "categories"
comments: false
---
修改主题配置文件,取消 #categories: /categories 这行注释,内容如下
# 菜单示例配置
menu:
home: /
archives: /archives
#about: /about
categories: /categories
tags: /tags
#commonweal: /404.html
在刚才测试的文章里面添加
title: 测试文章
tags:
- Testing
- Another Tag
categories: Testing
---
启动本地服务,就可以看到分类菜单,点击可进入分类页,看到 测试文章 证明分类页面添加成功。
添加「关于」页面
新建页面
hexo new page about
修改主题配置文件,取消 #about: /about 这行注释,内容如下
# 菜单示例配置
menu:
home: /
archives: /archives
about: /about
categories: /categories
tags: /tags
#commonweal: /404.html
编辑站点目录下 source/about 的 index.md 文件内容,内容将显示在关于页面。
启动本地服务,就可以看到关于菜单,点击可进入关于页,显示内容即是 source/about/index.md 对应内容。
腾讯公益404页面
腾讯公益404页面,寻找丢失儿童,让大家一起关注此项公益事业!效果如 http://www.ixirong.com/404.html
使用方法,新建 404.html 页面,放到主题的 source 目录下,内容如下:
侧边栏社交链接
侧栏社交链接的修改包含两个部分,第一是链接,第二是链接图标。 两者配置均在主题配置文件中。
链接
链接放置在 social 字段下,一行一个链接。其键值格式是 显示文本: 链接地址。
# Social links
social:
GitHub: https://github.com/your-user-name
Twitter: https://twitter.com/your-user-name
微博: http://weibo.com/your-user-name
豆瓣: http://douban.com/people/your-user-name
知乎: http://www.zhihu.com/people/your-user-name
# 等等
链接图标
链接图标对应的字段是 social_icons。其键值格式是 匹配键: Font Awesome 图标名称
# Social Icons
social_icons:
enable: true
# Icon Mappings
GitHub: github
Twitter: twitter
微博: weibo
圆形头像
现在很多网站都流行圆形头像,但 NexT 主题默认还不支持,当然我们可以很方便地添加圆形头像效果,将以下代码覆盖主题目录下 source/css/_common/components/sidebar/sidebar-author.styl 文件内容
.site-author-image {
display: block;
margin: 0 auto;
padding: $site-author-image-padding;
max-width: $site-author-image-width;
height: $site-author-image-height;
border: $site-author-image-border-width solid $site-author-image-border-color;
/* 头像圆形 */
border-radius: 80px;
-webkit-border-radius: 80px;
-moz-border-radius: 80px;
box-shadow: inset 0 -1px 0 #333sf;
/* 设置循环动画 [animation: (play)动画名称 (2s)动画播放时长单位秒或微秒 (ase-out)动画播放的速度曲线为以低速结束
(1s)等待1秒然后开始动画 (1)动画播放次数(infinite为循环播放) ]*/
-webkit-animation: play 2s ease-out 1s 1;
-moz-animation: play 2s ease-out 1s 1;
animation: play 2s ease-out 1s 1;
/* 鼠标经过头像旋转360度 */
-webkit-transition: -webkit-transform 1.5s ease-out;
-moz-transition: -moz-transform 1.5s ease-out;
transition: transform 1.5s ease-out;
}
img:hover {
/* 鼠标经过停止头像旋转
-webkit-animation-play-state:paused;
animation-play-state:paused;*/
/* 鼠标经过头像旋转360度 */
-webkit-transform: rotateZ(360deg);
-moz-transform: rotateZ(360deg);
transform: rotateZ(360deg);
}
/* Z 轴旋转动画 */
@-webkit-keyframes play {
0% {
-webkit-transform: rotateZ(0deg);
}
100% {
-webkit-transform: rotateZ(-360deg);
}
}
@-moz-keyframes play {
0% {
-moz-transform: rotateZ(0deg);
}
100% {
-moz-transform: rotateZ(-360deg);
}
}
@keyframes play {
0% {
transform: rotateZ(0deg);
}
100% {
transform: rotateZ(-360deg);
}
}
.site-author-name {
margin: $site-author-name-margin;
text-align: $site-author-name-align;
color: $site-author-name-color;
font-weight: $site-author-name-weight;
}
.site-description {
margin-top: $site-description-margin-top;
text-align: $site-description-align;
font-size: $site-description-font-size;
color: $site-description-color;
}
开启本地服务,预览后就可以看到头像效果。
总结
本文主要介绍了 Hexo 站点的常规配置以及 NexT 主题的一些常用配置,其中包括菜单、分页、头像、侧边栏等基本设置。现在我们的站点已经基本具备博客网站的雏形,不过评论点赞分享功能还没搭建起来,下节我将继续带着大家完成这些功能的搭建。
版权声明:本文为原创,欢迎转载,转载请注明出处,勿用于商业用途!