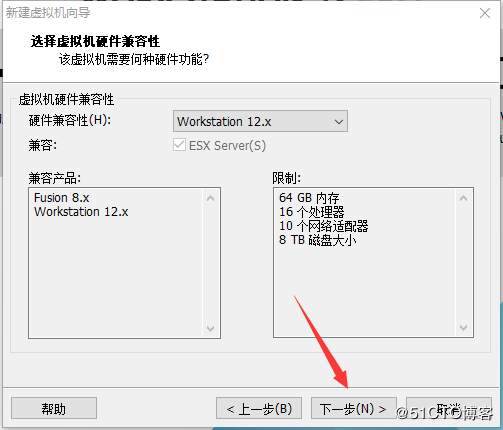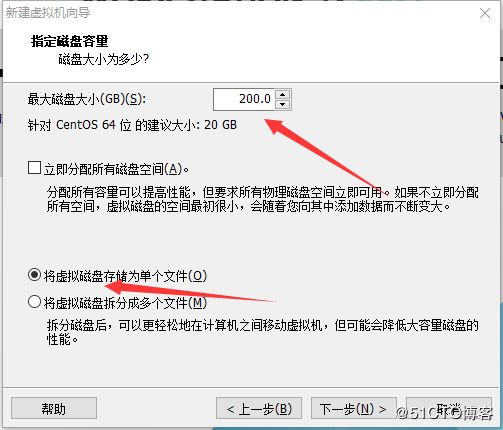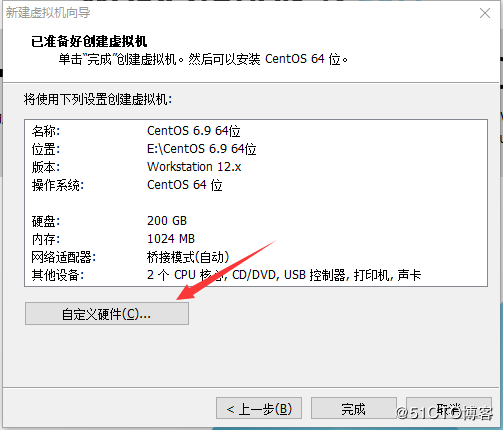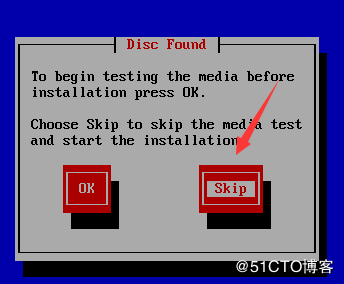linux 虚拟机
一、安装环境
windows10操作系统物理机
VMware Workstation 软件(可以在网上下载)
CentOS6.9镜像文件(其他版本都大同小异,这里以CentOS6.9为例)
Cnetos6.9镜像文件地址https://pan.baidu.com/s/1hsZUB9y
二、虚拟机的安装
1.打开VMware Workstation点击创建新的虚拟机
2.选择装机类型在这里我们选择自定义,典型的虚拟机大部分是系统默认选项我们没法改,当然你如果只是为了单纯创建个虚拟机不做其他用途可以选择典型,在这里我们主要讲解自定义虚拟机安装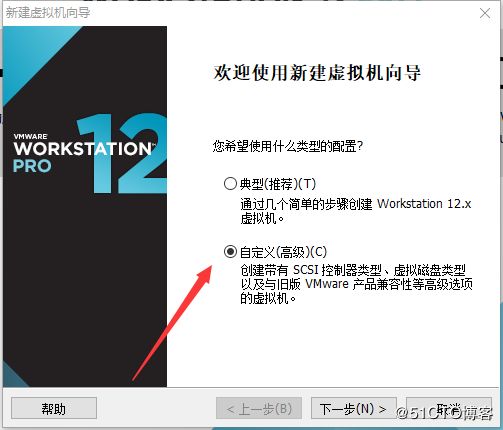
3.兼容性是根据你电脑配置而定,这个我们点下一步就行。
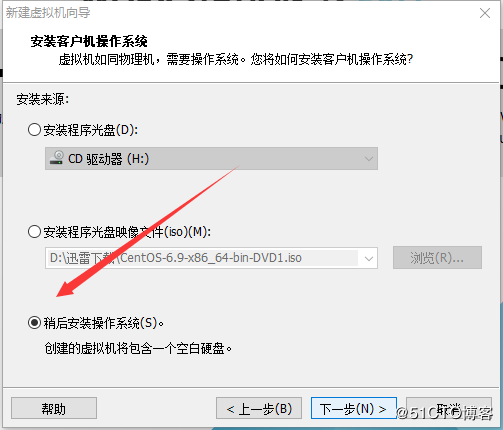
5.客户机系统我们这里选择Linux版本选择CentOS 64位
6.虚拟名称 位置这个自己可以算便选
7.处理器这个根据你电脑情况来选如果你的电脑是八核你可以选2核或4核如果你处理器是四核你可以选1核或2核,只要不超过你电脑本身核数就行,超过了你的虚拟机就可能启动不起来,这里我选择2核
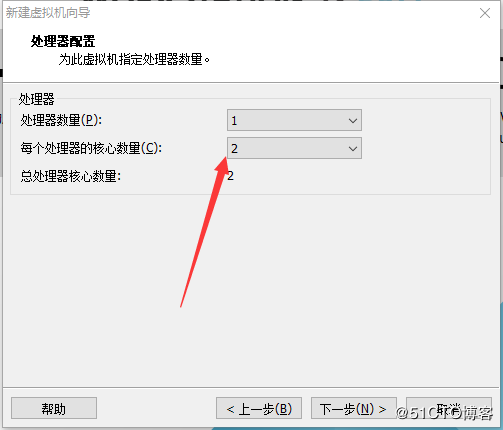
8.虚拟机内存这个也是根据你电脑自身情况来选你电脑如果有8G内存你可以选2G 或者4G 如果你电脑4G内存就选1G或2G,我们最好按推荐来,如果虚拟机内存过高会影响你电脑流畅性,因为我电脑才4G内存所以这里我选择1G

9.网络连接上我们如果需要虚拟机上网就要选择桥接网络或者net模式,这里我们选择使用桥接网络

13.磁盘大小我们可以给个较大的空间,这只是我们给定的空间,并不是这个客户机真实所占空间,到后面我们给它进行分区时才是它的真实大小,所以不用担心自己磁盘空间不足,当然也不能太小,太小系统就装不上了,这里我给它分配200G并将它储存为单个文件。
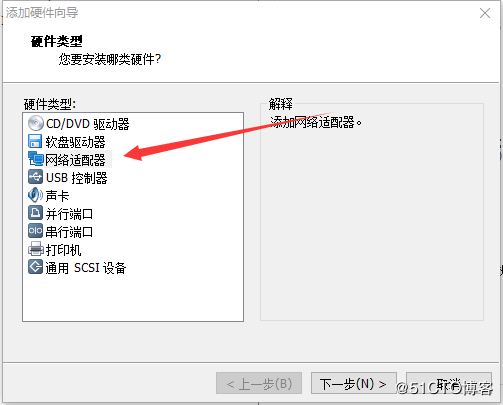
18.在这里我们选择仅主机模式,这是为了以后在没有网络的情况下也能让自己电脑里的虚拟机之间能够相互联通
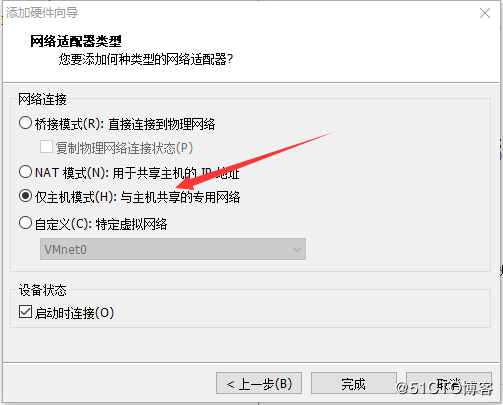
19.在CD/DVD检测出找到自己下载好的iOS镜像文件
20.我们回到这里点完成,这样我们一个虚拟机算是建好了,之后我们就是装系统了
三、Linux系统安装
1.点击开启此虚拟机

5.语言选择我们选择English,当然也可以选择中文,不过中文会导致系统有部分会出现乱码,在这里我们主要讲解English系统安装方法

6.键盘选择我们国内的一般都是美式键盘所以我们也选择English
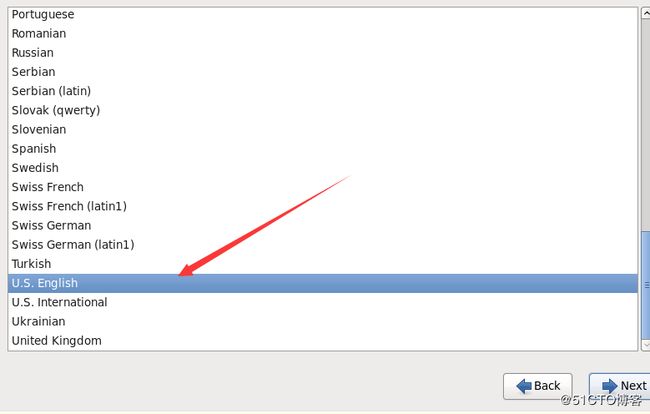
7.安装介质,如果你安装到本地硬盘选第一个,如果你装到移动硬盘上就选择第二个,因为我是在本地硬盘里安装,所以这里我选择第一个
8.是否忽略所有数据,因为我们是新装的系统所以我们选yes
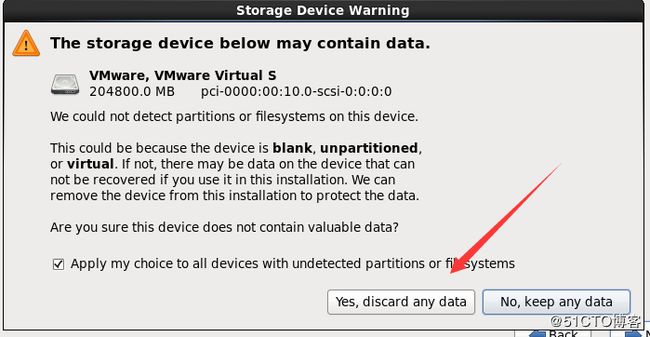
9.给计算机命名,这个可以随便命名,但最好不要用中文,有时候系统会识别不了,这里我就选默认名字了
10.时区选择,我们选择Asia/Shanghai
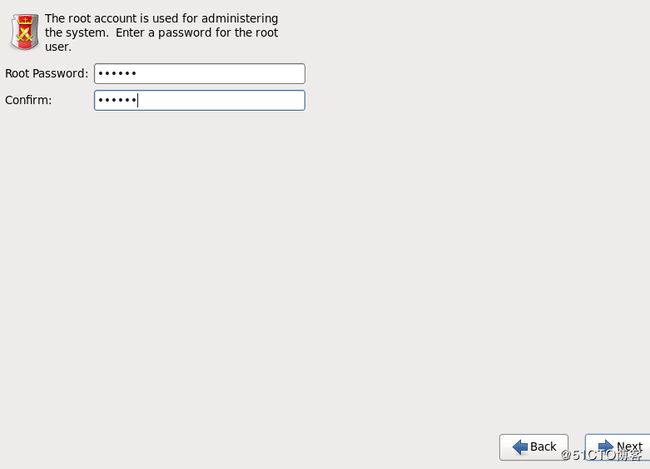
12.如果你的命令过于简单的话他会提示你命令过于简单是否要继续使用,我们这个时候选择use anyway

13.到磁盘分区这里我们选择最后一个,因为我们之前已经给磁盘定了200G 如果选择第一个系统就会把这200G分完,如果你磁盘空间不足的话系统就装载失败了,所以为了更好的利用空间我们选择最后一个手动分区

14.我们选择create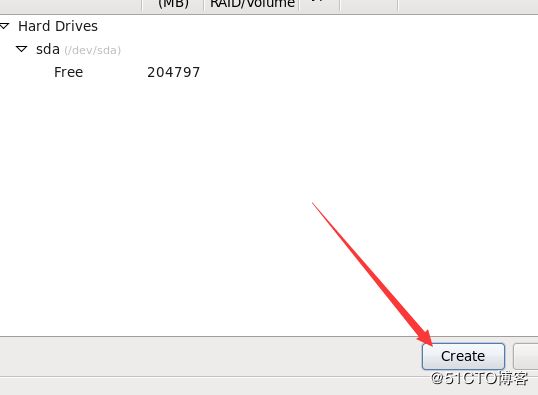
15.继续选择create创建分区

16.第一个分区我们把它挂载到/目录下,给它分配20G空间并把它强制做为主分区

17.然后我们继续点create创建第二块分区,这次我们把它挂载到/boot下
作为一个引导分区,引导分区不用太大,这里我们就给它200M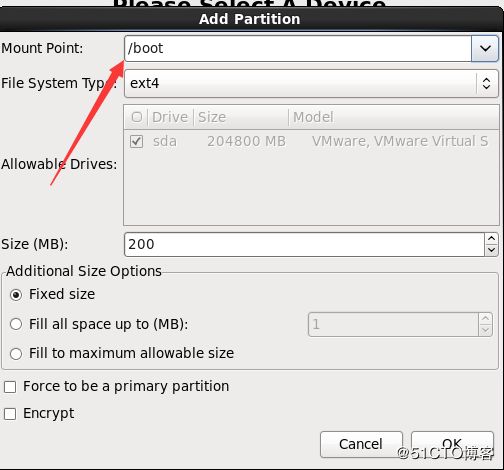
18.接着我们可以创建一个大点的分区供其他用途,做个实验储存个文件什么的,在这里我创建了一个/other目录同样给它分了20G
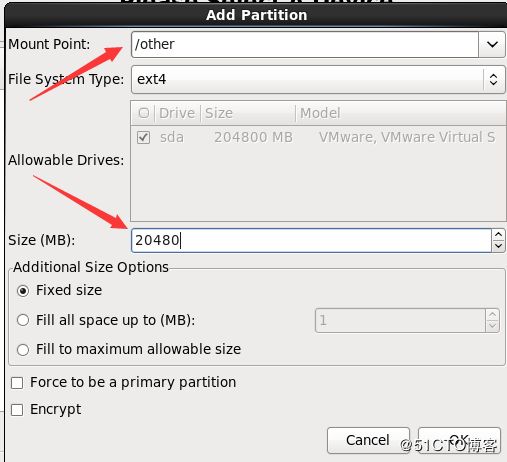
19.接着我们创建一个swap分区,swap分区会在系统的物理内存不够用的时候,把物理内存中的一部分空间释放出来,以供当前运行的程序使用。所以我们现在也不用分太大占空间,swap分区到后面如果不够用还可以增加,所以我们这里就先分4G 
20.分完后我们点击next
22.这里选择 Write changes to disk,将分区数据写入硬盘。

23.设定boot loader的位置,保持默认设置即可。(从U盘安装系统时需要更改此设定点第二个)
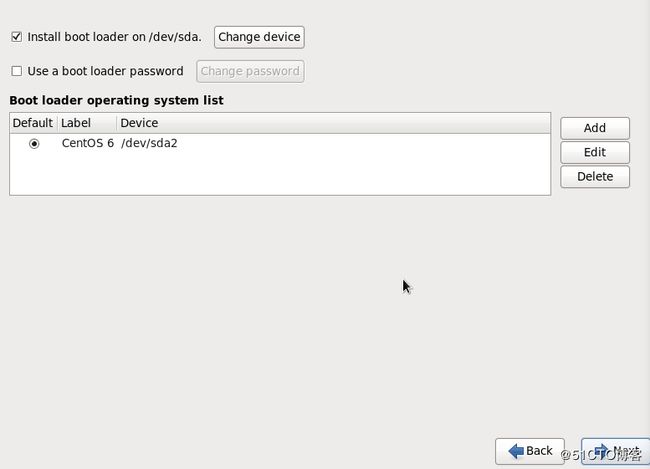
24.选择需要安装的软体,这里我们选择第一个Desktop,这样其他的服务软件安装包都可以在后续自己手动安装,(如果为了安装的更快点也可以选择Minimal)

26.安装完成后点击reboot
27.到这里Linux系统基本上算是装好了,前两个都点forword就行,到这里可以创建普通用户,自己可以随便创建,也可以跳过,我这里没有创建跳过了
28.这里可以调一下时间
29.点finish。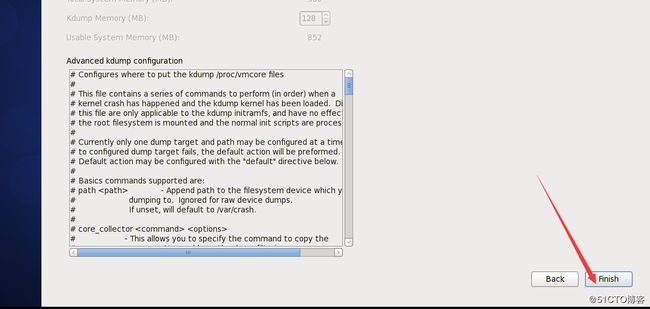
30.然后Linux虚拟机就创建完成了,输入直接设置的root账号密码就能登陆进入了