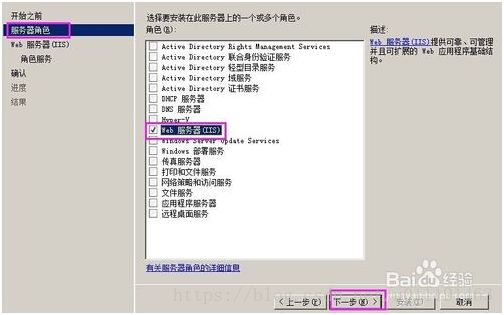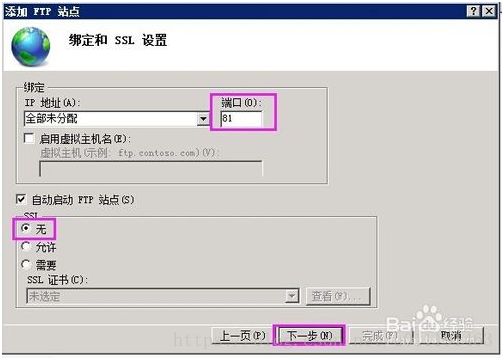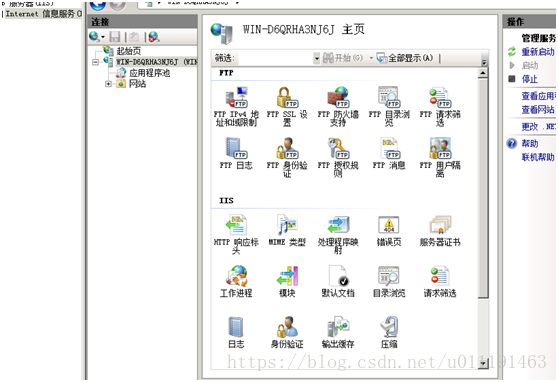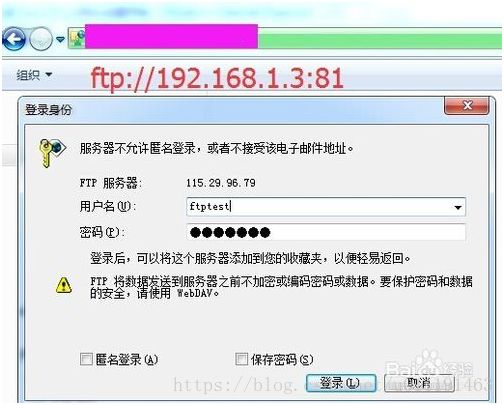FTP的安装部署
LINUX安装
1.1 安装 VSFTPD
使用 yum 安装 vsftpd
yum install -y vsftpd
1.2 启动 vsftpd
安装完成后,启动 FTP 服务:
service vsftpd start
启动后,可以看到系统已经监听了 21 端口:
netstat -nltp | grep 21
此时,访问 ftp:// 192.168.19.170 可在本机浏览机器上访问了
2、配置 FTP 权限
2.1 了解 VSFTP 配置
vsftpd 的配置目录为 /etc/vsftpd,包含下列的配置文件:
vsftpd.conf 为主要配置文件
ftpservers 配置禁止访问 FTP 服务器的用户列表
user_list 配置用户访问控制
2.2 阻止匿名访问和切换根目录
匿名访问和切换根目录都会给服务器带来安全风险,我们把这两个功能关闭。
编辑 /etc/vsftpd/vsftpd.conf,找到下面两处配置并修改:
# 禁用匿名用户 YES 改为NO
anonymous_enable=NO
# 禁止切换根目录 删除#
chroot_local_user=YES
编辑完成后保存配置,重新启动 FTP 服务
service vsftpd restart
2.3 创建 FTP 用户
创建一个用户 ftpserver
useradd ftpserver
为用户 ftpserver 设置密码
echo "ftp@123456" | passwd ftpserver --stdin
2.4 限制该用户仅能通过 FTP 访问
限制用户 ftpserver只能通过 FTP 访问服务器,而不能直接登录服务器:
usermod -s /sbin/nologin ftpserver
2.5 为用户分配主目录
为用户 ftpserver创建主目录并约定:
/data/ftp 为主目录, 该目录不可上传文件
/data/ftp/excelDir文件只能上传到该目录下
在/data中创建相关的目录
mkdir -p /data/ftp/excelDir
2.5.1 创建登录欢迎文件
echo "Welcome to use FTP service." > /data/ftp/welcome.txt
设置访问权限
chmod a-w /data/ftp && chmod 777 -R /data/ftp/excelDir
设置为用户的主目录:
usermod -d /data/ftp ftpserver
3、访问FTP
根据您个人的工作环境,选择一种方式来访问已经搭建的 FTP 服务
注意:记得关闭防火墙或者开放FTP默认端口(21)
# 关闭SELinux服务
setenforce 0
# 关闭防火墙
service iptables stop 或 iptables -F
通过 Windows 资源管理器访问
Windows 用户可以复制下面的链接
到资源管理器的地址栏访问:
ftp:// 192.168.19.170
其中ftpserver为登录FTP的用户名,ftp@123456为登录FTP的密码
WINDOWS安装
1.安装FTP服务
开始--》管理工具--》服务器管理器
2.安装IIS/FTP角色
打开服务器管理器,找到添加角色,然后点击,弹出添加角色对话框,选择下一步
选择Web服务器(IIS),然后选择FTP服务,直到安装完成。
在IIS中查看,如果能够右键创建FTP站点,则表明FTP服务安装成功
3.创建Windows用户名和密码,用于FTP使用。
开始--》管理工具--》服务器管理器,添加用户,如下图:本实例使用ftptest
注意:图片创建的用户为ftpTest,为了和我们项目代码一致,在创建用户时使用ftpserver
密码设置为ftp@123456。
4.在IIS中查看,右键创建FTP站点
在服务器磁盘上创建一个供FTP使用的文件夹,创建FTP站点,指定刚刚创建的用户ftpserver,赋予读写权限。ip地址选择下拉,选择本地ip地址,图片端口为81,将其改为21
指定允许访问用户,这里我们设置为ftpserver用户才有读写权限
设置站点名称,指定物理路径地址,如设置为:D://data/ftp,并在ftp目录下再新建一个excelDir目录
5.站点创建成功后,设置用户的身份验证,选中下图的“FTP身份验证”,禁用匿名身份验证和基本身份验证,保证只能指定用户和密码进行访问
客户端测试。直接使用ftp://服务器ip地址:ftp端口,如图。弹出输入用户名和密码的对话框表示配置成功,正确的输入用户名和密码后,即可对FTP文件进行相应权限的操作。
参考自网络文章进行自我完善后的记录