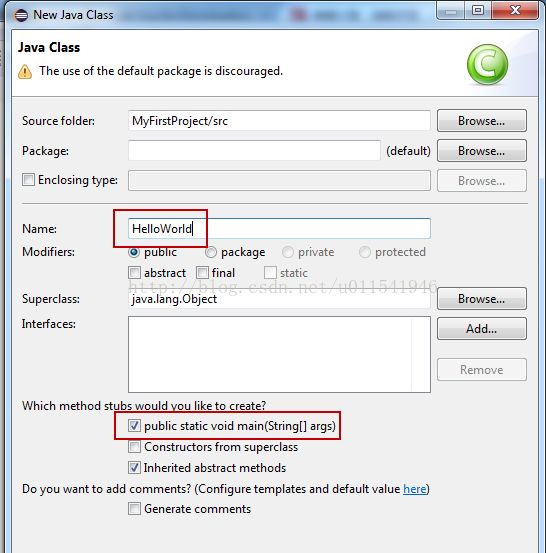Java基础教程2-安装和配置Eclipse IDE环境
前面文章介绍了如何安装JDK和设置环境变量,这篇介绍如何安装eclipse IDE,IDE是集成开发环境的意思。你应该听说过eclipse是一个开发人员常用的IDE工具,可以这么说,几乎所有的开发人员都会用这个IDE工具来开发。当然市场上有许多针对不同开发语言的的IDE工具,但是eclipse是使用率最高的一个工具,特别是Java开发领域,所以,我们介绍这个工具。
为什么要使用eclipse?
很多人说,对于初学者,先只需要用记事本或者notepad++来编写代码,最好不用IDE工具。对于这个观点,如果是零基础的学习Java,我赞同。但是如果本来有点Java基础,例如谁大学没有学过Java呢,在计算机相关专业毕业的基本都学过,如果想再次捡起JAVA,我建议,直接用eclipse IDE工具,因为简单,方便和高效。如果不用ide,例如我写好了一个demo.java的程序,第一步要javac demo.java ,第二步要java demo才能观察运行结果。实际上,第一步是编译程序,第二步是运行代码。eclipse把这两步给集成在一起,你运行程序就感觉像没有编译代码,直接运行代码的感觉。
一. 如何下载eclise IDE
1. 浏览器打开https://www.eclipse.org/downloads/
点击Donwload Packages,这里我们选择下载安装包,而不是点击下载在线安装程序。如果你下载了安装包,下次环境坏了,可以再次解压,再次新开一个eclipse,这样就不需要再次下载。
2.点击eclipse for java developers
这里我们下载上面红圈的版本,如果以后学习java web开发,就选择下载Java EE developers版本。这里我点击下载64位版本,需要检查自己机器是64位还是32位操作系统。
3. 点击触发下载,保存文件到本地
二. 如何安装eclipse
1. 解压下载的安装包到一个文件夹
下载的安装包是一个zip格式的文件,我们需要解压出来,例如我解压到了桌面。eclipse解压出来就可以启动,它没有安装界面和安装过程。
2.把eclipse文件夹拷贝到d盘根目录,就有这样路径
3.双击eclipse.exe,打开eclipse,等待一会加载完成,界面如下
这里我们就默认安装,不修改workspace的路径。点击确定,等待一会到欢迎界面
三. 设置eclipse
1. 创建一个Java项目,名称例如MyFirstProject
点击File-New-Java Project
这里我们输入项目名称:MyFirstProject,这里需要提醒一下,根据约定俗成,我们每个单词首字母要大写。然后点击Nexe,下一个页面点击Finish按钮。界面如下。
如果没有默认展开项目结构模块,点击上图中红圈位置,然后就可以看到如下界面
2. 新建一个HelloWorld.java的文件
右键src这个包,选择New-Class
输入Class名称HelloWorld,记得勾选红圈的main方法。
3. 在新创建的HelloWorld文件,你可以在main方法里输入代码
我们输入一个打印语句,打印Hello World
4. 运行Java程序
1). 可以点击绿色的三角按钮,一般各种软件里,都表示运行或者开始的意思。
2). 右键我们java文件,run-run as java application
5. 控制台观察运行结果
6. eclipse一些其他个性化设置
1) 调整代码的字体和大小
默认字体是10号,我可能觉得字体太小需要调整大一点。需要点击windows菜单下的Preferences
点击Expand All,然后找到Text Font,点击Edit按钮,在新弹出选择字体12号。
2)设置工作面板默认背景颜色
我们在写代码的面板叫工作面板,默认背景颜色是白色,有人说绿豆色对保护眼睛好,那我们就设置绿豆色。
绿豆色颜色代码是:#C7EDCC 或者RGB255表示方法是:red:204;green:232;blue:207
点击Background color,右侧的System Default前面的勾去掉,然后点击上面的Color里面颜色,进入添加颜色面板
先点击Define Custom Colors,然后在右侧RGB输入上面的数字,点确定,代码编写的背景颜色就变成绿豆色
Eclipse相关设置就介绍到这里,以后遇到好的设置会再次提出。以后每篇文章的Java的demo编写和运行都在eclipse上面。