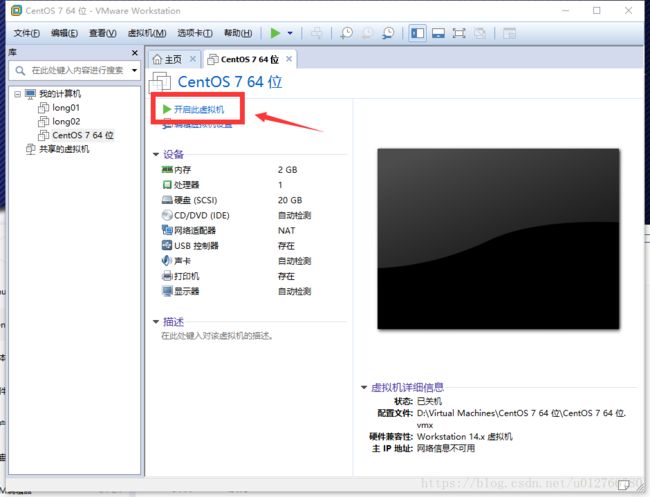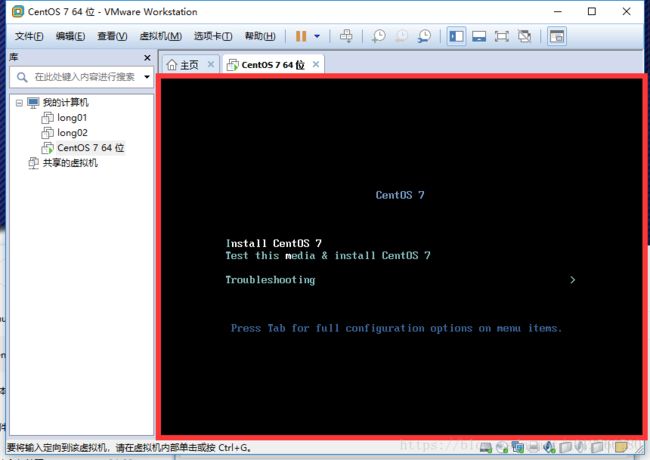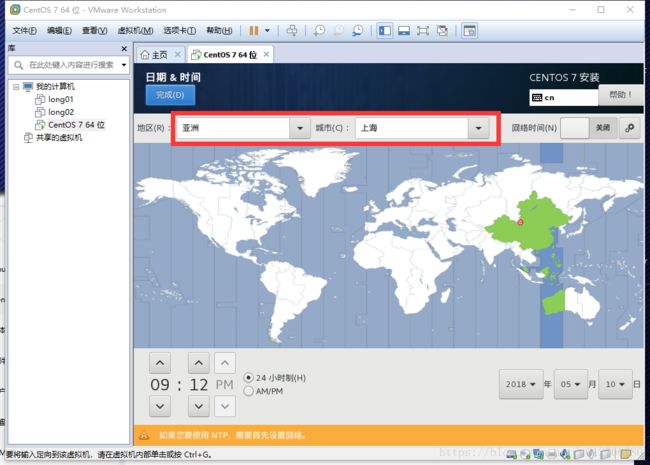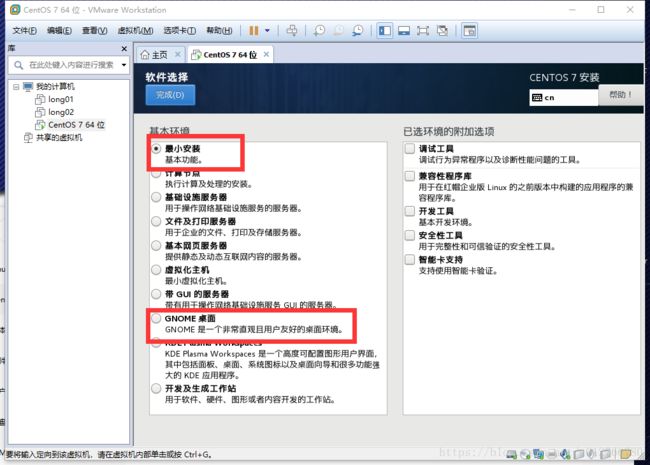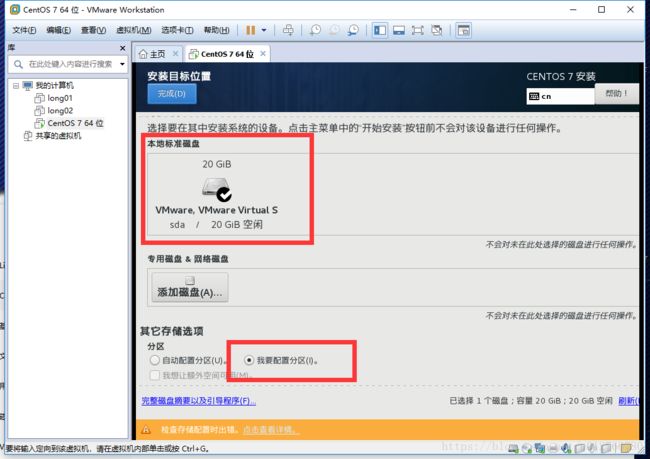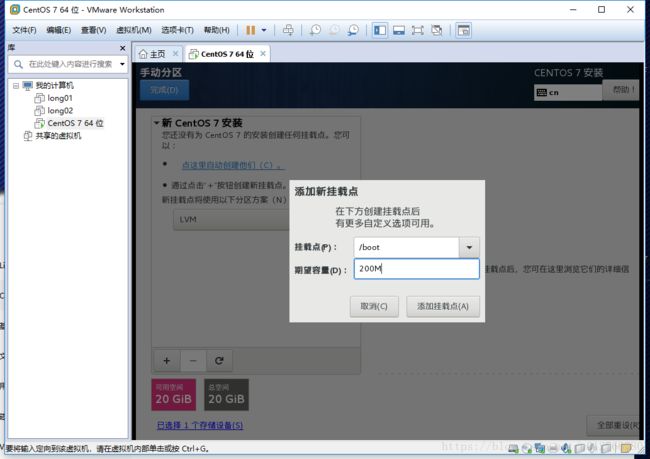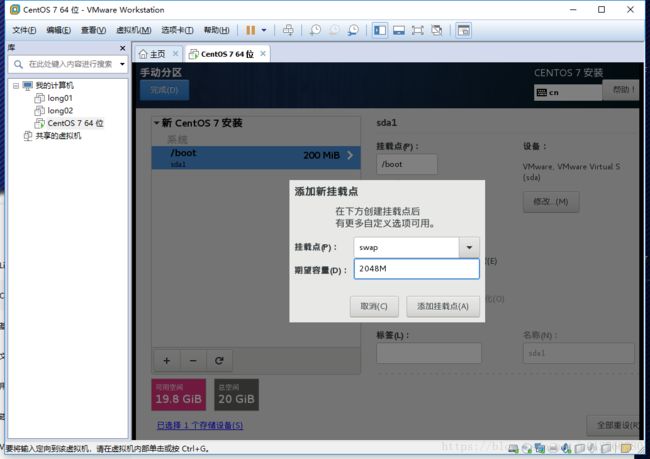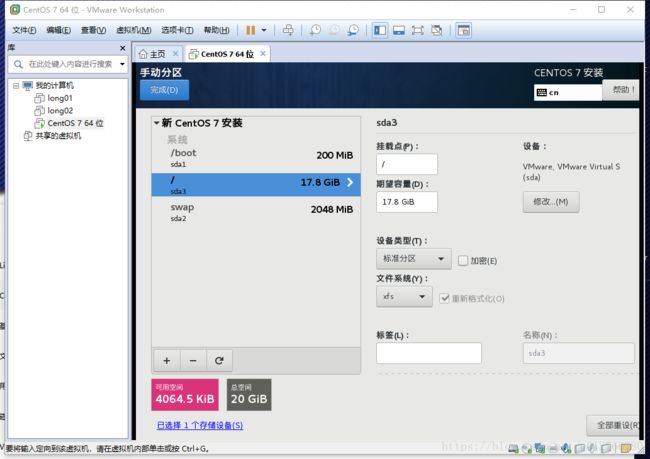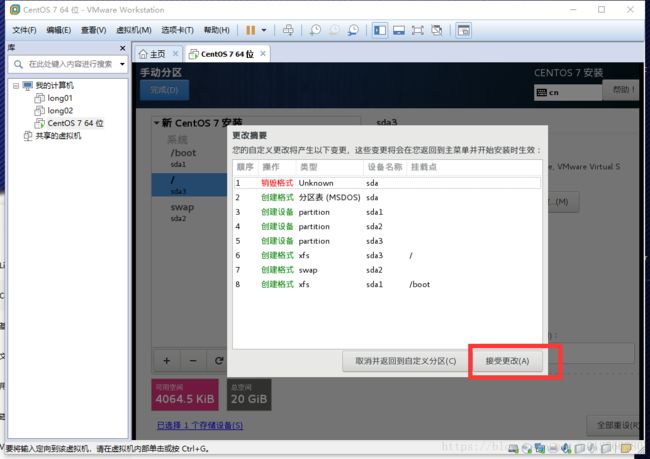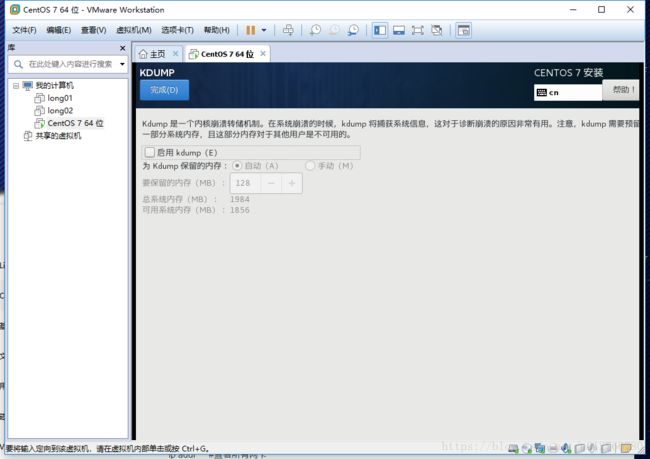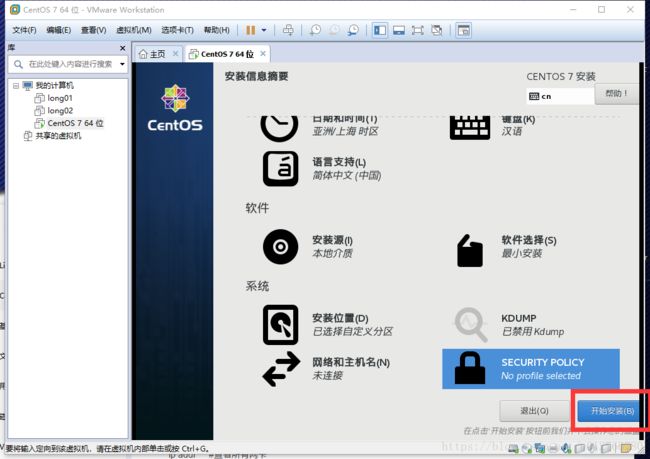1:安装CentOS7操作系统-----2
2.1:开启虚拟机
2.2:选择安装方式
Install CentOS 7 #直接安装CentOS7
Test this media & install CentOS7 #检测安装介质后安装。
这里我们使用的镜像文件不需要检测, 如果使用光盘安装的话就有必要检测一下。
首先在红框区域点击鼠标,才能对虚拟机进行操作,
如果要将鼠标退出虚拟机使用快捷键Ctrl+Alt
然后按键盘的上下方向键选择到Install CentOS 7选项,然后按下回车键,等一会就会进入安装界面。
2.3:选择安装过程使用的语言
这里为了方便选择中文。真实服务器一般不允许使用中文
中文在左边框中的最下面,右边选择简体中文,点击继续
2.4:配置选项
2.4.1:点击日期和时间,选择亚洲==>上海==>完成 ,有可能当前显示的时间不正确,先不用管。
2.4.2:软件选择
默认为Minimal install(最小安装) 方式 ,一般企业环境也是基于这个方式安装
GNOME Desktop 带图形界面的安装方式 初学者可使用这种方式安装
选择好之后点击完成
2.4.3:安装位置
点击安装位置,进入配置界面
本地标准磁盘,这里我只有一块虚拟磁盘,如图所示即为选中。
其他存储选项中,选择我要配置分区选项。
然后点击完成。
2.4.5:分区方式
CentOS7默认的文件系统为XFS,当然也可以使用ext4等等文件系统
1:/boot分区 一般1024M足够了,最少得给200M Label:卷标,可有可无
2:swap分区 交换分区,学习环境给虚拟机设置的内存的1-2倍 服务器一般最多8G-16G
3:/ 根分区 剩余的硬盘空间都可以分给根分区,
生产环境可以根据具体需求配置其他的分区
点击图中红框的按钮创建分区,
第一个挂载点:/boot,容量大小200M,设置完成点击添加挂载点
第二个挂载点:swap,
这里因为我虚拟机设置的内存为2048M,所以我swap分区也给2048M好了
第三个挂载点:/
期望容量不填写则会吧剩余所有空间给这个分区
添加完成后将每个分区的设备类型改为标准分区,文件系统改为XFS,swap的文件系统swap不用改。然后点击完成
然后选择接受更改
2.4.6 KDUMP
点击KDUMP,然后将启用kdump前面的勾选取消了,然后点击完成
2.5:开始安装
网络和主机名先不用管,系统安装完成之后进行设置。
security policy 也不用管, 保持默认,
点击开始安装
之后就是系统安装的过程,最小安装几分钟就可以完成, 桌面环境安装时间会长一些
安装过程中需要设置ROOT账户的密码,也必须设置了密码才能完成安装,还可以进行新建用户等操作。
安装完成后点右下角的重启系统。至此安装系统的操作就完成了
附:Linux简史
Richard M. Stallman:自由软件之父,发起了GNU计划
GNU
GNU计划,又称革奴计划,是由Richard Stallman在1983年9月27日公开发起的。它的目标是创建一套完全自由的操作系统。
GPL:
通用版权许可证协议,使用这个协议的软件,任何人都可以修改,但是必须把修改后的源代码也发布出来
Linus Torvalds 林纳斯.托瓦兹:Linux之父,1991年开发了Linux内核。
Linux内核官网:https://www.kernel.org/
CentOS官网:https://wiki.centos.org/Download
Unix&Unix like 操作系统发展时间线:
https://commons.wikimedia.org/wiki/File:Linux_Distribution_Timeline.svg
完...