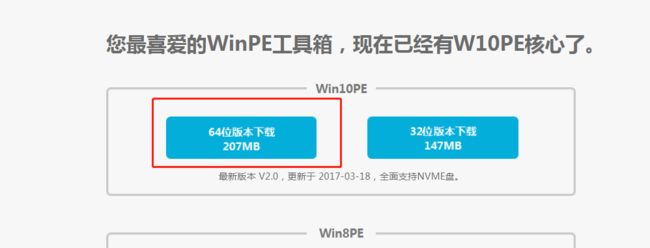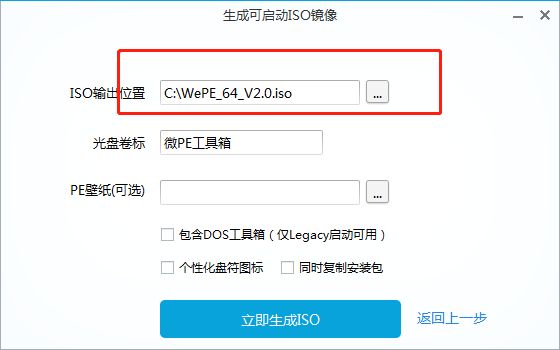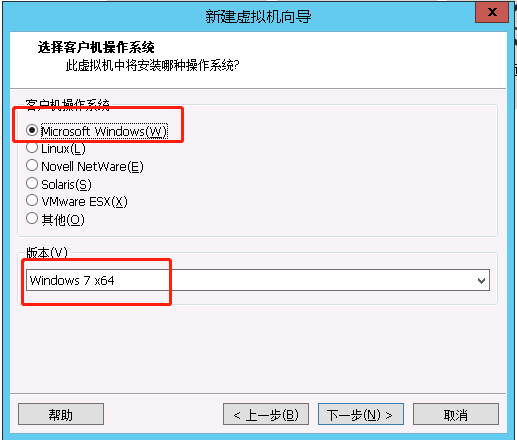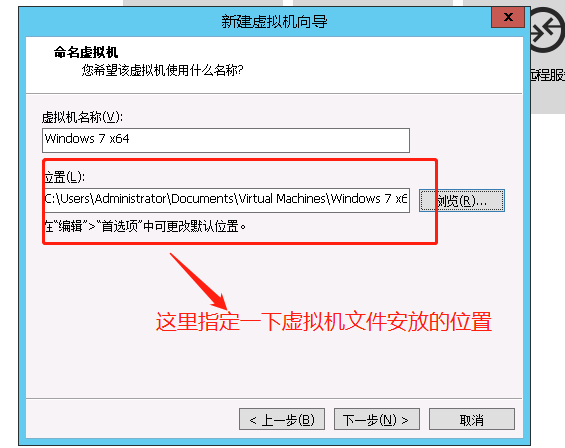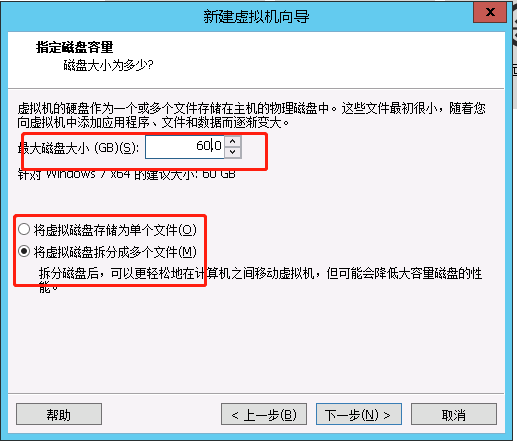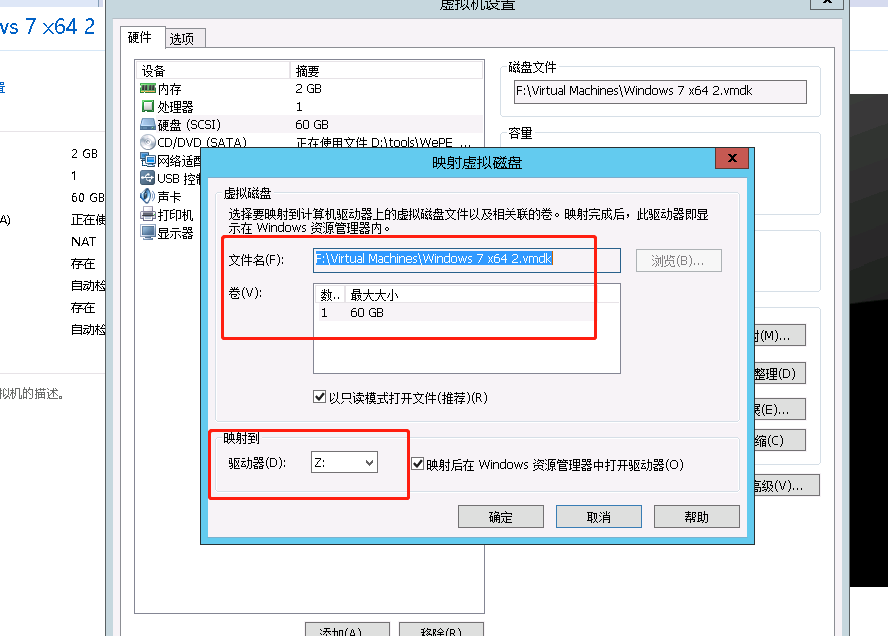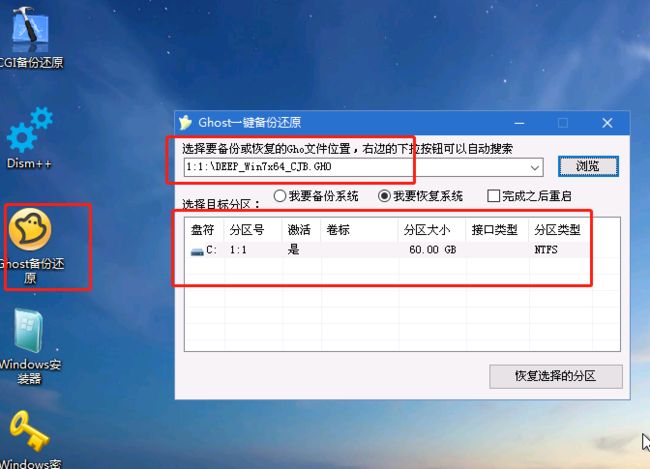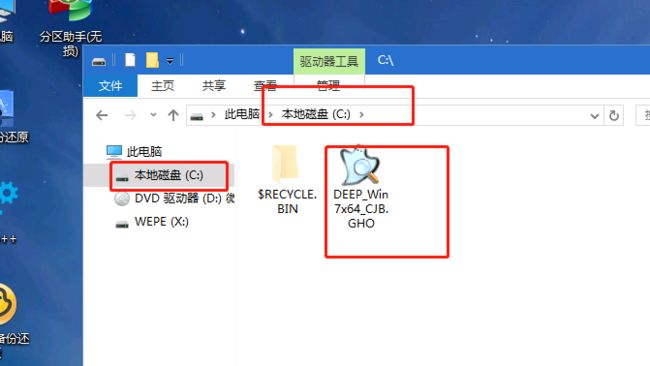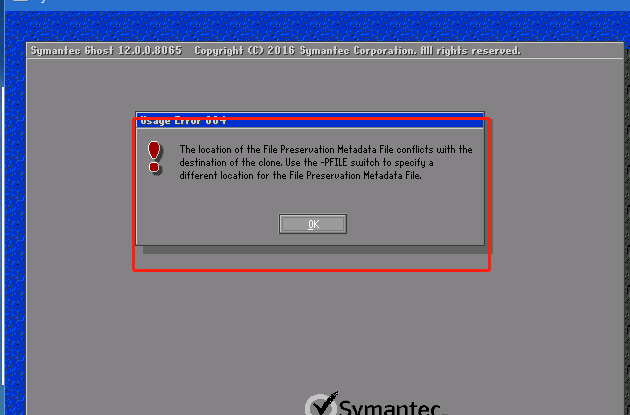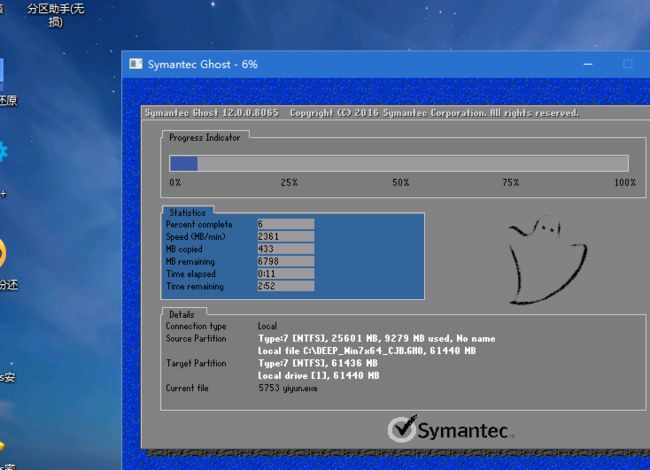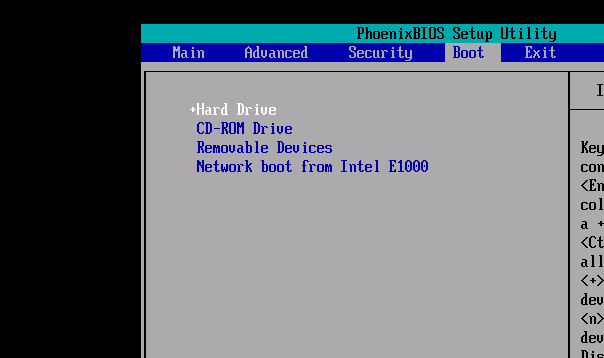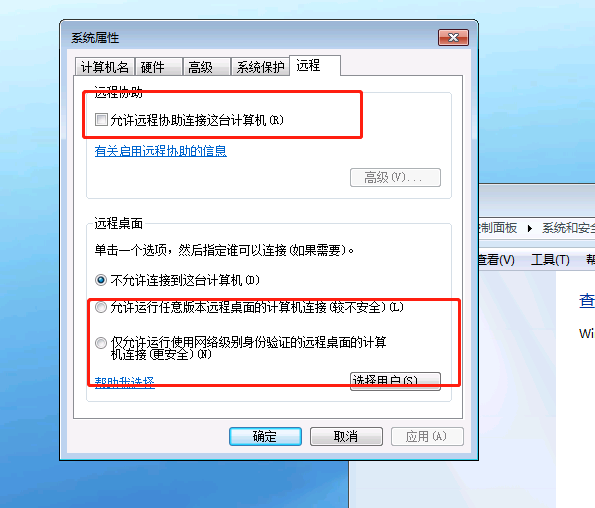很早就弄过vmware,很可惜一直没有仔细研究过,这次要安装一个win7系统,重新又学一下了一下,下面说一下安装的操作步骤吧。
第一步,下载vmware,原版的下载地址就不说了,上传到百度网盘自己下载吧,这里的版本是14.1.3,包含的注册码
下载地址:https://pan.baidu.com/s/16esPe-S1pbOxFFeF7Kl7cQ
第二步,安装,双机安装即可,Virtual Machines的路径默认是安装在C盘,这里可以自己调整一下,VMware Workstation是程序的主目录自己也可以做下调整,安装结束后复制sn验证一下就可以使用了。
第三步,生成一个PE操作系统,通过网站http://www.wepe.com.cn/ 下载pe工具箱,我这里是64位的版本。WePE_64_V2.0.exe 这个工具。
双机打开之后并不用安装,只需要点击右下角的小光盘即可。
以此来生成一个PE的iso文件,上面指定了生成的位置。
点击生成即可,完成后在c盘会出现这个iso文件,WePE_64_V2.0.iso ,大概有200M左右。
第四步,创建虚拟机,使用虚拟机去加载这个iso文件
选择这个iso的pe文件。
这里根据自己的需要调整磁盘大小,如果不需要移动,可选择存储为单个文件。
下一步点击完成即可。
第五步,进行相关配置,这时候可以点击启动客户机启动虚拟机
进入pe后就跟我们使用u盘安装操作系统一样了,这里需要点击分区工具先将磁盘进行分区格式化一下
点击“新建分区”,这里我就创建一个分区了,也可以创建多个分区,点击确定后新建分区,并保存更改,格式化磁盘。
默认分区为D盘,安装完成之后就会自动变为C盘的。
格式化完成之后,关闭PE系统,也只有在关闭虚拟机之后才可以编辑虚拟机设置,否则虚拟机的设置也是不可编辑状态。这时候我们进行编辑虚拟机。
点击“编辑虚拟机” - > 选择硬盘 - > 映射 ,系统自动会映射到 Z 盘,如果前面不使用DG格式化磁盘,这时候磁盘状态是报错的,提示磁盘不可用,所以映射前必须要进行分区格式化。
另外,一定要将只读模式打开 前面的勾去掉,否则拖动文件的时候会不成功。
将gho文件复制到磁盘后,断开硬盘映射,在启动客户机的下拉选项中选择“打开电源时进入固件”,启动虚拟机,进入虚拟机的BIOS设置。
用键盘的左右键来进入boot,使用 + - 号来选择启动方式,我们先选择通过CD-Rom 启动,并按f10保存。
进入pe系统后,选择ghost备份还原来进行安装ghost系统。
进入ghost的时候这里要选择 delete, 问题是我们的gho源文件也在这个c盘中,安装系统也要在这个C盘中。
第一次执行的时候会报这个错。关机重启之后,就可以了。
再次启动后,修改bios文件,硬盘启动。
进入自动安装。
第六步:配置网络环境,vmware提供了三种网络形式,这里主要说一下NAT 和桥接方式,网络地址转换模式模式(Nat):主机和虚拟机可以相互访问,主机和虚拟机都可以访问其他计算机,虚拟机需要借助主机来访问其他计算机,比如你的网络需要绑定 网卡Mac地址,此时只有主机Mac绑定的时候,虚拟机可以通过这个方式访问互联网。桥接模式 (Bridged):主机和虚拟机可以互相访问,主机和虚拟机可以访问其他计算机,主机和虚拟机都需要独立 IP地址。
NAT方式可以不用设置ip,直接使用DHCP分配的ip即可上网,桥接模式需要独立的IP地址,可以使用独立的IP直接进行虚拟机的访问。
修改系统的远程访问模式,就可以通过远程桌面连接了。