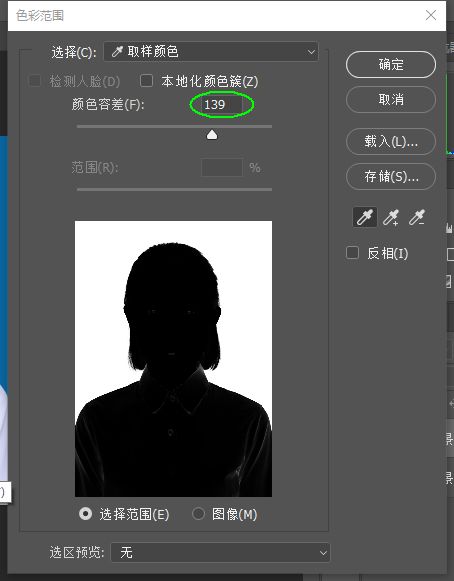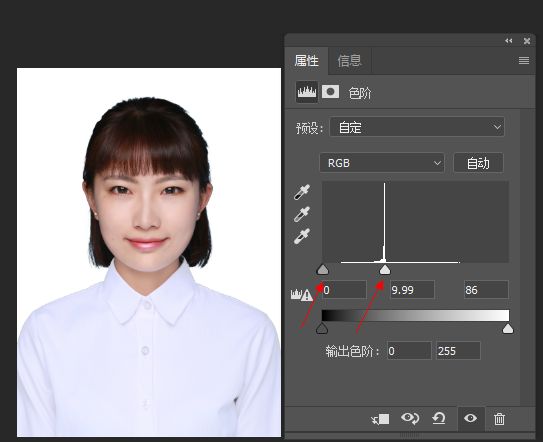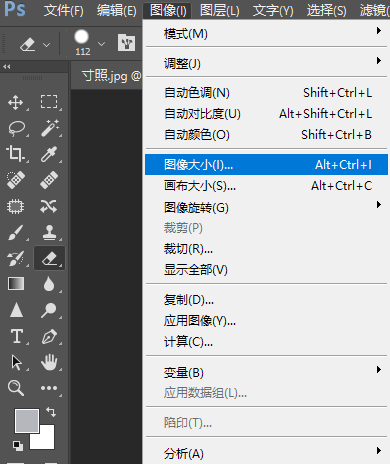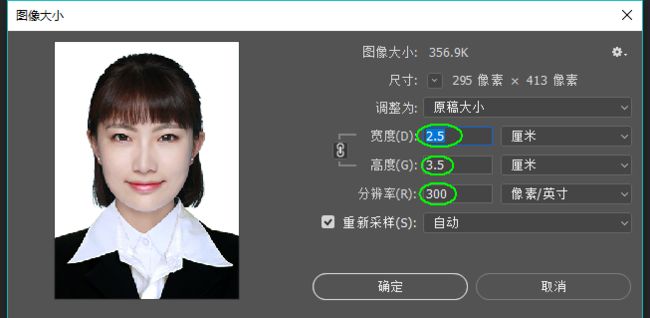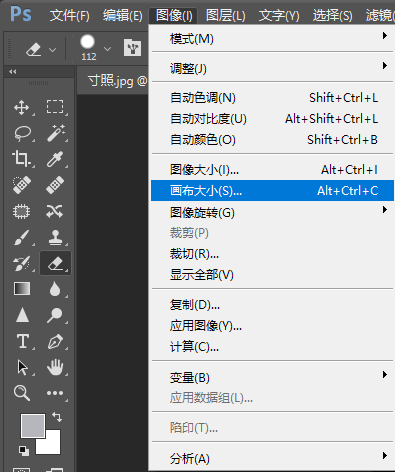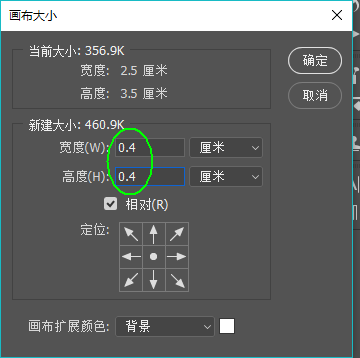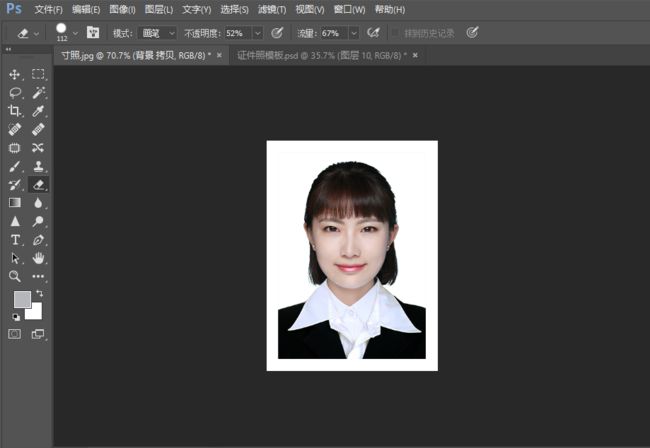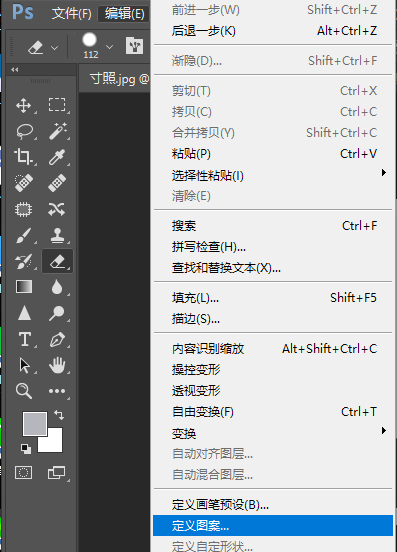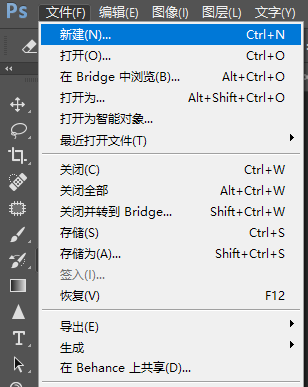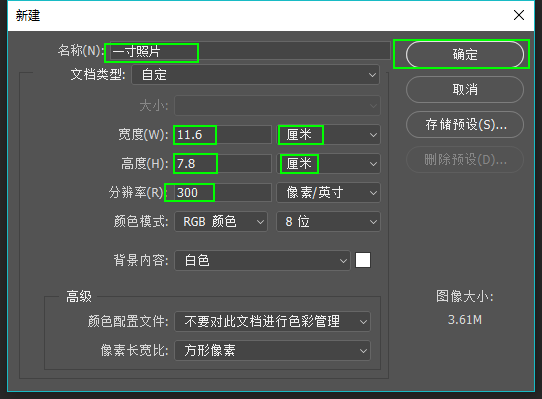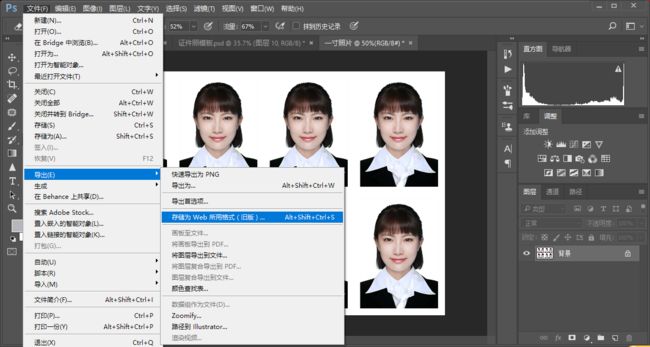- Web3 与数据隐私:如何让用户掌控个人信息
Roun3
web3web3去中心化区块链隐私保护
随着数字化时代的快速发展,互联网已经渗透到我们生活的方方面面,个人数据的收集与使用也变得越来越普遍。与此同时,数据隐私问题逐渐成为全球关注的焦点。传统的互联网平台通常将用户的数据存储在中心化的服务器上,这意味着平台拥有对用户数据的完全控制权。然而,Web3的出现为我们提供了一个新的可能性,让用户能够重新掌控自己的个人信息,恢复数据隐私的主权。1.什么是Web3?Web3,也被称为去中心化的互联网,
- 豆瓣API-我在IDE上标记想看的电影(低配版API文档)
dreadp
前端pythonbeautifulsoupseleniumhtmlweb数据分析
引言我只是想在IDE上标记想看的电影,所以写了这个脚本…以下是脚本调用的API接口使用指南.脚本运行方式以及使用方法在使用MovieWishlister.py脚本之前,保证运行过一次TagAssassin.py中的get_all_tags(douban_user_url)函数来更新写入的文件中的标签,保证此时是最新的,以便可看JSON文件的标签来核对自己曾自定义的标签名.因为标签过多可能无法一次性
- Windows10下使用MSYS2来配置g++、CMake、Make、gdb
Christal_pyy
c++
0.概述在Linux系统下,很多发行版本都自带Make和GCC,所以不用用户去下载配置编译环境,而在Windows系统下这些环境都需要手动配置。g++、CMake、Make、gdb之间的关系:通过这些工具的协同工作,可以完成代码的编译、构建和调试,形成一个完整的开发流程。工具角色调用的工具GCC编译器无需调用其他工具CMake构建系统生成器生成Makefile或Ninja文件Make构建工具调用G
- LimeSuite库函数说明
Christal_pyy
c++
LMS_SetSampleRate(lms_device_t*device,float_typerate,size_toversample)device:设备句柄(lms_device_t*),在之前通过调用LMS_Open()获得。rate:采样率,以Hz为单位,设置为设备与主机之间数据交换的采样率。oversample:RF硬件的过采样比率。有效的过采样值有:1,2,4,8,16,320表示使
- 树莓派4基于Debian GNU/Linux 12 (Bookworm)配置静态ipv4网络
Christal_pyy
debianlinux网络
【注意】此版本的树莓派桌面系统是使用NetworkManager的网络管理工具1.查看当前网络连接配置nmclidevshoweth0使用上面指令查看网络配置如果在执行nmclidevshoweth0时,只显示了IP4.GATEWAY,而没有显示IP4.ADDRESS,这通常意味着NetworkManager没有为eth0接口配置静态IP地址1)首先,确保网络连接配置正确,并检查是否配置了静态IP
- Scala内建循环——for循环
Word的妈呀
scala开发语言后端
1.for循环格式for(循环变量<-数据集){//循环体代码}eg:vararray=1to5//12345vararray2=1unitl5//12345for(i<-array){println(i)}2.循环守卫在循环中添加条件,如果条件成立就执行格式:for(循环变量<-数据集ifcondition1;ifcondiition2...){循环体}3.循环的返回值valret=for(i<
- Erlang语言的数据库交互
Code侠客行
包罗万象golang开发语言后端
Erlang语言的数据库交互引言在当今技术飞速发展的时代,各种编程语言层出不穷,而Erlang作为一门具有并发、容错特性和分布式系统设计的语言,越来越多地受到关注。虽然Erlang最初是为电信系统而设计的,但它在后来的发展中,逐渐被应用于多种领域,包括即时通讯、游戏开发和分布式数据库系统等。本篇文章将重点探讨Erlang语言在数据库交互方面的应用和实现,深入解析其优缺点,帮助开发者更好地利用这门语
- Scala的循环结构详解
爱睡懒觉☞
scala开发语言后端
在Scala编程语言中,循环结构为开发者提供了一种重复执行特定代码块的方式。下面将深入探讨Scala中的循环结构,帮助我们去更好地理解和运用它们。一、Scala中的基本循环结构1.while循环-while循环在满足给定条件时重复执行一段代码。-示例:vari=0while(iBoolean)(body:=>Unit):Unit={if(condition){bodybreakableLoop(c
- 直播架构如何设计核心节点和边缘节点
未来AI编程
直播平台入门到精通直播
在直播架构中,核心节点和边缘节点的分工及主要服务是确保直播服务稳定、高效和可扩展的关键。以下是对这些节点的详细描述:核心节点核心节点通常位于数据中心,负责处理直播的主要逻辑和数据处理。其主要服务包括:直播管理后台:负责管理直播平台的所有资源,包括直播频道、主播账号、观众账号等。通过该后台,管理员可以创建直播频道、设置直播权限、监控直播状态等操作,并提供数据统计和分析功能4。推流服务:负责将主播的视
- feign调用跳过HTTPS的SSL证书校验配置详解
秋分的秋刀鱼
Java网络编程sslhttps网络java
一、问题抛出如果不配置跳过SSL证书校验,当Feign客户端尝试连接到一个使用自签名证书的服务器时,可能会抛出类似以下的异常:javax.net.ssl.SSLHandshakeException:sun.security.validator.ValidatorException:PKIXpathbuildingfailed:sun.security.provider.certpath.SunCe
- C#实现的中软WebServer架构范例解析
艾古力斯
本文还有配套的精品资源,点击获取简介:本示例详细探讨了如何使用C#语言和.NET框架构建一个基于Northwind数据库的Web服务器应用程序。演示了C#在编写服务器端代码、处理HTTP请求和数据库交互中的应用,并提供了关于ASP.NET框架、路由规则和MVC设计模式的深入理解。此外,通过分析源码,开发者可以学习到代码组织、错误处理和性能优化的实践方法。1.C#语言和.NET框架在Web服务中的应
- 人形机器人将制造iPhone!
Cherry Xie
人工智能机器人制造人工智能
前言优必选机器人和富士康通过一项突破性的合作伙伴关系,正在将先进的人形机器人(如WalkerS1及其升级版WalkerS2)整合到制造流程中,以改变iPhone的生产方式。这一合作旨在通过提升机器人能力、优化工作流程以及实现更智能的自动化,应对劳动力挑战、提高效率,并为电子行业设定新的标杆。富士康的机器人劳动力由优必选开发的WalkerS1人形机器人计划在初期物流操作之外,彻底革新富士康的制造流程
- @RabbitListener处理重试机制完成后的异常捕获
DanceDonkey
ruby开发语言后端
application.properties中配置开启手动签收spring.rabbitmq.listener.direct.acknowledge-mode=manualspring.rabbitmq.listener.simple.acknowledge-mode=manual定义一个重试器@Slf4j@ConfigurationpublicclassRabbitMQRetryConfing{
- Python Baidu Search API:轻松实现百度搜索的强大工具
任凝俭
PythonBaiduSearchAPI:轻松实现百度搜索的强大工具python-baidusearch自己手写的百度搜索接口的封装,pip安装,支持命令行执行。BaiduSearchunofficialAPIforPythonwithnoexternaldependencies项目地址:https://gitcode.com/gh_mirrors/py/python-baidusearch项目介
- java String.join()方法 详解
飞滕人生TYF
javajava
JavaString.join()方法详解String.join()是Java提供的一个实用方法,用于将多个字符串按照指定的分隔符连接成一个字符串。这一方法是Java8中引入的,极大地简化了字符串拼接的操作。1.方法定义publicstaticStringjoin(CharSequencedelimiter,CharSequence...elements)publicstaticStringjoi
- VS快捷键使用大全
DM--Tutor
.NET文档microsoft任务工具templates浏览器
1.怎样调整代码排版的格式?选择:编辑—>高级—>设置文档的格式或编辑—>高级—>设置选中代码的格式。格式化cs代码:Ctrl+k+f格式化aspx代码:Ctrl+k+d2.怎样跳转到指定的某一行?两种方法:Ⅰ.Ctrl+GⅡ.双击状态栏中的行号3.怎样创建矩形选区?两种方法:Ⅰ.摁住alt键,然后拖动鼠标即可。Ⅱ.按住Shift+Alt点击矩形的左上和右下位置即可。4.怎样快速隐藏或显示当前代码
- vivo OriginOS 5公测适配计划公布,有你的手机吗?
芥子沫
移动开发智能手机VivoOrigin5
2025年了,OriginOS5已经发布,X100和Fold3的小伙伴已经用上了,相对上一版本还是有很多期待的,风格是越来越果里果气了。一、新特性1、强化消息通知原子通知->原子岛原子岛:类似于苹果的灵动岛,可以在锁屏状态下,实时看到重要信息,比如外卖,快递,航班,打车,外卖等信息服务,点开可以切换为二级卡片,再次点击可以进入该应用页面。2、重构AI转身各种助手语音升级,Jovi语音”→“蓝心小V
- 宝藏级Docker应用推荐(建议NAS/AllinOne用户收藏)
芥子沫
docker容器运维
梳理收集了个人比较常用的Docker应用,这些应用大多免费开源,能极大提高的提高日常工作效率,也能充分榨干家里闲置设备资源,比如NAS、个人PC、主机服务器等。一、家庭娱乐中心类家庭影音、漫画、小说等1、影视类Jellyfin、Emby(个人可以不开通专业版,免费版够用)推荐原因:看电影、直播很方便,强大的插件扩展和编解码能力,能很方便的看各种电影电视资源,跨Jellyfin:Jellyfin是一
- 程序员转行做什么好:数据分析师、AI大模型工程师、产品经理和云计算工程师?
雪碧没气阿
人工智能产品经理云计算大模型训练LLMAI大模型程序员
程序员转行做什么好先给结论再说理由:数据分析师、AI大模型工程师、产品经理和云计算工程师。这些领域不仅因应了当前技术发展的趋势,也为程序员提供了转型的广阔舞台和职业发展的新机遇。一起来看看吧!数据分析师:数据驱动决策的关键程序员转行时,应考虑当前市场上的热门行业和岗位需求。例如,AI大模型工程师、数据分析师、前端开发工程师、全栈开发工程师等都是当前市场上需求量较大的职位。就拿数据分析师来说,因其在
- 【网络安全】零基础小白如何入门CTF
程序员橘子
web安全安全网络渗透测试网络安全
新手小白应该怎么入门CTF?要如何学习CTF?分几阶段学习?想打CTF,但是没有思路怎么办?这是我花了两天,整理的CTF学习的思路与方法,方便大家学习时可以参考。如果觉得有帮助的小伙伴,记得点赞收藏关注!一、CTF简介01」简介中文一般译作夺旗赛(对大部分新手也可以叫签到赛),在网络安全领域中指的是网络安全技术人员之间进行技术竞技的一种比赛形式。CTF起源于1996年DEFCON全球黑客大会,以代
- 25.FFmpeg学习笔记 - 用libavfilter转换原始音频格式2
whoyouare888
FFmpeg
本文用libavfilter的另一种方法来转换原始音频格式,见代码。#include#include#include#include#include"libavutil/channel_layout.h"#include"libavutil/md5.h"#include"libavutil/mem.h"#include"libavutil/opt.h"#include"libavutil/samp
- 简单分享下python打包手机app的apk
小软件大世界
python开发语言
Python把python程序打包成apk的完整步骤1.引言在移动应用市场蓬勃发展的今天,开发人员常常需要将自己的Python程序打包成APK文件,以便在Android设备上运行。本文将详细介绍将Python程序打包成APK的完整步骤。2.准备工作在开始打包前,我们需要先安装以下几个工具:AndroidStudio:用于构建和打包APK文件;PythonforAndroid:用于将Python程序
- 2.21音频接口
姓学名生
硬件工程
模拟音频接口:传输直观容易实现,但会出现失真、不稳定的特点。TRS接口、XLR卡侬头、RCA莲花头。数字音频接口:AES/EBU物理接口、S/PDIF接口、同轴接口、光纤接口。平衡接口:使用两个通道分别传送电压等大反向的信号。接收端将这两组信号相减,从而获得高质量模拟信号。TRS接口、XLR卡农头。非平衡接口:信号线和地线组成。抗干扰能力弱。TS接口、RCA莲花头。TRS(大三芯):Tip(尖)、
- 存储 单元
姓学名生
其他
存储单元:只能存储一位数据的电路。寄存器:存储一组数据的存储电路。静态存储单元:只要不切断供电电源,静态存储单元的状态会一直保持下去。(锁存器,触发器)。动态存储单元:利用电容的电荷存储效应来存储数据,由于电容的充放电需要一定时间,因而它的工作速度低于静态存储单元。而且,电容上存储的电荷会随着时间推移而逐渐泄露,必须定期进行“刷新”。寄存器:由一组触发器组成,由n个触发器组成的寄存器可以存储一组n
- 51蓝牙+红外遥控小车
姓学名生
单片机蓝牙
51蓝牙+红外遥控小车模块:51最小系统l289n驱动模块杜邦线车模18650锂电池蓝牙模块HC-06红外接收器(用开发板上面的就!可!)红外遥控器(用开发板上的就!可!)手机一部(安装好蓝牙串口APP)工具:剪刀,万用表,螺丝刀,胶布,什么杂七杂八的。l298nENA:控制IN1IN2ENB:控制IN3IN4IN1IN2IN3IN4:分别控制OUT1OUT2OUT3OUT412V输入口:接3节3
- RocketMQ介绍与应用场景
我心向阳iu
#RocketMQJava面试知识点精讲java-rocketmqrocketmqjava
文章目录1.RocketMQ介绍1.1RocketMQ介绍1.2MQ的主要应用场景1.3MQ的应用场景举例1、限流削峰1、任务异步处理。3、应用程序解耦合4、日志收集:1.4消息队列技术选型对比1.3.1主流消息队列优缺点比较1.RocketMQ介绍1.1RocketMQ介绍RocketMQ是阿里开源的一款非常优秀中间件产品,脱胎于阿里的另一款队列技术MetaQ,后捐赠给Apache基金会作为一款
- whl下载网址
白白+懒懒
pythonpandaspillowconda
whl下载网址https://pypi.tuna.tsinghua.edu.cn/simple/在网址后加上相应的包名就可以下载相应的whl
- flutter 解决 Running Gradle task ”assembleDebug“
赖某
Flutterflutterandroidstudio
前提时间:2020-08-0100:00:00AndroidStudio配置好模拟器运行的时候在RunningGradletask”assembleDebug“始终不会变化flutterdoctor的环境基本没有问题照着官网,去配置flutter,环境变量等,然后执行命令flutterdoctor#它会检查插件SDK等环境,尽量保证无打叉这时候在AndroidStudio的考虑下,因为照着flut
- com.mongodb.MongoSocketOpenException: Exception opening socket
Mizon�
mongodb
application.yml换成application.properties,MongoAutoConfiguration上的@ConfigurationProperties识别不了yml
- 视频的上传,转码与展示的过程
小子武
java视频上传视频转码
本文是记录自己学习过程的,不适合直接拿来用的业务需求及场景后台基于springboot的微服务框架,页面是vue用户可以选择一个视频上传的管理页面,新增时,用户可以选择上传封面图片或者不选择上传封面图片(此时要根据视频的格式决定是从视频中截图或者展示默认图片)页面效果先不展示了,涉及的信息比较多这里贴的是视频转码功能部分,我从网上找的代码又根据自己的需要又改的,很佩服写这段代码的人真的很厉害(侵删
- html页面js获取参数值
0624chenhong
html
1.js获取参数值js
function GetQueryString(name)
{
var reg = new RegExp("(^|&)"+ name +"=([^&]*)(&|$)");
var r = windo
- MongoDB 在多线程高并发下的问题
BigCat2013
mongodbDB高并发重复数据
最近项目用到 MongoDB , 主要是一些读取数据及改状态位的操作. 因为是结合了最近流行的 Storm进行大数据的分析处理,并将分析结果插入Vertica数据库,所以在多线程高并发的情境下, 会发现 Vertica 数据库中有部分重复的数据. 这到底是什么原因导致的呢?笔者开始也是一筹莫 展,重复去看 MongoDB 的 API , 终于有了新发现 :
com.mongodb.DB 这个类有
- c++ 用类模版实现链表(c++语言程序设计第四版示例代码)
CrazyMizzz
数据结构C++
#include<iostream>
#include<cassert>
using namespace std;
template<class T>
class Node
{
private:
Node<T> * next;
public:
T data;
- 最近情况
麦田的设计者
感慨考试生活
在五月黄梅天的岁月里,一年两次的软考又要开始了。到目前为止,我已经考了多达三次的软考,最后的结果就是通过了初级考试(程序员)。人啊,就是不满足,考了初级就希望考中级,于是,这学期我就报考了中级,明天就要考试。感觉机会不大,期待奇迹发生吧。这个学期忙于练车,写项目,反正最后是一团糟。后天还要考试科目二。这个星期真的是很艰难的一周,希望能快点度过。
- linux系统中用pkill踢出在线登录用户
被触发
linux
由于linux服务器允许多用户登录,公司很多人知道密码,工作造成一定的障碍所以需要有时踢出指定的用户
1/#who 查出当前有那些终端登录(用 w 命令更详细)
# who
root pts/0 2010-10-28 09:36 (192
- 仿QQ聊天第二版
肆无忌惮_
qq
在第一版之上的改进内容:
第一版链接:
http://479001499.iteye.com/admin/blogs/2100893
用map存起来号码对应的聊天窗口对象,解决私聊的时候所有消息发到一个窗口的问题.
增加ViewInfo类,这个是信息预览的窗口,如果是自己的信息,则可以进行编辑.
信息修改后上传至服务器再告诉所有用户,自己的窗口
- java读取配置文件
知了ing
1,java读取.properties配置文件
InputStream in;
try {
in = test.class.getClassLoader().getResourceAsStream("config/ipnetOracle.properties");//配置文件的路径
Properties p = new Properties()
- __attribute__ 你知多少?
矮蛋蛋
C++gcc
原文地址:
http://www.cnblogs.com/astwish/p/3460618.html
GNU C 的一大特色就是__attribute__ 机制。__attribute__ 可以设置函数属性(Function Attribute )、变量属性(Variable Attribute )和类型属性(Type Attribute )。
__attribute__ 书写特征是:
- jsoup使用笔记
alleni123
java爬虫JSoup
<dependency>
<groupId>org.jsoup</groupId>
<artifactId>jsoup</artifactId>
<version>1.7.3</version>
</dependency>
2014/08/28
今天遇到这种形式,
- JAVA中的集合 Collectio 和Map的简单使用及方法
百合不是茶
listmapset
List ,set ,map的使用方法和区别
java容器类类库的用途是保存对象,并将其分为两个概念:
Collection集合:一个独立的序列,这些序列都服从一条或多条规则;List必须按顺序保存元素 ,set不能重复元素;Queue按照排队规则来确定对象产生的顺序(通常与他们被插入的
- 杀LINUX的JOB进程
bijian1013
linuxunix
今天发现数据库一个JOB一直在执行,都执行了好几个小时还在执行,所以想办法给删除掉
系统环境:
ORACLE 10G
Linux操作系统
操作步骤如下:
第一步.查询出来那个job在运行,找个对应的SID字段
select * from dba_jobs_running--找到job对应的sid
&n
- Spring AOP详解
bijian1013
javaspringAOP
最近项目中遇到了以下几点需求,仔细思考之后,觉得采用AOP来解决。一方面是为了以更加灵活的方式来解决问题,另一方面是借此机会深入学习Spring AOP相关的内容。例如,以下需求不用AOP肯定也能解决,至于是否牵强附会,仁者见仁智者见智。
1.对部分函数的调用进行日志记录,用于观察特定问题在运行过程中的函数调用
- [Gson六]Gson类型适配器(TypeAdapter)
bit1129
Adapter
TypeAdapter的使用动机
Gson在序列化和反序列化时,默认情况下,是按照POJO类的字段属性名和JSON串键进行一一映射匹配,然后把JSON串的键对应的值转换成POJO相同字段对应的值,反之亦然,在这个过程中有一个JSON串Key对应的Value和对象之间如何转换(序列化/反序列化)的问题。
以Date为例,在序列化和反序列化时,Gson默认使用java.
- 【spark八十七】给定Driver Program, 如何判断哪些代码在Driver运行,哪些代码在Worker上执行
bit1129
driver
Driver Program是用户编写的提交给Spark集群执行的application,它包含两部分
作为驱动: Driver与Master、Worker协作完成application进程的启动、DAG划分、计算任务封装、计算任务分发到各个计算节点(Worker)、计算资源的分配等。
计算逻辑本身,当计算任务在Worker执行时,执行计算逻辑完成application的计算任务
- nginx 经验总结
ronin47
nginx 总结
深感nginx的强大,只学了皮毛,把学下的记录。
获取Header 信息,一般是以$http_XX(XX是小写)
获取body,通过接口,再展开,根据K取V
获取uri,以$arg_XX
&n
- 轩辕互动-1.求三个整数中第二大的数2.整型数组的平衡点
bylijinnan
数组
import java.util.ArrayList;
import java.util.Arrays;
import java.util.List;
public class ExoWeb {
public static void main(String[] args) {
ExoWeb ew=new ExoWeb();
System.out.pri
- Netty源码学习-Java-NIO-Reactor
bylijinnan
java多线程netty
Netty里面采用了NIO-based Reactor Pattern
了解这个模式对学习Netty非常有帮助
参考以下两篇文章:
http://jeewanthad.blogspot.com/2013/02/reactor-pattern-explained-part-1.html
http://gee.cs.oswego.edu/dl/cpjslides/nio.pdf
- AOP通俗理解
cngolon
springAOP
1.我所知道的aop 初看aop,上来就是一大堆术语,而且还有个拉风的名字,面向切面编程,都说是OOP的一种有益补充等等。一下子让你不知所措,心想着:怪不得很多人都和 我说aop多难多难。当我看进去以后,我才发现:它就是一些java基础上的朴实无华的应用,包括ioc,包括许许多多这样的名词,都是万变不离其宗而 已。 2.为什么用aop&nb
- cursor variable 实例
ctrain
variable
create or replace procedure proc_test01
as
type emp_row is record(
empno emp.empno%type,
ename emp.ename%type,
job emp.job%type,
mgr emp.mgr%type,
hiberdate emp.hiredate%type,
sal emp.sal%t
- shell报bash: service: command not found解决方法
daizj
linuxshellservicejps
今天在执行一个脚本时,本来是想在脚本中启动hdfs和hive等程序,可以在执行到service hive-server start等启动服务的命令时会报错,最终解决方法记录一下:
脚本报错如下:
./olap_quick_intall.sh: line 57: service: command not found
./olap_quick_intall.sh: line 59
- 40个迹象表明你还是PHP菜鸟
dcj3sjt126com
设计模式PHP正则表达式oop
你是PHP菜鸟,如果你:1. 不会利用如phpDoc 这样的工具来恰当地注释你的代码2. 对优秀的集成开发环境如Zend Studio 或Eclipse PDT 视而不见3. 从未用过任何形式的版本控制系统,如Subclipse4. 不采用某种编码与命名标准 ,以及通用约定,不能在项目开发周期里贯彻落实5. 不使用统一开发方式6. 不转换(或)也不验证某些输入或SQL查询串(译注:参考PHP相关函
- Android逐帧动画的实现
dcj3sjt126com
android
一、代码实现:
private ImageView iv;
private AnimationDrawable ad;
@Override
protected void onCreate(Bundle savedInstanceState)
{
super.onCreate(savedInstanceState);
setContentView(R.layout
- java远程调用linux的命令或者脚本
eksliang
linuxganymed-ssh2
转载请出自出处:
http://eksliang.iteye.com/blog/2105862
Java通过SSH2协议执行远程Shell脚本(ganymed-ssh2-build210.jar)
使用步骤如下:
1.导包
官网下载:
http://www.ganymed.ethz.ch/ssh2/
ma
- adb端口被占用问题
gqdy365
adb
最近重新安装的电脑,配置了新环境,老是出现:
adb server is out of date. killing...
ADB server didn't ACK
* failed to start daemon *
百度了一下,说是端口被占用,我开个eclipse,然后打开cmd,就提示这个,很烦人。
一个比较彻底的解决办法就是修改
- ASP.NET使用FileUpload上传文件
hvt
.netC#hovertreeasp.netwebform
前台代码:
<asp:FileUpload ID="fuKeleyi" runat="server" />
<asp:Button ID="BtnUp" runat="server" onclick="BtnUp_Click" Text="上 传" />
- 代码之谜(四)- 浮点数(从惊讶到思考)
justjavac
浮点数精度代码之谜IEEE
在『代码之谜』系列的前几篇文章中,很多次出现了浮点数。 浮点数在很多编程语言中被称为简单数据类型,其实,浮点数比起那些复杂数据类型(比如字符串)来说, 一点都不简单。
单单是说明 IEEE浮点数 就可以写一本书了,我将用几篇博文来简单的说说我所理解的浮点数,算是抛砖引玉吧。 一次面试
记得多年前我招聘 Java 程序员时的一次关于浮点数、二分法、编码的面试, 多年以后,他已经称为了一名很出色的
- 数据结构随记_1
lx.asymmetric
数据结构笔记
第一章
1.数据结构包括数据的
逻辑结构、数据的物理/存储结构和数据的逻辑关系这三个方面的内容。 2.数据的存储结构可用四种基本的存储方法表示,它们分别是
顺序存储、链式存储 、索引存储 和 散列存储。 3.数据运算最常用的有五种,分别是
查找/检索、排序、插入、删除、修改。 4.算法主要有以下五个特性:
输入、输出、可行性、确定性和有穷性。 5.算法分析的
- linux的会话和进程组
网络接口
linux
会话: 一个或多个进程组。起于用户登录,终止于用户退出。此期间所有进程都属于这个会话期。会话首进程:调用setsid创建会话的进程1.规定组长进程不能调用setsid,因为调用setsid后,调用进程会成为新的进程组的组长进程.如何保证? 先调用fork,然后终止父进程,此时由于子进程的进程组ID为父进程的进程组ID,而子进程的ID是重新分配的,所以保证子进程不会是进程组长,从而子进程可以调用se
- 二维数组 元素的连续求解
1140566087
二维数组ACM
import java.util.HashMap;
public class Title {
public static void main(String[] args){
f();
}
// 二位数组的应用
//12、二维数组中,哪一行或哪一列的连续存放的0的个数最多,是几个0。注意,是“连续”。
public static void f(){
- 也谈什么时候Java比C++快
windshome
javaC++
刚打开iteye就看到这个标题“Java什么时候比C++快”,觉得很好笑。
你要比,就比同等水平的基础上的相比,笨蛋写得C代码和C++代码,去和高手写的Java代码比效率,有什么意义呢?
我是写密码算法的,深刻知道算法C和C++实现和Java实现之间的效率差,甚至也比对过C代码和汇编代码的效率差,计算机是个死的东西,再怎么优化,Java也就是和C