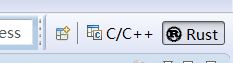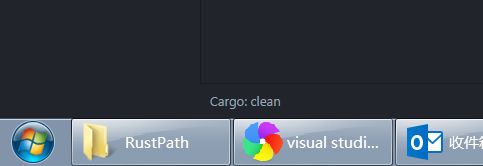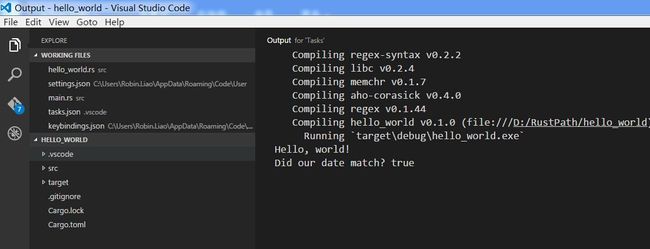2019独角兽企业重金招聘Python工程师标准>>> ![]()
一、Subline Text 3
1. 插件下载:
Ctrl+Shift+P 调用命令面板,我们就会找到一些以“Package Control:”开头的命令,找到 Install Package (安装扩展),确定后出现命令行,
输入:Rust ,找到插件,确认安装
输入:RustAutoComplete,找到racer插件,确认安装
输入:RustCodeFormatter 格式化插件,顺便安装
Ctrl+Shift+P 调用命令面板,输入:Package Control: List Package,显示列出已安装的插件
2. 插件配置
编辑 Sublime 下的插件包管理下的 RustAutoComplete 下的 Settings - User ,写入
{
// racer.exe绝对路径
"racer": "D:/RustPath/racer/target/debug/racer.exe",
// rust源码文件路径
"search_paths": [ "D:/RustPath/source/rust-nightly-src/rust-nightly/src"
]
}
其实文件就在:Sublime Text的Packages\User目录下(我机器是C:\Users\XXX\AppData\Roaming\Sublime Text 3\Packages\User)
二、Eclipse
1. 推荐下载推荐大家下载的是这个开发C/C++的Eclipse版本,自带了CDT插件。
2. 打开Eclipse,“help”--> "Install news software" --> 输入地址 "https://rustdt.github.io/releases/" --> 选择“RustDT Project”--> 接下都一路Next下去就可以。
该插件开源地址:https://github.com/RustDT/RustDT。
3. 配置Rust,打开“Windows”-->“Preferences”->“Rust”,配置Rust的安装地址,本机源码地址,本机racer地址。
4. 打开Rust开发视图。
5. 新建工程,“File”--> “New”--> 直接选择"Rust Cargo Project",输入工程名字完成创建。
它这个创建同样是调用cargo的命令来创建,即如命令执行“cargo new hello_world --bin”
6. 编译运行工程,点菜单栏的“Run”,选择“Run configuraions”(或者点开工具栏中的绿色三角形运行按钮,旁边还有个下拉图标,点开选择“Run configuraion”)
双击“Rust Application”,在Program path选择编译好的Hello World可执行文件,如下图。再点击 Run 即可在Console中看到 Hello, world!,其实,如果你选中项目名称,直接“Run”--> “Run As”,会有一项“ 1 Rust Application”供你选择,它也会直接识别你工程下的main.rs,并加载运行。
三、Atom
参考文章:http://www.cnblogs.com/chenxizhang/p/4759921.html
1. 安装插件支持
打开“File”--> “Setting”--> “Install”,在搜索框输入“Rust”,会列出多个Rust相关的插件包,可选择安装的有“language-rust”,“linter-rust”,“rust-api-docs-helper”,"racer"。
“language-rust”代码高亮
“linter-rust”语法检查,在打开或保存文件的时候会自动调用
“build“ 一个编译工程的插件,通过配置脚本,配置源目录、目标目录信息等
“build-cargo”通过cargo的进行Build工程,前提是你已经安装好 了”build“,这个插件只在build基础上添加了cargo的功能
“racer“ 智能提示
2. 配置插件
(1)“racer“ 插件
打开“File”--> “Setting”--> “Packages”, 在已安装插件包列表中,点中racer插件,在插件设置中
“Path to Racer executable”中填入:D:\RustPath\racer\target\debug\racer.exe
“Path to Racer source code directory”中填入:D:\RustPath\source\src
(2)“build-cargo”插件
“Path to Cargo executable”中填入:C:\Program Files\Rust stable 1.5\bin\cargo.exe,默认会读取Path中Rust的配置,所以一般不需要自己再填
完毕后,按F9可以build工程了,这必需是带有cargo.toml的工程才可以,另外在左下方有cargo的命令可以点击选择使用,执行命令成功后会在下面闪现出执行结果。
(3)“linter-rust”插件
“Cargo Path ”中填入:C:\Program Files\Rust stable 1.5\bin\cargo.exe
以上插件安装完毕,那么你就可以在Atom上进行完整的创建工程、编写代码、编译和运行代码了。
四、Visual Studio Code
1. 下载地址:https://code.visualstudio.com/download, 安装过程不多说,从安全完毕进行配置开始
2. VS Code的各种官方插件下载地址:https://marketplace.visualstudio.com/#VSCode
(1)Rust的插件的官网介绍。
在页面上找到“Languages”部分,一般这里看不到Rust的插件,点“see more”进去,找到Rust语言的插件,点开,地址如下:
https://marketplace.visualstudio.com/items/saviorisdead.RustyCode
我们可以在这个页面看如何使用这个插件,这个插件还包含了racer,只需要配置下路径即可。
(2)打开VS Code的命令行,可以用F1或者Ctrl+Shift+p,输入“ext”,在即时显示的下拉菜单里选择“Extensions:Install Extension”, 会有从左到右闪现的光标表示等待载入可安装插件列表,当然也可以“Ctrl+p”,直接输入“ext install”,然后按空格,也会出现闪现光标等待载入可安装插件列表,载入过程比较慢,且任何其它操作都会打断这个载入过程,这个比较坑爹。
(3)在可安装列表显示后,继续敲入“rust”,可过滤到Rust的开发插件“Rust code ”,点选该插件并点击“Install Now”按钮,并开始了安装过程,安装完毕后点“Restart”重启后可生效。
(4)“File”-->“Preferences”-->“User Setting”,打开后窗口左边既会显示default setting,也会显示settings.json页面,我们在这个json页面加入如下内容:
{
"editor.fontSize": 18,
"rust.racerPath": "D:/RustPath/racer/target/debug\racer.exe", // Specifies path to Racer binary if it's not in PATH
"rust.rustLangSrcPath": "D:/RustPath/source/src", // Specifies path to /src directory of local copy of Rust sources
"rust.rustfmtPath": null, // Specifies path to Rustfmt binary if it's not in PATH
"rust.cargoPath": "C:/Program Files/Rust stable 1.5/bin/cargo.exe", // Specifies path to Cargo binary if it's not in PATH
"rust.formatOnSave": false // Turn on/off autoformatting file on save (EXPERIMENTAL)
}
如果你需要安装格式化工具,你可以去如下地址下载,是rust开发,可以用rust编译出可执行文件出来,并将文件地址填到上面的配置文件中。
Rustfmt:https://github.com/rust-lang-nursery/rustfmt
编辑器默认的字体太笑,可以顺便修改的默认大小,将"editor.fontSize": 18 也添加到上述配置文件中。
都说Visual Studio Code是基于Atom开发的,怎么Atom打开工具的速度比Visual Studio Code慢了2倍不止。
(5)插件已经安装完毕,如果使用VS Code对工程进行编译呢?
首先VS Code 并没有直接提供对rust开发工程功能,我们必须自己手动,要么个人打开命令行执行cargo命令,要么按如下方法进行设置。
A. 建立Build任务,使用“Command+Shift+P”打开命令行,输入“task”,在即时显示的下拉菜单里选择“Configure Task Runner”,打开任务建立配置文件tasks.json,使用/**/屏蔽原有的样例,填如下面的配置:
{
"version": "0.1.0",
"command": "cargo",
"isShellCommand": true,
"tasks": [
{
"taskName": "build",
"isBuildCommand": true,
"showOutput": "always",
"problemMatcher": {
"owner": "rust",
"fileLocation": [
"relative",
"${workspaceRoot}"
],
"pattern": {
"regexp": "^(.*):(\\d+):(\\d+):\\s+(\\d+):(\\d+)\\s+(warning|error):\\s+(.*)$",
"file": 1,
"line": 2,
"column": 3,
"endLine": 4,
"endColumn": 5,
"severity": 6,
"message": 7
}
}
},
{
"taskName": "clean",
"showOutput": "always"
},
{
"taskName": "run",
"showOutput": "always"
},
{
"taskName": "test",
"showOutput": "always",
"isTestCommand": true,
"problemMatcher": [
{
"owner": "rust",
"fileLocation": [
"relative",
"${workspaceRoot}"
],
"pattern": {
"regexp": "^(.*):(\\d+):(\\d+):\\s+(\\d+):(\\d+)\\s+(warning|error):\\s+(.*)$",
"file": 1,
"line": 2,
"column": 3,
"endLine": 4,
"endColumn": 5,
"severity": 6,
"message": 7
}
},
{
"owner": "rust",
"fileLocation": [
"relative",
"${workspaceRoot}"
],
"severity": "error",
"pattern": {
"regexp": "^.*panicked\\s+at\\s+'(.*)',\\s+(.*):(\\d+)$",
"message": 1,
"file": 2,
"line": 3
}
}
]
}
]
}
B. 给上述配置的任务添加快捷键,即“File”-->“Keybord Shortcuts”,在打开的keybinds.json添加如下快捷键:
// Place your key bindings in this file to overwrite the defaults
[
{ "key": "shift+alt+r", "command": "workbench.action.tasks.runTask" }
]
保存以上配置,重启VS Code生效,个人也可以选择自己习惯的按键来使用,注意最好不要跟默认的快捷键发送冲突。
C. 测试,“File”-->“Open Folder”打开工程目录,使用“shift+alt+r”打开运行命令行,选择其中之一便可以成功运行!
至此,关于Rust开发工具介绍完毕。