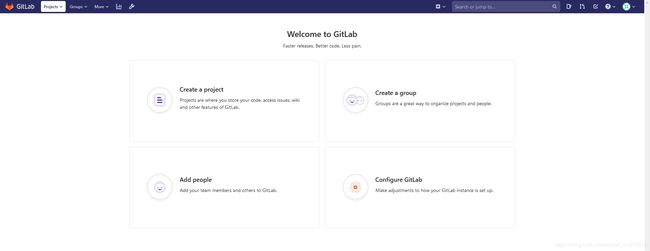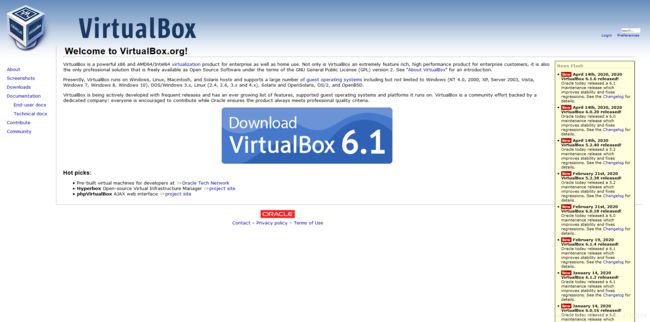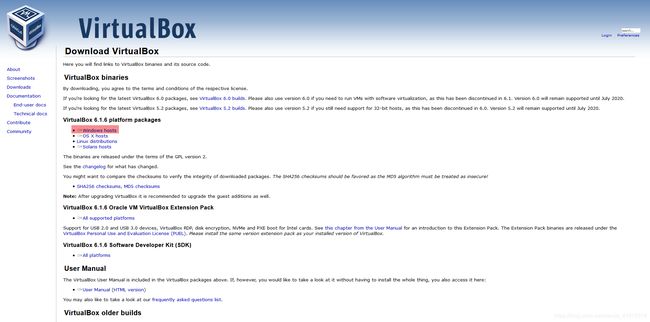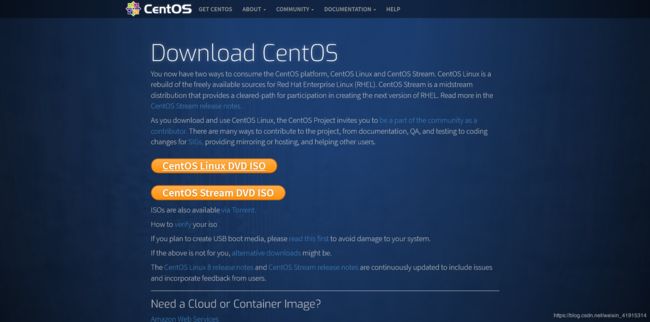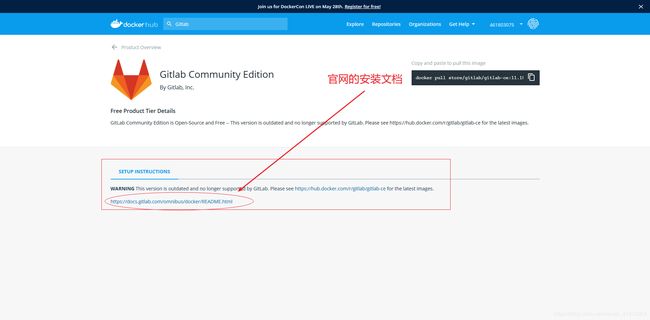- Docker搭建开源Web云桌面操作系统Puter和DaedalOS
没刮胡子
Linux服务器技术Linux1024程序员节puter云桌面云桌面操作系统daedalOSweb操作系统
文章目录Puter操作系统说明基于Docker启动Puter操作系统拉取镜像运行容器基于Docker-Compose启动Puter操作系统创建目录编写docker-compose.yml运行在本地直接运行puter操作系统puter界面截图puter个人使用总结构建自己的Puter镜像daedalos基于web的操作系统说明技术特点核心功能使用场景基于docker运行daedalos拉取镜像运行容
- 分享:Javascript开源桌面环境-Puter
ac-er8888
javascript开发语言ecmascript
Puter这是一个运行在浏览器里的桌面操作系统,提供了笔记本、代码编辑器、终端、画图、相机、录音等应用和一些小游戏。该项目作者出于性能方面的考虑没有选择Vue和React技术栈,而是采用的JavaScript和jQuery构建,支持Docker一键部署和在线使用。简介:Puter是一个先进的开源项目,旨在为用户提供全新的云端体验。它可以在浏览器中运行,无需安装,即可提供丰富的功能和极快的速度。功能
- kibana第一次连接elasticsearch出现问题1:Unable to retrieve version information from Elasticsearch nodes.
皮卡兔子屋
elasticsearchdocker
问题描述elasticsearch容器正常运行,在启动kibana容器后打开对应连接,出现错误:kibanaserverisnotreadyyet.通过docker命令查看kibana日志:dockerlogskibana显示错误为:[ERROR][elasticsearch-service]UnabletoretrieveversioninformationfromElasticsearchno
- TDengine 入坑
xijieyu
tdenginedockerlinux
的最近想折腾一个时序数据库,所以入坑了TDengine我的环境是WIN10+虚拟机ubuntu,开发语言是C#。在虚拟机里一开始使用docker来拉取TDengine镜像,后来发现docker的网络配置不熟,所以干脆直接在宿主机上安装TDengine直接使用。安装完了后,taos怎么都连接不上,显示"Unabletoestablishconnection",根据官方教程中的解释,一步一步排除各类连
- 2025最新docker教程(四)
嘿rasa
2025最新教程系列dockereureka容器
Docker客户端docker客户端非常简单,我们可以直接输入docker命令来查看到Docker客户端的所有命令选项。runoob@runoob:~#docker可以通过命令dockercommand--help更深入的了解指定的Docker命令使用方法。例如我们要查看dockerstats指令的具体使用方法:runoob@runoob:~#dockerstats--help容器使用获取镜像如果
- docker创建的mysql没有配置文件_使用docker安装mysql, redis, kafka等各类服务
Gyrolt
前言大致说来,docker的作用如下绝大部分应用,开发者都可以通过dockerbuild创建镜像,通过dockerpush上传镜像,用户通过dockerpull下载镜像,用dockerrun运行应用。用户不需要再去关心如何搭建环境,如何安装,如何解决不同发行版的库冲突——而且通常不会需要消耗更多的硬件资源,不会明显降低性能。也就是实现了标准化、集装箱如果想要简单使用,可以看答主的这一片文章:番茄番
- 第6章:Dockerfile最佳实践:多阶段构建与镜像优化
DogDog_Shuai
docker容器运维
第6章:Dockerfile最佳实践:多阶段构建与镜像优化作者:DogDog_Shuai阅读时间:约30分钟难度:中级目录1.引言2.Dockerfile基础3.多阶段构建4.镜像优化技术5.最佳实践指南6.总结1.引言Dockerfile是构建Docker镜
- 【Unity网络同步框架 - Nakama研究(二)】
归海_一刀
unity网络游戏引擎
Unity网络同步框架-Nakama研究(二)虽说官方文档和网站以及论坛建立的不错,而且还有中文翻译且质量也不错,但是总会遇到一些词不达意,说了但是依旧没懂的部分,甚至问AI也问不出什么东西,所以需要有一些比较明显的博客来记录实战部分服务端搭建使用官方推荐的Docker进行安装在将Docker软件下载到Windows环境后,请确保已安装node-js、typescript、lua和Go等环境(后续
- 使用Docker部署RabbitMQ
九思x
dockerrabbitmq容器
第一步:安装RabbitMQ#1.拉取镜像dockerpullrabbitmq:3.12.0-management#2.启动容器(开放端口+数据持久化)dockerrun-d\--name=share_rabbitmq\-p5672:5672\#AMQP协议端口-p15672:15672\#管理界面端口-v/opt/rabbitmq/data:/var/lib/rabbitmq\#数据持久化目录r
- Kubernets命名空间
忍界英雄
dockerk8s
Kubernets命名空间什么是命名空间命名空间(Namespace)是一种用于组织和隔离Kubernetes资源的机制。在Kubernetes集群中,命名空间将物理集群划分为多个逻辑部分,每个部分都拥有自己的一组资源(如Pod、Service、ConfigMap等),彼此之间互不干扰,实现资源的隔离管理。不仅Kubernetes具备命名空间的概念,在Docker等容器技术中,也通过命名空间(Na
- 阿里云在使用 Docker 过程中踩过的坑
weixin_34293059
运维
昨天下午朋友在微信上丢给我一条新闻,看看,我们阿里云支持Docker企业版了。我打开一看,果然,阿里云发布了飞天敏捷版,开始支持企业级的Docker容器。美国中部时间4月19日,阿里云在容器技术大会DockerCon2017上正式推出了ApsaraStackAgility,也就是飞天的敏捷版。Docker公司首席执行官BenGolub在大会上宣布了ApsaraStackAgility的正式发布,这
- Centos使用docker搭建Graylog日志平台
moxiaoran5753
centosdockergraylog
日志管理系统有很多,比如ELK,Graylog,Loki+Grafana+Promtail适用场景:1.如果需求复杂,服务器资源不受限制,推荐使用ELK(Logstash+Elasticsearch+Kibana)方案;2.如果需求仅是将不同服务器上的日志采集上来集中展示和检索,且需要一个轻量级的框架,那使用PLG(Promtail+Loki+Grafana)最合适不过了。3.Graylog专注于
- 一文读懂 Linux 下 Docker 搭建及简单应用
Waitccy
linuxdocker运维服务器
一、引言在Linux系统的运维与开发场景中,Docker凭借其高效的容器化技术,极大地简化了应用部署与管理流程。它打破了传统环境配置的复杂性,实现应用及其依赖的封装,确保在不同环境中稳定运行。本文将详细介绍在Linux系统下搭建Docker的步骤,并通过几个简单应用示例,带你快速上手Docker。二、Linux下Docker搭建(一)准备工作系统要求:建议使用主流的Linux发行版,如Ubuntu
- docker(10、日志管理4)5、Graylog 日志系统(1、部署Graylog日志系统,2、Graylog管理日志)
junior1206
k8sdocker
部署Graylog日志系统Graylog是与ELK可以相提并论的一款几种式日志管理方案,支持数据收集、检索、可视化Dashboard。将实践用Graylog来管理Docker日志Graylog架构Graylog架构如下图所示:Graylog负责接收来自各种设备和应用的日志,并未用户提供Web访问接口。Elasticsearch用于索引和保存Graylog接收到的日志MongoDB负责保存Grayl
- 区块链环境配置自用
Xmas190
其它区块链
FabricLab1.Fabric环境搭建与基本操作2.Fabric链码基础3.Fabric项目架构Fabric实践一:环境搭建与基本操作一、Fabric环境搭建本文用于指导Fabric在基于Ubuntu的Linux系统中的安装与配置,如有未安装过的同学可以参考本指南自行配置。相关组件版本号:名称版本Ubuntu16.04Fabric1.4Docker20.10.5Docker-compose1.
- CentOS 7 64位安装Docker
咯拉咯啦
Dockerdocker
以下是在已有的CentOS764位虚拟机上安装Docker并配置华为镜像源的详细步骤:1.备份原有Yum源(可选,建议操作)#备份原有仓库文件sudomv/etc/yum.repos.d/CentOS-Base.repo/etc/yum.repos.d/CentOS-Base.repo.backup2.更换CentOS7Yum源为华为源#下载华为云CentOS7的仓库文件sudocurl-o/et
- Docker 容器基础技术:namespace
寻雾&启示
docker容器运维
在容器内进程是隔离的,比如容器有自己的网络和文件系统,容器内进程的PID为1,这些都是依赖于Linuxnamespace所提供的隔离机制。本篇我们来了解下Linux有哪些namespace,以及它们是如何实现隔离的。文中案例代码均由ChatGPT生成,在Linux内核5.15.0-124-generic,ubuntu22.04LTS系统上测试通过。namespace类型每个进程都有自己所属的nam
- Windows10本地部署Dify+Xinference
橘长长长
AI相关aidifyxinferenceglm4
目录前言一、安装必要项1.安装Docker和AnaConda2.安装Xinference3.通过Xinference部署本地glm4-chat-1m4.验证glm4-chat-1m是否部署完成5.安装Dify三、Dify中配置大模型1.浏览器输入http://localhost:80启动Dify页面2.随便注册账户登录3.配置Xinference四、运行Dify1.设置系统推理模型2.对话窗口验证
- Docker之安装与配置
雨五夜
Dockerdocker容器运维
Docker之安装与配置一、Docker环境配置1.基本配置2.镜像加速3.网络配置4.数据持久化5.优化建议6.常见问题与解决方案7.补充工具二、Docker配置本地仓库指南1.拉取Registry镜像2.启动本地仓库3.配置Docker客户端Linux/macOSWindows4.推送镜像到本地仓库标记镜像推送镜像5.推送镜像到本地仓库6.管理本地仓库7.优化与安全性8.常见问题一、Docke
- docker gitlab 无法访问及502错误
破解中小学~软硬件Ai(植入数学与物理)
java技术
1、dockergitlab创建dockerrun-d--namegitlab\--restartalways\-p8443:443\-p83:80\-p8822:22\-v/gitlab/config:/etc/gitlab\-v/gitlab/logs:/var/log/gitlab\-vgitlab/data:/var/opt/gitlab\gitlab/gitlab-ce:13.3.7-c
- SSLTLS加密传输与数字证书的前世今生
云来雁去
.NET源代码探案系列数字证书HTTPS加密SSL
Hi,大家好,我是飞鸿踏雪,欢迎大家关注我的博客。近来,博主经历了一次服务器迁移,本以为有Docker-Compose加持,一切应该会非常顺利,没想到最终还是在证书上栽了跟头,因为它的证书是和IP地址绑定的。对,你没听错,这个世界上还真就有这么别扭的设定,尤其是你折腾了一整天,发现你需要到一个CA服务器上去申请证书的时候,那种绝望你晓得吧?数字证书、HTTPS、SSL/TLS、加密……无数的词汇在
- 利用docker部署单节点milvus并实现图像化管理
听说唐僧不吃肉
Linuxdockermilvus
Docker部署单机版milvus使用DockerCompose安装Milvusstandalone(即单机版),进行一个快速milvus的体验。1.前提条件系统可以使用centos或者ubuntu系统已经安装docker和docker-composemilvus版本这里选择2.3.12.启动etcd、minio、milvus由于milvus依赖etcd和minio,因此需要先启动这2个组件。同样
- 【Docker系列四】Docker 网络
Kwan的解忧杂货铺@新空间代码工作室
s4Docker系列docker网络容器
欢迎来到我的博客,很高兴能够在这里和您见面!希望您在这里可以感受到一份轻松愉快的氛围,不仅可以获得有趣的内容和知识,也可以畅所欲言、分享您的想法和见解。推荐:kwan的首页,持续学习,不断总结,共同进步,活到老学到老导航檀越剑指大厂系列:全面总结java核心技术,jvm,并发编程redis,kafka,Spring,微服务等常用开发工具系列:常用的开发工具,IDEA,Mac,Alfred,Git,
- 新手如何使用 Milvus
巴依老爷coder
数据库milvus向量数据库数据库
一文带你入门Milvus:详细指南新手如何使用Milvus:详细指南一、Milvus简介主要特点应用领域二、安装Milvus安装DockerCompose基于DockerCompose安装Milvus服务端安装attu-可视化界面工具三、快速入门安装PythonSDK连接数据库方式1方式2(方式1的封装)数据库操作核心概念集合操作数据操作插入数据精准查询数据-get条件查询数据-query查询数据
- 使用Docker部署Nacosv2.1.1
九思x
docker容器运维
第一步:拉取镜像dockerpullnacos/nacos-server:v2.1.1作用:从DockerHub拉取Nacos2.1.1官方镜像。第二步:启动容器dockerrun-d\-eMODE=standalone\#单机模式运行-p8848:8848\#HTTPAPI/UI端口-p9848:9848\#gRPC通信端口(客户端-服务端)-p9849:9849\#gRPC通信端口(集群间通信
- Docker build 报错 “ Cannot find a valid baseurl for repo: base/7/x86_64 ” 解决
EricLi404
linuxDockercentosyumdockercentos7linux
错误内容dockerbuild阶段报错如下:SendingbuildcontexttoDockerdaemon2.048kBStep1/3:FROMcentos:7--->8652b9f0cb4cStep2/3:RUNyum-yupdate--->Runningin4e4e11d880f3Loadedplugins:fastestmirror,ovlDeterminingfastestmirror
- 【如何打包docker大镜像】
青柚~
docker容器运维
项目场景:需要将容器服务部署到离线服务器上;方案:本机的镜像进行打包,然后拷贝到服务器上部署问题描述提示:这里描述项目中遇到的问题:docker中镜像太大,以至于打包时电脑卡死解决方案:压缩打包dockersavemmyolo:v8|gzip>mmyolo.tar.gz拷贝到服务器上后先解压再加载#解压缩gunzipmmyolo.tar.gz#加载dockerload-immyolo.tar
- Docker-部署ES和Kibana
相逢太短,莫等茶凉
dockerelasticsearchmac
资料kibana和elasticserch兼容性表https://www.elastic.co/cn/support/matrix#matrix_compatibilityMac系统安装需要版本支持linux/arm64,需要两个都要支持有arm64,有些es支持,kibana不支持。ps:dockerpullelasticsearch出现elasticsearch:latestnotfound,
- NVIDIA Dynamo源码编译
Luchang-Li
大模型推理引擎大模型推理引擎dynamo
Refhttps://github.com/PyO3/maturinRust程序设计语言代码库:https://github.com/ai-dynamo/dynamohttps://github.com/ai-dynamo/nixldynamo/container/Dockerfile.vllm相关whl包官方提供了4个whl包ai_dynamo#这个包ubuntu22.04也可以用,ubuntu
- 第8章:Docker数据持久化与卷管理
DogDog_Shuai
dockereureka容器
第8章:Docker数据持久化与卷管理作者:DogDog_Shuai阅读时间:约25分钟难度:中级目录1.引言2.Docker数据持久化概述3.Docker卷管理4.数据卷容器5.绑定挂载6.临时文件系统
- PHP如何实现二维数组排序?
IT独行者
二维数组PHP排序
二维数组在PHP开发中经常遇到,但是他的排序就不如一维数组那样用内置函数来的方便了,(一维数组排序可以参考本站另一篇文章【PHP中数组排序函数详解汇总】)。二维数组的排序需要我们自己写函数处理了,这里UncleToo给大家分享一个PHP二维数组排序的函数:
代码:
functionarray_sort($arr,$keys,$type='asc'){
$keysvalue= $new_arr
- 【Hadoop十七】HDFS HA配置
bit1129
hadoop
基于Zookeeper的HDFS HA配置主要涉及两个文件,core-site和hdfs-site.xml。
测试环境有三台
hadoop.master
hadoop.slave1
hadoop.slave2
hadoop.master包含的组件NameNode, JournalNode, Zookeeper,DFSZKFailoverController
- 由wsdl生成的java vo类不适合做普通java vo
darrenzhu
VOwsdlwebservicerpc
开发java webservice项目时,如果我们通过SOAP协议来输入输出,我们会利用工具从wsdl文件生成webservice的client端类,但是这里面生成的java data model类却不适合做为项目中的普通java vo类来使用,当然有一中情况例外,如果这个自动生成的类里面的properties都是基本数据类型,就没问题,但是如果有集合类,就不行。原因如下:
1)使用了集合如Li
- JAVA海量数据处理之二(BitMap)
周凡杨
java算法bitmapbitset数据
路漫漫其修远兮,吾将上下而求索。想要更快,就要深入挖掘 JAVA 基础的数据结构,从来分析出所编写的 JAVA 代码为什么把内存耗尽,思考有什么办法可以节省内存呢? 啊哈!算法。这里采用了 BitMap 思想。
首先来看一个实验:
指定 VM 参数大小: -Xms256m -Xmx540m
- java类型与数据库类型
g21121
java
很多时候我们用hibernate的时候往往并不是十分关心数据库类型和java类型的对应关心,因为大多数hbm文件是自动生成的,但有些时候诸如:数据库设计、没有生成工具、使用原始JDBC、使用mybatis(ibatIS)等等情况,就会手动的去对应数据库与java的数据类型关心,当然比较简单的数据类型即使配置错了也会很快发现问题,但有些数据类型却并不是十分常见,这就给程序员带来了很多麻烦。
&nb
- Linux命令
510888780
linux命令
系统信息
arch 显示机器的处理器架构(1)
uname -m 显示机器的处理器架构(2)
uname -r 显示正在使用的内核版本
dmidecode -q 显示硬件系统部件 - (SMBIOS / DMI)
hdparm -i /dev/hda 罗列一个磁盘的架构特性
hdparm -tT /dev/sda 在磁盘上执行测试性读取操作
cat /proc/cpuinfo 显示C
- java常用JVM参数
墙头上一根草
javajvm参数
-Xms:初始堆大小,默认为物理内存的1/64(<1GB);默认(MinHeapFreeRatio参数可以调整)空余堆内存小于40%时,JVM就会增大堆直到-Xmx的最大限制
-Xmx:最大堆大小,默认(MaxHeapFreeRatio参数可以调整)空余堆内存大于70%时,JVM会减少堆直到 -Xms的最小限制
-Xmn:新生代的内存空间大小,注意:此处的大小是(eden+ 2
- 我的spring学习笔记9-Spring使用工厂方法实例化Bean的注意点
aijuans
Spring 3
方法一:
<bean id="musicBox" class="onlyfun.caterpillar.factory.MusicBoxFactory"
factory-method="createMusicBoxStatic"></bean>
方法二:
- mysql查询性能优化之二
annan211
UNIONmysql查询优化索引优化
1 union的限制
有时mysql无法将限制条件从外层下推到内层,这使得原本能够限制部分返回结果的条件无法应用到内层
查询的优化上。
如果希望union的各个子句能够根据limit只取部分结果集,或者希望能够先排好序在
合并结果集的话,就需要在union的各个子句中分别使用这些子句。
例如 想将两个子查询结果联合起来,然后再取前20条记录,那么mys
- 数据的备份与恢复
百合不是茶
oraclesql数据恢复数据备份
数据的备份与恢复的方式有: 表,方案 ,数据库;
数据的备份:
导出到的常见命令;
参数 说明
USERID 确定执行导出实用程序的用户名和口令
BUFFER 确定导出数据时所使用的缓冲区大小,其大小用字节表示
FILE 指定导出的二进制文
- 线程组
bijian1013
java多线程threadjava多线程线程组
有些程序包含了相当数量的线程。这时,如果按照线程的功能将他们分成不同的类别将很有用。
线程组可以用来同时对一组线程进行操作。
创建线程组:ThreadGroup g = new ThreadGroup(groupName);
&nbs
- top命令找到占用CPU最高的java线程
bijian1013
javalinuxtop
上次分析系统中占用CPU高的问题,得到一些使用Java自身调试工具的经验,与大家分享。 (1)使用top命令找出占用cpu最高的JAVA进程PID:28174 (2)如下命令找出占用cpu最高的线程
top -Hp 28174 -d 1 -n 1
32694 root 20 0 3249m 2.0g 11m S 2 6.4 3:31.12 java
- 【持久化框架MyBatis3四】MyBatis3一对一关联查询
bit1129
Mybatis3
当两个实体具有1对1的对应关系时,可以使用One-To-One的进行映射关联查询
One-To-One示例数据
以学生表Student和地址信息表为例,每个学生都有都有1个唯一的地址(现实中,这种对应关系是不合适的,因为人和地址是多对一的关系),这里只是演示目的
学生表
CREATE TABLE STUDENTS
(
- C/C++图片或文件的读写
bitcarter
写图片
先看代码:
/*strTmpResult是文件或图片字符串
* filePath文件需要写入的地址或路径
*/
int writeFile(std::string &strTmpResult,std::string &filePath)
{
int i,len = strTmpResult.length();
unsigned cha
- nginx自定义指定加载配置
ronin47
进入 /usr/local/nginx/conf/include 目录,创建 nginx.node.conf 文件,在里面输入如下代码:
upstream nodejs {
server 127.0.0.1:3000;
#server 127.0.0.1:3001;
keepalive 64;
}
server {
liste
- java-71-数值的整数次方.实现函数double Power(double base, int exponent),求base的exponent次方
bylijinnan
double
public class Power {
/**
*Q71-数值的整数次方
*实现函数double Power(double base, int exponent),求base的exponent次方。不需要考虑溢出。
*/
private static boolean InvalidInput=false;
public static void main(
- Android四大组件的理解
Cb123456
android四大组件的理解
分享一下,今天在Android开发文档-开发者指南中看到的:
App components are the essential building blocks of an Android
- [宇宙与计算]涡旋场计算与拓扑分析
comsci
计算
怎么阐述我这个理论呢? 。。。。。。。。。
首先: 宇宙是一个非线性的拓扑结构与涡旋轨道时空的统一体。。。。
我们要在宇宙中寻找到一个适合人类居住的行星,时间非常重要,早一个刻度和晚一个刻度,这颗行星的
- 同一个Tomcat不同Web应用之间共享会话Session
cwqcwqmax9
session
实现两个WEB之间通过session 共享数据
查看tomcat 关于 HTTP Connector 中有个emptySessionPath 其解释如下:
If set to true, all paths for session cookies will be set to /. This can be useful for portlet specification impleme
- springmvc Spring3 MVC,ajax,乱码
dashuaifu
springjquerymvcAjax
springmvc Spring3 MVC @ResponseBody返回,jquery ajax调用中文乱码问题解决
Spring3.0 MVC @ResponseBody 的作用是把返回值直接写到HTTP response body里。具体实现AnnotationMethodHandlerAdapter类handleResponseBody方法,具体实
- 搭建WAMP环境
dcj3sjt126com
wamp
这里先解释一下WAMP是什么意思。W:windows,A:Apache,M:MYSQL,P:PHP。也就是说本文说明的是在windows系统下搭建以apache做服务器、MYSQL为数据库的PHP开发环境。
工欲善其事,必须先利其器。因为笔者的系统是WinXP,所以下文指的系统均为此系统。笔者所使用的Apache版本为apache_2.2.11-
- yii2 使用raw http request
dcj3sjt126com
http
Parses a raw HTTP request using yii\helpers\Json::decode()
To enable parsing for JSON requests you can configure yii\web\Request::$parsers using this class:
'request' =&g
- Quartz-1.8.6 理论部分
eksliang
quartz
转载请出自出处:http://eksliang.iteye.com/blog/2207691 一.概述
基于Quartz-1.8.6进行学习,因为Quartz2.0以后的API发生的非常大的变化,统一采用了build模式进行构建;
什么是quartz?
答:简单的说他是一个开源的java作业调度框架,为在 Java 应用程序中进行作业调度提供了简单却强大的机制。并且还能和Sp
- 什么是POJO?
gupeng_ie
javaPOJO框架Hibernate
POJO--Plain Old Java Objects(简单的java对象)
POJO是一个简单的、正规Java对象,它不包含业务逻辑处理或持久化逻辑等,也不是JavaBean、EntityBean等,不具有任何特殊角色和不继承或不实现任何其它Java框架的类或接口。
POJO对象有时也被称为Data对象,大量应用于表现现实中的对象。如果项目中使用了Hiber
- jQuery网站顶部定时折叠广告
ini
JavaScripthtmljqueryWebcss
效果体验:http://hovertree.com/texiao/jquery/4.htmHTML文件代码:
<!DOCTYPE html>
<html xmlns="http://www.w3.org/1999/xhtml">
<head>
<title>网页顶部定时收起广告jQuery特效 - HoverTree<
- Spring boot内嵌的tomcat启动失败
kane_xie
spring boot
根据这篇guide创建了一个简单的spring boot应用,能运行且成功的访问。但移植到现有项目(基于hbase)中的时候,却报出以下错误:
SEVERE: A child container failed during start
java.util.concurrent.ExecutionException: org.apache.catalina.Lif
- leetcode: sort list
michelle_0916
Algorithmlinked listsort
Sort a linked list in O(n log n) time using constant space complexity.
====analysis=======
mergeSort for singly-linked list
====code======= /**
* Definition for sin
- nginx的安装与配置,中途遇到问题的解决
qifeifei
nginx
我使用的是ubuntu13.04系统,在安装nginx的时候遇到如下几个问题,然后找思路解决的,nginx 的下载与安装
wget http://nginx.org/download/nginx-1.0.11.tar.gz
tar zxvf nginx-1.0.11.tar.gz
./configure
make
make install
安装的时候出现
- 用枚举来处理java自定义异常
tcrct
javaenumexception
在系统开发过程中,总少不免要自己处理一些异常信息,然后将异常信息变成友好的提示返回到客户端的这样一个过程,之前都是new一个自定义的异常,当然这个所谓的自定义异常也是继承RuntimeException的,但这样往往会造成异常信息说明不一致的情况,所以就想到了用枚举来解决的办法。
1,先创建一个接口,里面有两个方法,一个是getCode, 一个是getMessage
public
- erlang supervisor分析
wudixiaotie
erlang
当我们给supervisor指定需要创建的子进程的时候,会指定M,F,A,如果是simple_one_for_one的策略的话,启动子进程的方式是supervisor:start_child(SupName, OtherArgs),这种方式可以根据调用者的需求传不同的参数给需要启动的子进程的方法。和最初的参数合并成一个数组,A ++ OtherArgs。那么这个时候就有个问题了,既然参数不一致,那
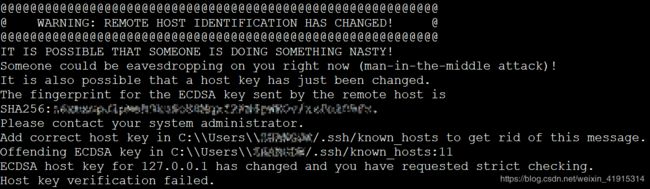
 3. 跟着官网的步骤,写一个docker-compose.yml的文件
3. 跟着官网的步骤,写一个docker-compose.yml的文件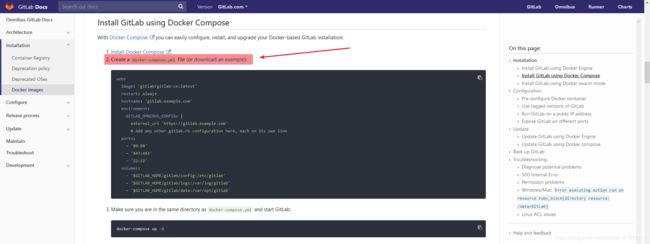
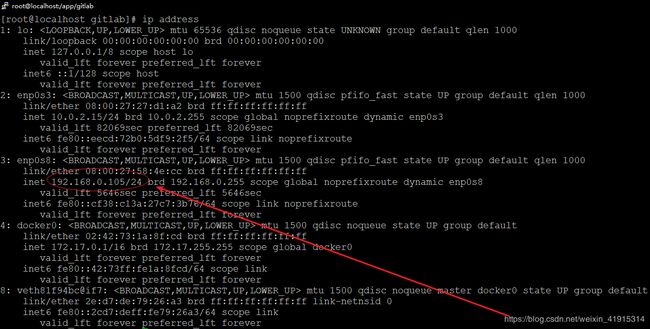
![]()
![]()
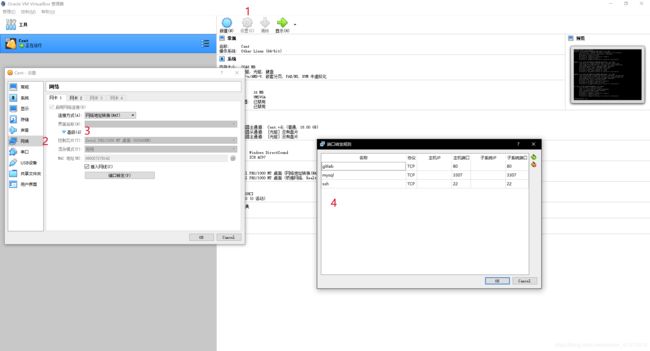 7. 回到宿主机,输入虚拟机的ip地址访问Gitlab
7. 回到宿主机,输入虚拟机的ip地址访问Gitlab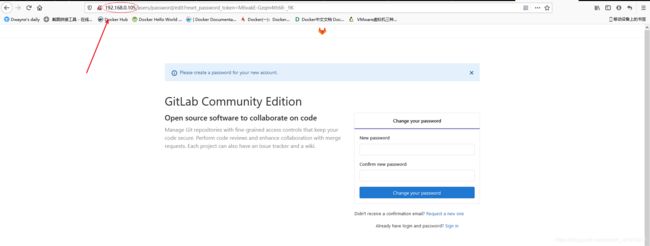 8. 这里要求修改root账号的密码,初始化root的密码后,就可以真正的进到主页了。
8. 这里要求修改root账号的密码,初始化root的密码后,就可以真正的进到主页了。