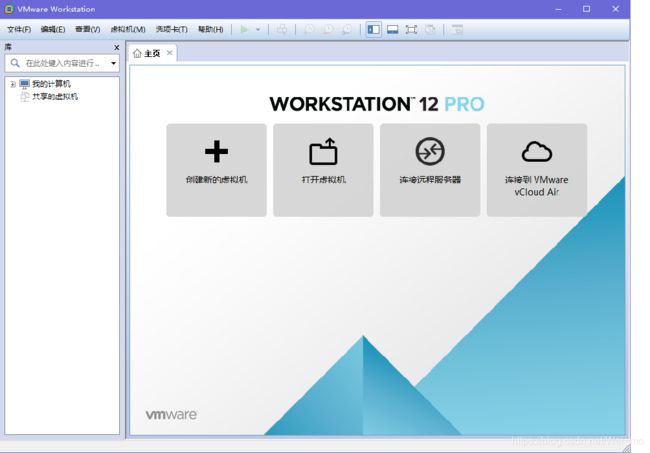Linux虚拟机安装配置全过程
一、首先在安装Linux虚拟机之前要先按一个配置他环境的软件,叫VMware workstation
这个软件安装非常简单,在此就不写安装步骤了
软件下载链接:https://pan.baidu.com/s/13NLZNq_c318cKWZIH4RdPw 提取码:5zab
有问题,可以参考文档
文档链接:https://pan.baidu.com/s/16K8lKdUzdNP4jFqnPhhSBw 提取码:hw5q
二、开始创建Linux系统
1、先点VMware workstation工具栏的 编辑—首选项–工作区,修改虚拟机的默认位置
2、然后开始创建新的虚拟机,过程有点复杂,就用图文的形式表述了
类型配置选 典型-----------然后操作系统选择稍后再安装

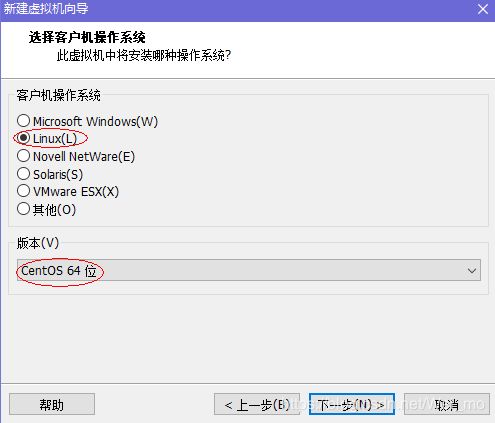
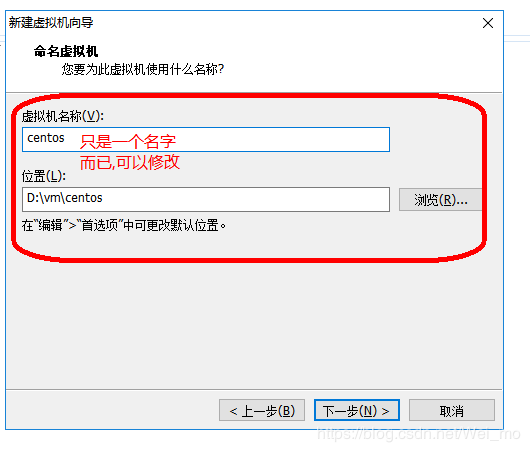
 到这里虚拟机就新建成功了,只是还没有安装系统,无法使用,接下来就是给它安装系统,我也是图文的形式描述吧
到这里虚拟机就新建成功了,只是还没有安装系统,无法使用,接下来就是给它安装系统,我也是图文的形式描述吧
首先把系统文件设置放到CD/DVD下面,开机它就会读取自动安装了,没有系统的要自己百度下载了,我这里也只有Linux CentOS的系统文件
链接:https://pan.baidu.com/s/1Agd2o8hZm5YvVPS1L1q8-A 提取码:cixt
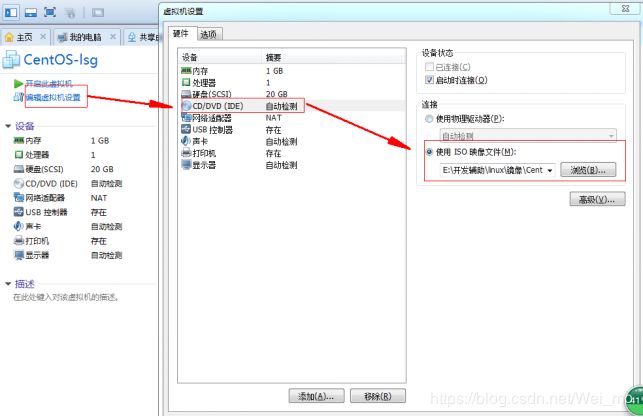 安装过程
安装过程

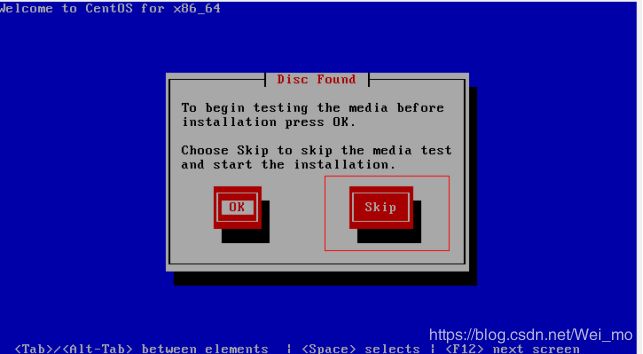

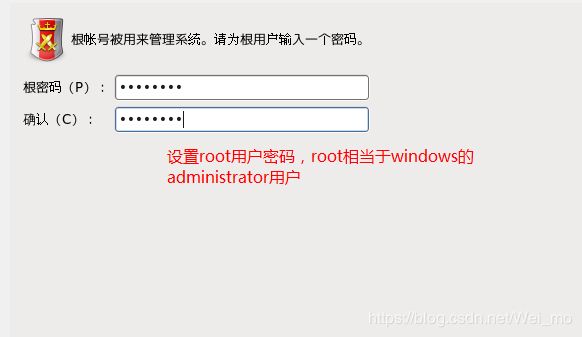

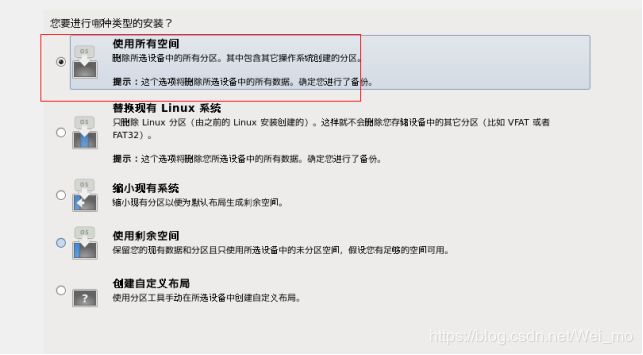

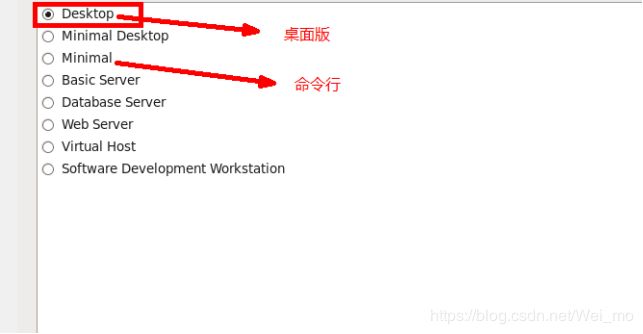 下面的就和windows设置差不多的,设置好语言,时间,和用户名-密码,就进入到Linux桌面了
下面的就和windows设置差不多的,设置好语言,时间,和用户名-密码,就进入到Linux桌面了
然后点击右上角,开启网络
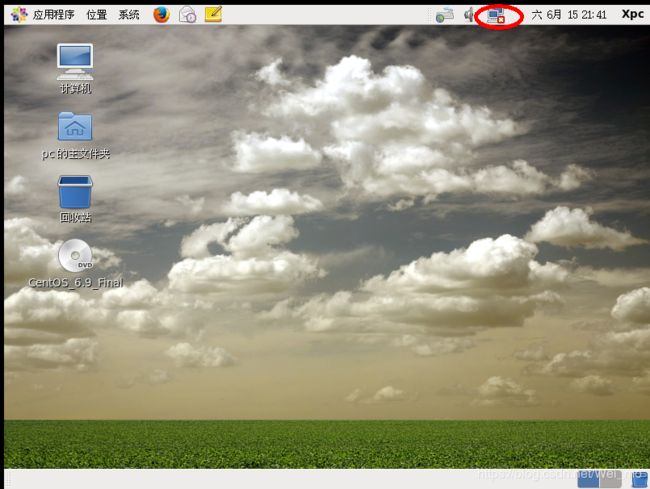 确认网络
确认网络
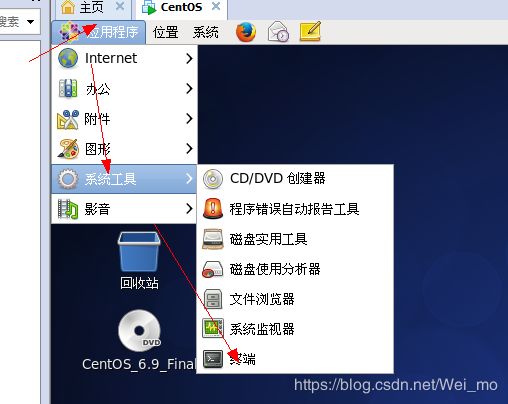 输入 ifconfig
输入 ifconfig
如果有网络就会有IP,没有就不会有这个IP
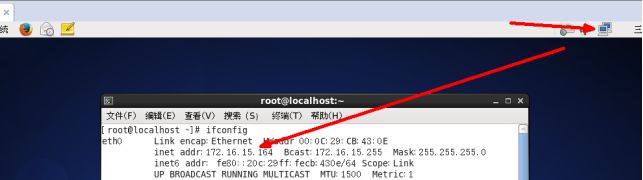 也可以通过 ping www.baidu.com 来检查是否有网络
也可以通过 ping www.baidu.com 来检查是否有网络
按Ctrl+c退出ping
如果连接不上请关闭防火墙
查看防火墙状态
service iptables status
关闭防火墙
service iptables stop
三、成功之后就可以进行JDK、Tomcat、MySql的配置了
在配置这些之前先介绍两个工具和它们的安装包
链接:https://pan.baidu.com/s/1HHHXjcW8bm_yEDen6V_IXA 提取码:2c40
soft\连接云服务器需要的软件\ftp管理软件\winscp_V5.7.5.5665_setup.1439891308.exe 这个软件是方便我们把本机的东西传到Linux虚拟机中的
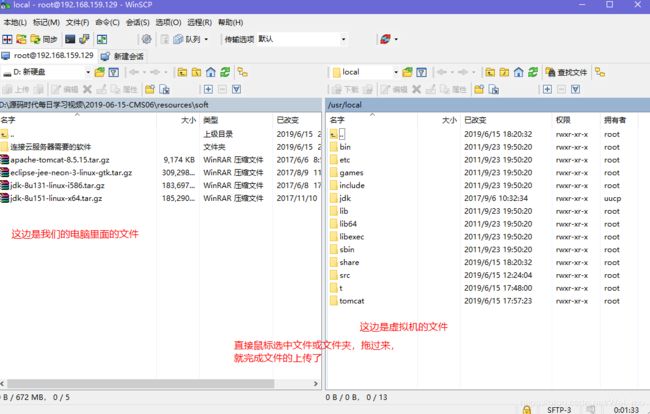 /usr/local/src 所有应用程序包都放这儿
/usr/local/src 所有应用程序包都放这儿
/usr/local/ 所有的应用程序都安装在这个目录
soft\连接云服务器需要的软件\dos连接服务器\putty-v0.63\putty-v0.63\putty.exe 这个软件就是相当于在本地创建一个dos窗口和Linux里面的终端链接,解决了在Linux终端窗口操作不能复制粘贴的尴尬
一、JDK的安装与环境配置
可以先把JDK和Tomcat的安装包都放到Linuk的/usr/local/src目录下面
1、先卸载centos自带的jdk
rpm -qa|grep java //查看JDK版本与名字
 rpm -e --nodeps 后面就是查询出来的那个名字 //有多少删多少
rpm -e --nodeps 后面就是查询出来的那个名字 //有多少删多少
 2、解压JDK
2、解压JDK
tar -zxvf jdk-8u151-linux-x64.tar.gz -C /usr/local //-C后面是当前路径的绝对路径
3、改名(非必须)
解压过后就会在/usr/local目录下有个 jdk-8u151-linux-x64.tar文件夹,文件名太长不喜欢,就改名
mv jdk-8u151-linux-x64.tar jdk //如果jdk不存在,就将原名修改为jdk(重命名)
4、环境配置
cd / //回到根目录
cd etc //进入etc文件夹
vim profile //打开文件
i //进入编辑模式
方案一:修改全局配置文件,作用于所有用户:sudo /etc/profile
export JAVA_HOME=JDK安装路径
export PATH= J A V A H O M E / b i n : JAVA_HOME/bin: JAVAHOME/bin:PATH
把这两句话放到/etc/profile的末尾
方案二:修改当前用户配置文件,只作用于当前用户:vim ~/.bashrc 设置与上一样
修改完成之后按Esc键----Shift+:—wq 就完成修改了
5、使修改的配置立刻生效:source /etc/profile 或者 source ~/.bashrc
6、重启虚拟机 reboot
7、检查是否安装成功:java -version
 sudo yum install glibc.i686
sudo yum install glibc.i686
二、安装MySql
安装MySql是在线安装,需要虚拟机有网络才行
1、卸载自带的mysql
rpm -qa |grep mysql //查看该操作系统上是否已经安装了mysql数据库
卸载掉原有mysql
rpm -e mysql // 普通删除模式
rpm -e --nodeps mysql // 强力删除模式,如果使用上面命令删除时,提示有依赖的其它文件,则用该命令可以对其进行强力删除
 2、安装
2、安装
yum install -y mysql-server mysql mysql-deve
 3、启动和重启
3、启动和重启
service mysqld start //启动
service mysqld restart //重启
service mysqld status //查看服务状态
安装完成后配置
1、修改mysql密码
mysqladmin -u root password ‘334455’ //通过该命令给root账号设置密码为334455
此时可以通过 mysql -u root -p334455 命令来登录我们的mysql数据库了
(如果登陆出错就是修改密码没成功,在本章节后面有解决方法)
show databases; 查看数据库
2、开机自启动
chkconfig --list | grep mysqld // 查看mysql服务是不是开机自动启动
chkconfig mysqld on //命令来将其设置成开机启动

修改字符集
show variables like ‘character%’; 查看字符集
exit //退出数据库登陆
vim /etc/my.cnf
按 i
1、找到[client] 添加(没有需要自己添加):
#默认字符集为utf8
default-character-set=utf8
2、找到[mysqld] 添加:(注意空格对你的影响)
#默认字符集为utf8
default-character-set=utf8
#设定连接mysql数据库时使用utf8编码,以让mysql数据库为utf8运行
init_connect=‘SET NAMES utf8’
修改之后后按Esc键----Shift+:—wq 就完成修改了
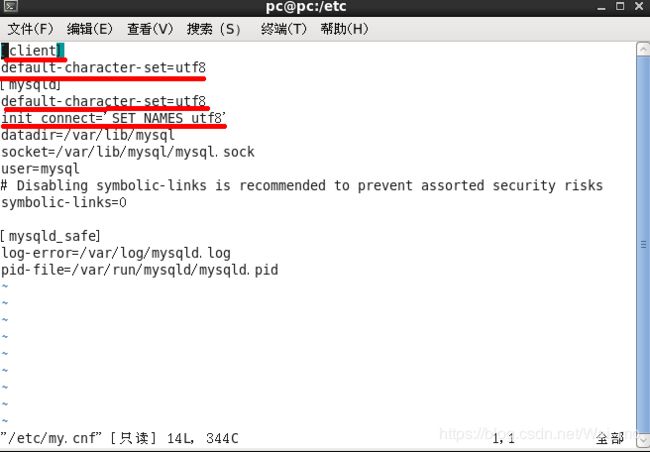 3、重启mysql
3、重启mysql
service mysqld restart
4、查看是否成功
show variables like ‘character%’;
 把本机的表导入到Linuk MySql中
把本机的表导入到Linuk MySql中
1、登录mysql数据库
mysql -uroot -padmin
2、创建一个crm的数据库
drop database if exists cms;
create database cms default charset utf8;
3、退出数据库模式:
exit
4、导入:
mysql -uroot -p334455 cms ( cms :表示使用的是哪一个数据库 后面是sql文件的地址)
注:如果发现导入出错,可能是sql文件中没有创建表的sql,加入就好了
 5、查看导入是否成功:
5、查看导入是否成功:
进入crm数据库
mysql -uroot -p334455
use cms;
查看记录验证
select * from t_user limit 0,5;
如果密码没修改成功请按照以下步骤做
一般这个错误是由密码错误引起,解决的办法自然就是重置密码。
假设我们使用的是root账户。
1.重置密码的第一步就是跳过MySQL的密码认证过程,方法如下:
#vim /etc/my.cnf(注:windows下修改的是my.ini)
在文档内搜索mysqld定位到[mysqld]文本段:
/mysqld(在vim编辑状态下直接输入该命令可搜索文本内容)
在[mysqld]后面任意一行添加“skip-grant-tables”用来跳过密码验证的过程,如下图所示:
保存文档并退出:
#:wq
2.接下来我们需要重启MySQL:
/etc/init.d/mysql restart(有些用户可能需要使用/etc/init.d/mysqld restart)
3.重启之后输入#mysql即可进入mysql。
4.接下来就是用sql来修改root的密码
mysql> use mysql;
mysql> update user set password=password(“你的新密码”) where user=“root”;
mysql> flush privileges;
mysql> quit
到这里root账户就已经重置成新的密码了。
5.编辑my.cnf,去掉刚才添加的内容,然后重启MySQL。大功告成!
三、部署crm到tomcat
1、解压
tar -zxvf apache-tomcat-8.5.15.tar.gz -C /usr/local
2、重命名
mv apache-tomcat-8.5.15.tar tomcat
3、 删除ROOT下面所有的内容
rm -rf ./*
![]()
把自己Web项目导出成.war文件,放到ROOT下面
测试:
重启Tomcat
./shutdown.sh
./startup.sh //启动Tomcat
浏览器测试:
localhost:8080测试
宿主机测试:
首先关闭linux的防火墙
service iptables stop
注:我是通过把.war文件放到root同级的目录下,通过localhost:8080/.war文件的文件名不加后缀来访问的

例如:zjbc.war localhost:8080/zjbc/inde.jsp
谢谢浏览,自己手敲总结的,肯定有很多不足之出,望多多指教!!