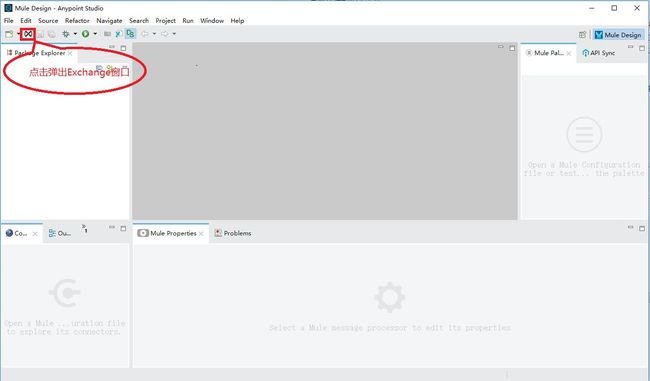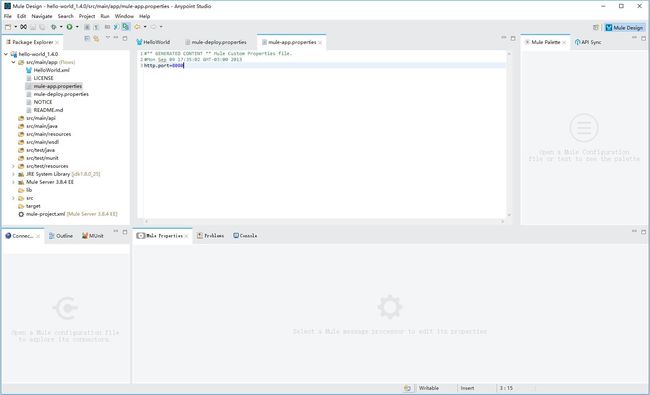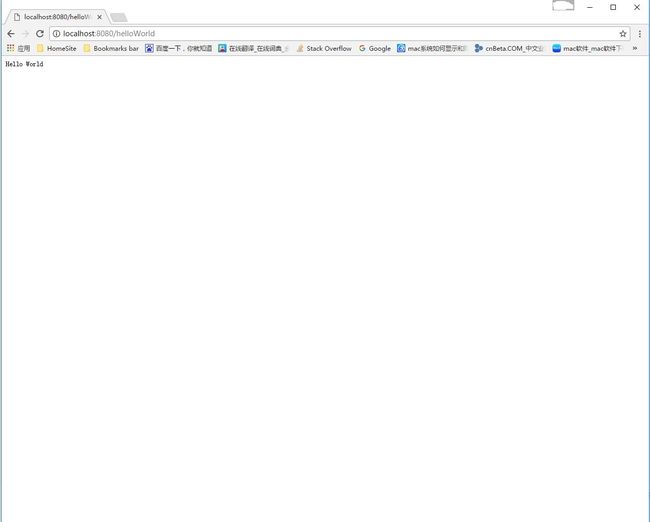2019独角兽企业重金招聘Python工程师标准>>> ![]()
一、系统环境和相关下载
本示例操作系统为Windows10,与在Linux下搭建Mule Runtime Engine类似,由于Anypoint Studio是Mule官方提供的基于Eclipse开发的一款专门用于Mule ESB开发的IDE,而且该IDE内置了最新的Mule Runtime Engine,所以在Windows下也需要安装和配置JDK环境。同样,Windows下安装配置JDK环境再次不在叙述,我们直接在Mule官网根据提示下载最新版本的Anypoint Studio.
博主目前最新的Anypoint下载包的名称为AnypointStudio-for-win-64bit-6.2.5-201705081532.zip
下载后解压到相应位置
二、第一个简单Mule程序
打开上述下载并解压的Anypoint Studio IDE,关于Eclipse IDE下的相关操作用户应该很熟悉。
我们第一个例子使用官方提供的例子,实际上官方已经提供了很多Mule ESB各种类型的示例和说明。
1. 点击Anypoint菜单栏里的Exchange图标,弹出Exchange窗口,该窗口是链接到官方网站的示例库。
2. 弹出的Exchange窗口如下图所示,我们发现官方已经给我们提供了HelloWolrd的示例,在相关示例的右边点击Open按钮,IDE自动下载该Mule工程到本地。
3.Mule Application工程结构如下图所示,详细的使用会在以后的学习中逐步说明,现在我们需要做的为该Mule应用设置Http运行接口,编辑mule-app.properties文件,增加http.port=8080属性。
4. 右键点击Mule工程,选择Run As->Mule Application(或者Ctrl+Shift+X),此时启动Mule Application,观察console窗口的启动日志,如果未报错,则表示该应用已经部署成功。
5. 打开浏览器,以Chrome为例,输入URL:http://localhost:8080/helloWorld,网页显示HelloWorld表示我们学习的第一个小例子成功。
自此,我们已经成功运行了第一个简单的Mule Application,下一章我们讲解怎么将一个Mule应用部署到远程服务引擎,也就是第一章我们搭建好的Mule Runtime Engine。