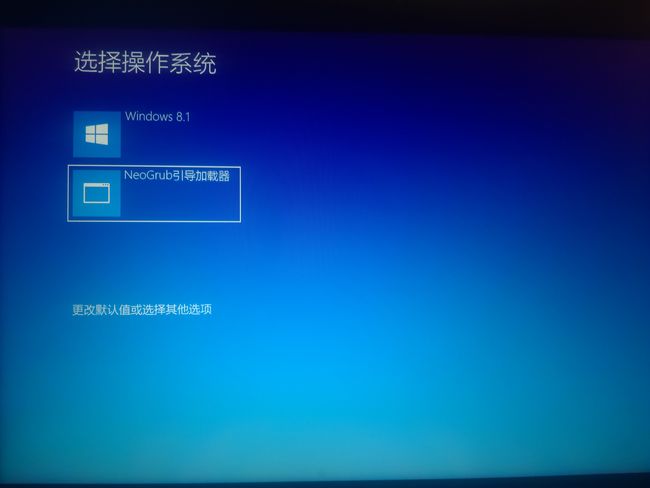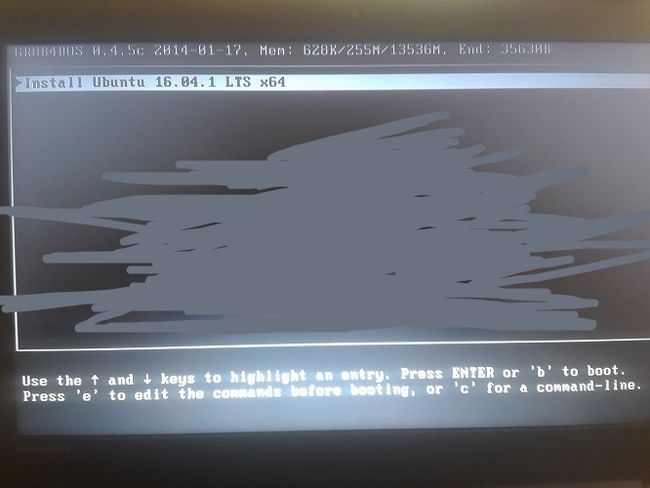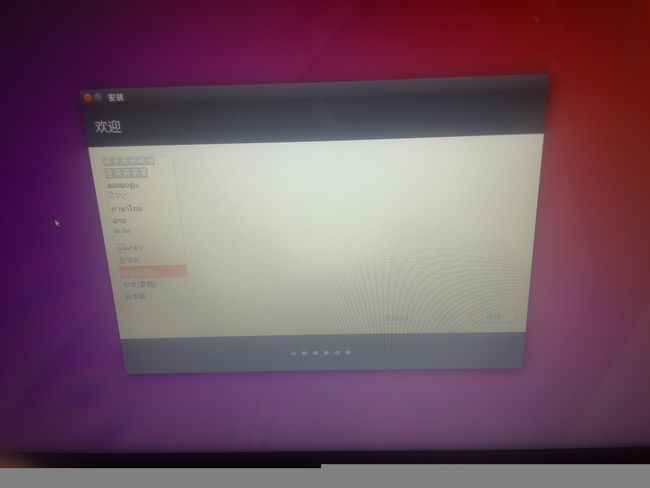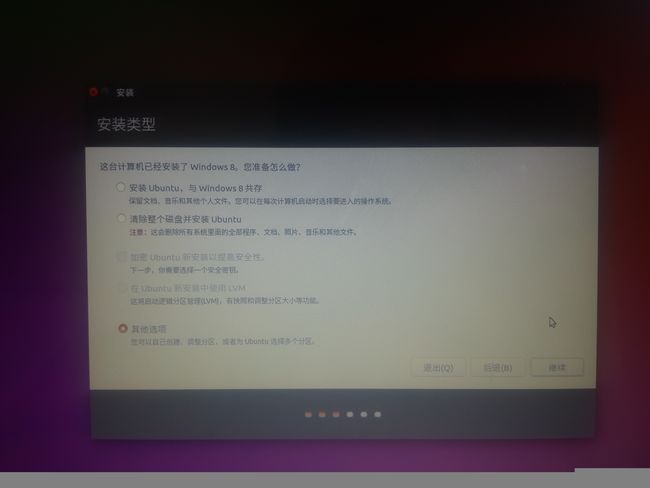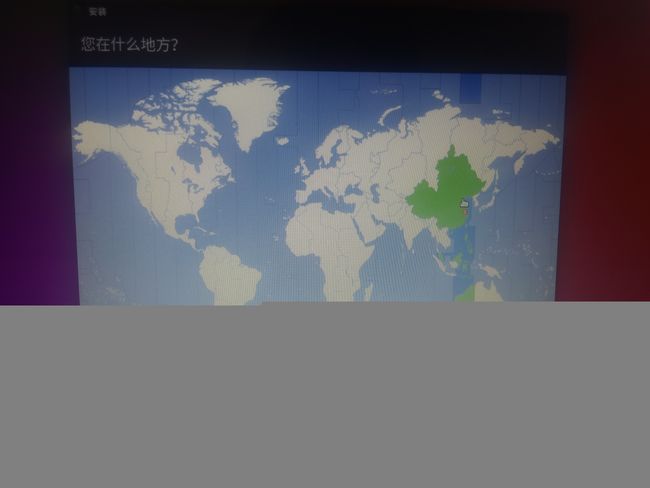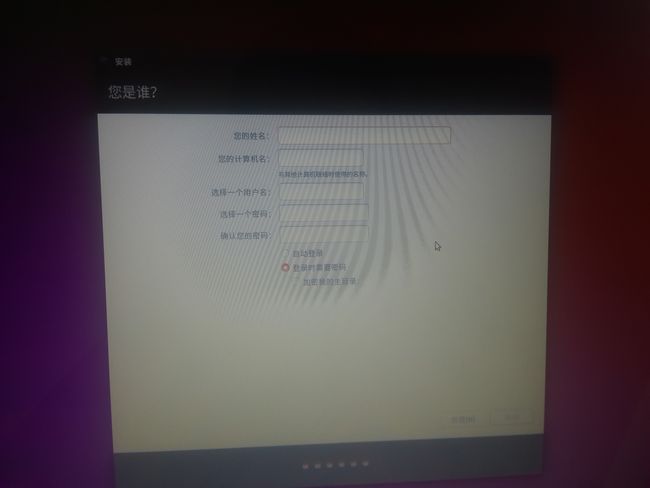win8.1下安装ubuntu,通过iso文件做双系统步骤,调整引导页
在这里记录一下win8.1下安装ubuntu的步骤,很清晰,也很简单。
网上也有一大堆
1,下载 ubuntu iso镜像文件
2,下载 EasyBDC
3,下载 DiskGenius
下载并安装上面三个文件。
1,准备工作
将ubuntu iso文件用解压工具将casper文件夹中的vmlinuz、initrd.lz两个文件复制出来,并连同iso文件一起放到你系统盘的根部录下。例如:

2,配置EasyBDC的启动项
EasyBDC在这里的作用就是将iso文件的启动配置好,重启电脑的时候可以通过配置文件去找到iso文件去安装ubuntu。废话不多说,看图

然后点击配置
会出现以下menu.lst的文件

里面内容是注释过的,不用管。
在下面添加:
title Install Ubuntu
root (0,0)
kernel (0,0)/vmlinuz.efi boot=casper iso-scan/filename=/ubuntu-14.10-desktop-amd64.iso ro quiet splash locale=zh_CN.UTF-8
initrd (0,0)/initrd.lz 解释一下:
配置分为四行
1,在你电脑启动项里显示的名字:title 名称
2,配置根路径,用于定位文件:root (0,0)。这里的0,0表示第一个硬盘的第一个分区。如果你有两个硬盘,你的系统放在第二块硬盘上的第二个分区,并且你将上述准备工作中的三个文件复制在下面的话,你就应该写(1,1)。一次类推。
我的电脑就是两块硬盘,但是我的系统装在第一块上,且系统盘在第一个分区c盘上,所以我要写(0,0)
3,配置‘准备工作’中其中两个文件的路径:vmlinuz.efi 和iso文件路径,前面的(0,0)同理,自己根据自己的情况修改,iso的文件名一定要和你复制过去的文件名一样。
4,配置 ‘准备工作’中最后一个文件的路径:不用多说,同上
配置好以后保存文件,然后检查启动项里面是否已经添加“NeoGrub引导加载器”
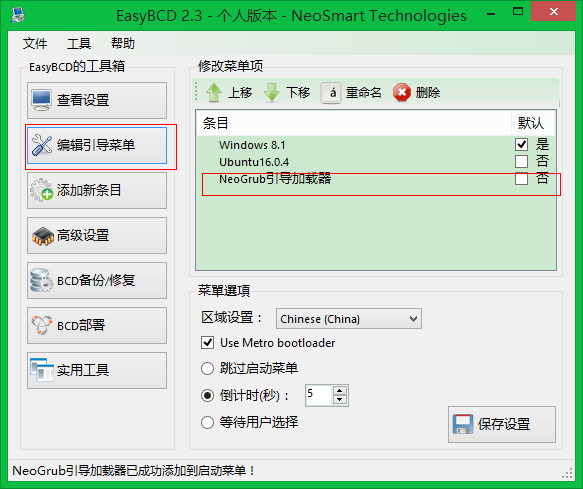
如果有,重启电脑,进入下一步。
3,重启电脑,进入ubuntu 安装过程
从重启到顺利进入这个页面,说明你的启动项配置没有问题
进入ubuntu界面后,在终端执行一条命令:sudo umount -l /isodevice
这条命令的作用很大!一定要执行,它的作用就是,把已经挂载的iso文件卸载。
如果不执行,你将不能成功安装ubuntu。
4,配置ubuntu安装过程
4,配置 ‘/boot’和‘/’ 目录。一般要求是1g 的/boot 空间,和其他空间;如果你的电脑内存只有4g或者更小,可能需要配置交换空间了。交换空间类似于windows中的物理内存的意思。如果你的内存空间本来就很小,可能就需要配置swap了。我的电脑是16g内存,所以我没有配置,swap。
swap的空间最大设置2g。
磁盘格式:Ext4
分区类型:主分区
也就是说,磁盘配置:1g /boot;2g swap ; 其他空间全部 /
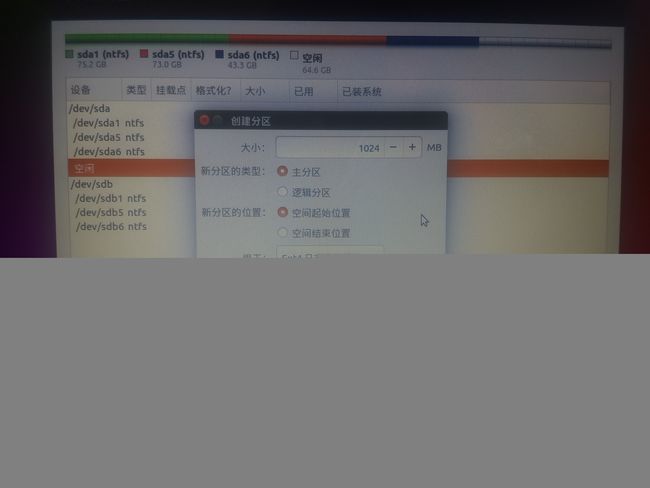
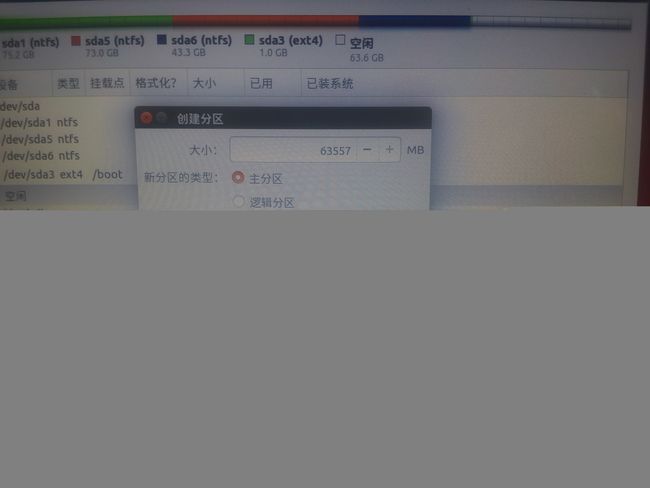
5,如果你没有配置交换空间即swap,就会有以下提示,可忽略。

6,这里系统会提示你哪几个盘会被格式化,这里注意,盘符是从0开始,注意是否格式化了其他window的盘,后果自负。不过一般你将空的磁盘空间通过第四步设置了指定的大小和类型,它就是格式化的那些空间,自己留一下就好。

8,等待安装成功,可以看打印的日志信息,一般到了这里5-10分钟就会将系统安装完成。

到这里ubuntu的系统就安装完成了,重启后你的电脑就有了双系统。
后续:
这时候系统将默认进入ubuntu的引导页,如果你不喜欢这个ubuntu的引导页,而想用win8.1的引导页,没关系,往下看。
到此为止还有一些优化的地方。因为系统引导页默认用的是ubuntu的,如果想改成win8.1的引导页,就要用到第三个工具DiskGenius了。
1,进入DiskGenius后选择:硬盘→重建主引导记录


注意:重建完成后,你的引导页就只有win8.1的系统引导了。不过不用担心,后面的操作将完善
2,进入EasyBCD 设置ubuntu的引导页。点击添加条目

3,查看引导页的引导条目,把不需要的删除。因为之前安装ubuntu后有引导加载器在里面,所以这里我将它删除。

这样一来,系统默认就会进入win8.1的引导页面了,而不是默认进入ubuntu的引导页面,而且5s后默认进入win8.1系统