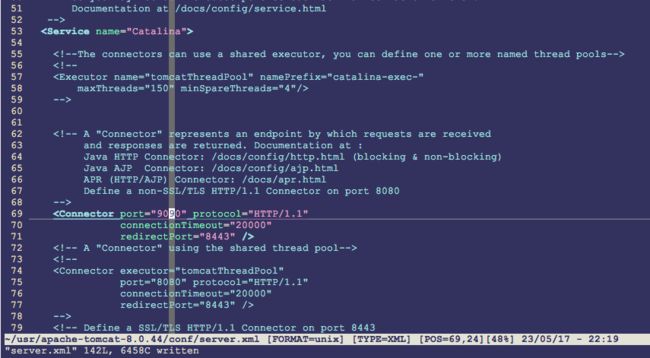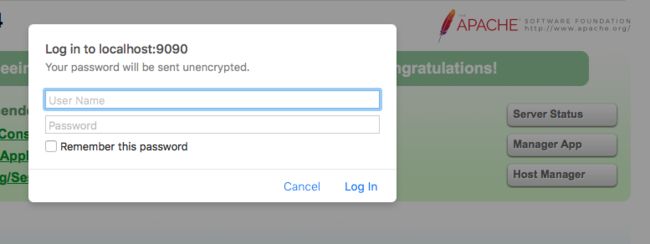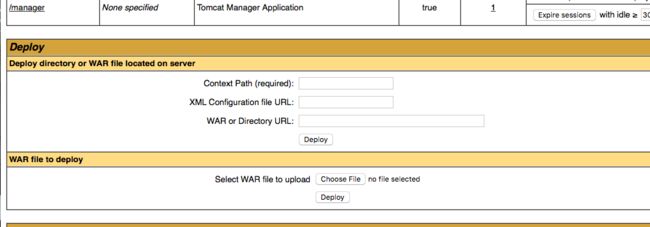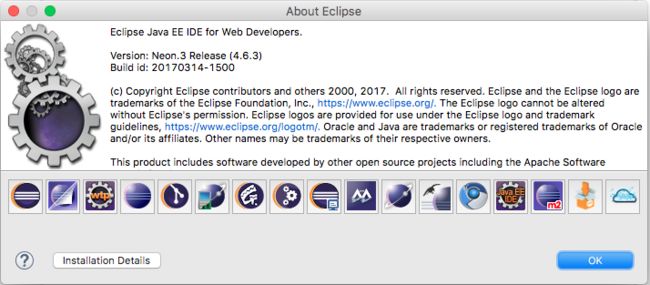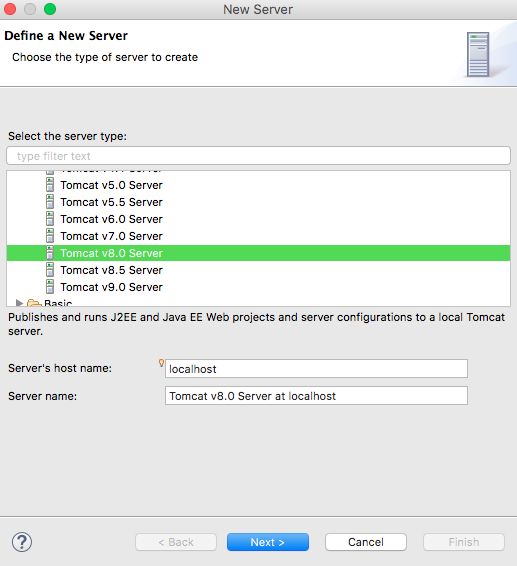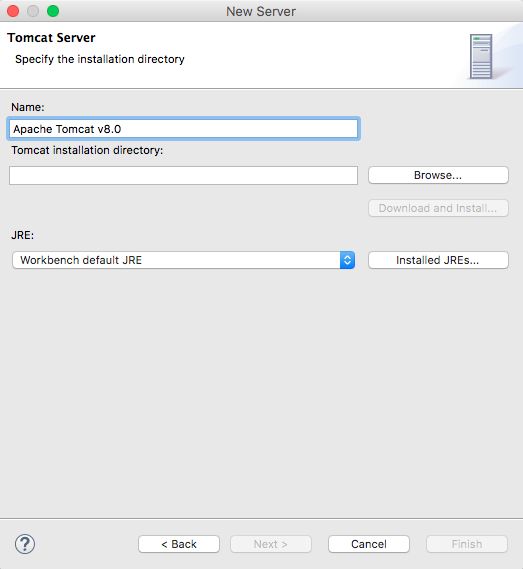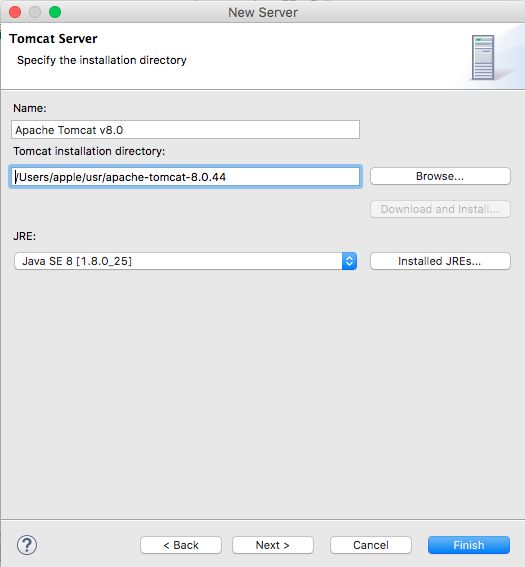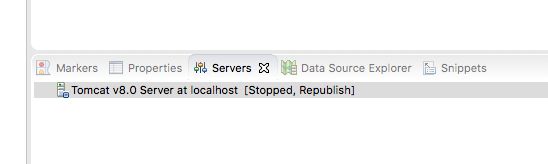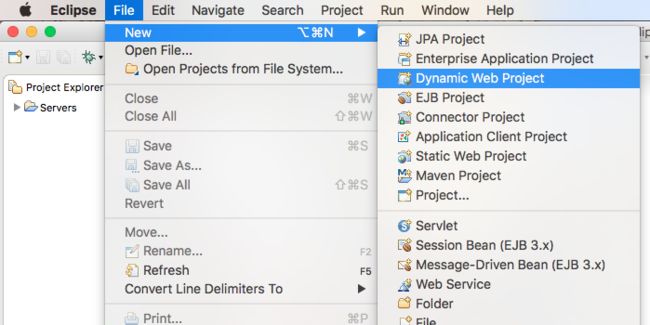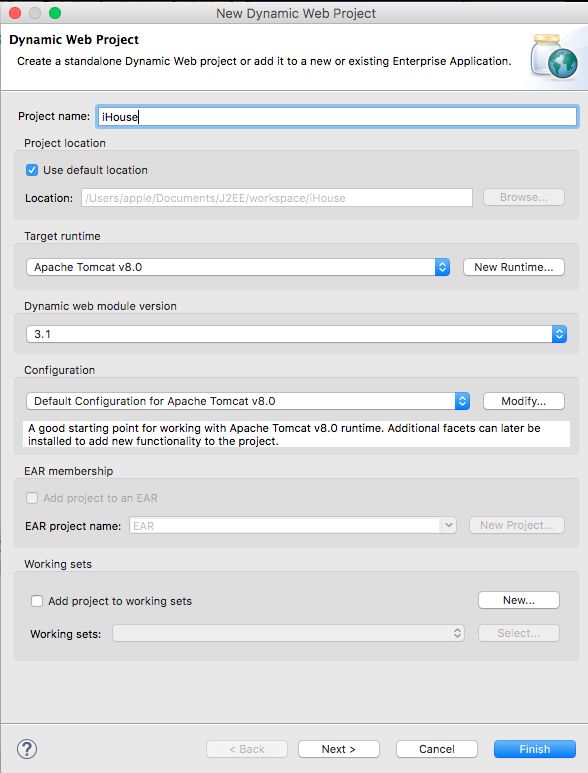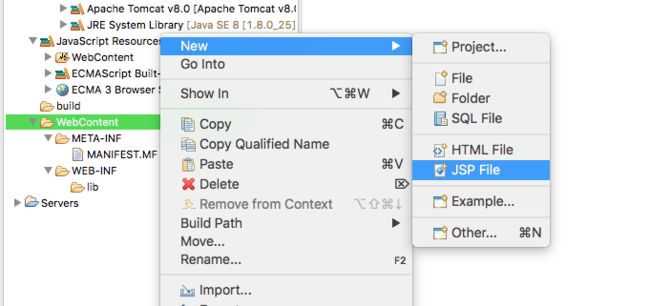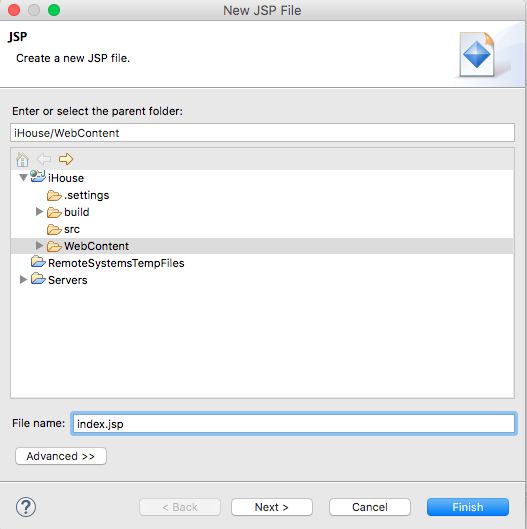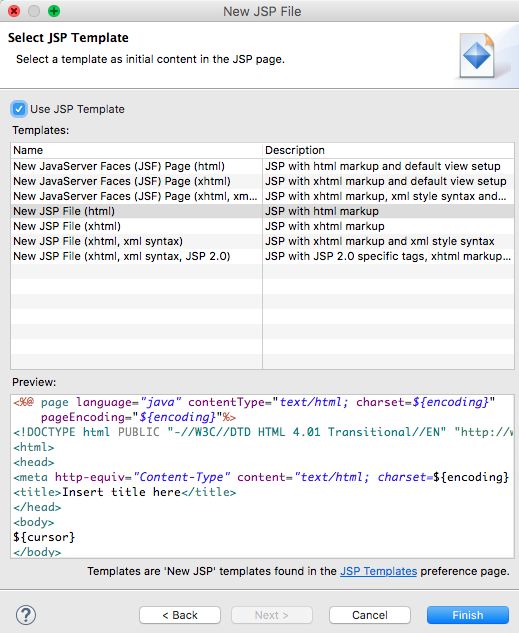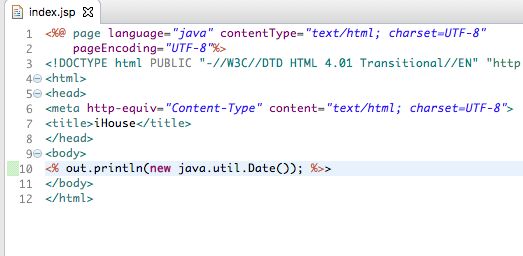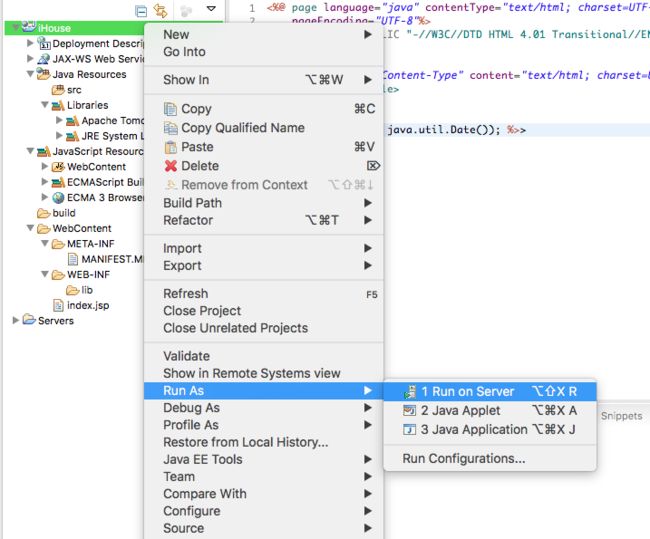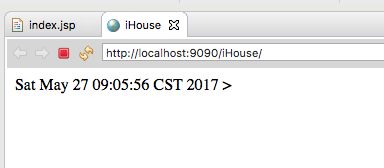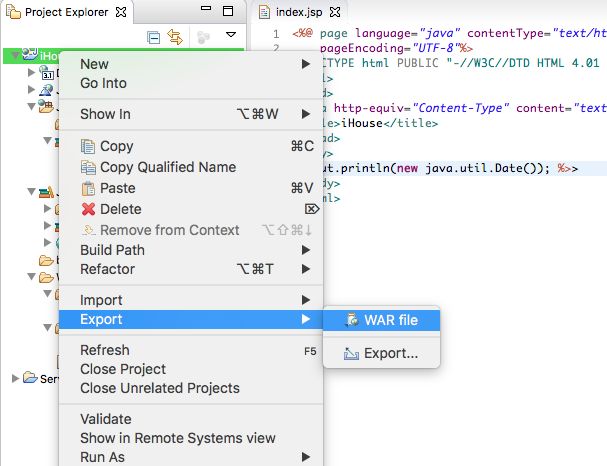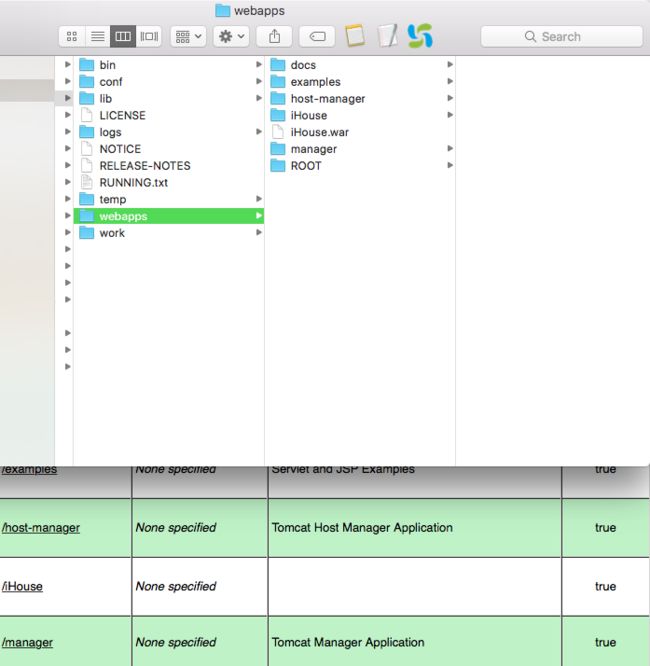Tomcat下载和安装使用
1. 去官网下载tomacat的tar压缩包,这里下载8.0.44版本的:
2. 解压后目录结构如下:
目录说明:
bin --> 一些sh和bat脚本,存放类linux和windows平台启动和关闭tomcat的命令
conf --> 配置tomcat服务器的xml文件
lib --> 运行tomcat时需要依赖的一些核心jar包,另外,把一些优秀的第三方jar包复制到这里可以扩展tomcat的功能
log --> 保存运行tomcat时产生的日志
temp --> tomcat以每个应用来区分不同网站,这个目录就是保存不同web应用运行时生成的临时文件
webapps --> 部署web应用时,复制应用到此目录即可
work --> 存放不同web应用运行时生成的class文件,删除这些文件后会再次生成
3. 配置tomcat
配置端口 vim conf/server.xml ,该位置文件根节点是server,默认是一个service节点,可以通过复制它来在多个端口提供不同服务,这里先开一个端口,默认是8080,修改为9090(69行):
4. 启动运行tomcat(无论在什么系统运行,都依赖于JAVA_HOME这个环境变量,它需要指向JDK的路径,而非JRE路径!)
启动后,打开浏览器,出现如下界面即表示Tomcat已在运行:
5. 在页面右上角有三个按钮,点击弹出登录对话框:
我不知道账号和密码,"Cancel"掉后跳转到如下界面:
这里提示到一个"tomcat-user.xml"文件夹,去瞧瞧。
6. 配置管理权限
这里的注释信息提到,默认没有添加用户在"manager-gui"这个角色,需要我们定义一个用户,才能操作/manger/html下的web应用,也就是刚刚提到的webapps下的manager应用,现在新增一个用户,并配置给"managet-gui"角色(37和38行):
配置完,重启tomcat, 输入刚刚密码,现在能进入页面,这是Server Status页面:
点击"List Applications",可以看到当前运行的Web应用,可以看到,和webapps目录下的是对应的:
在这里可以对每个应用进行启动、停止、重启和卸载等操作。下面有"Deploy"区,可以新部署Web应用:
有两种方式可以部署,上面一种是把整个目录部署,另一种是可以把项目生成war文件方式部署,这种方式可以更好保密代码。
7. 第一个JSP项目
这里使用Eclipse For Java EE进行开发,可以在Eclipse官网下载这个IDE,如下:
8. 配置本地测试的服务器,默认没有服务器,这里的面板会提示新建一个:
点击链接,或右键->New->Server,打开如下窗口,这里选择Tomcat8.0版本的:
输入服务器名称,然后点击"Next",出现如下窗口:
选择tomcat和jre的安装路径,点击"Finish"即可:
新建server后:
9. 新建web应用
弹出如下窗口,输入web项目名称,选择相应servlet版本,这里选3.1:
点击finish。新建项目的结构如下:
10. 新建一个jsp页面
//
点击finish,这里使用默认的模板生成了jsp页面:
(附:如果需要另外选择模板,点击next可以选择模板,也可以不选用模板
)
修改页面如下,这里显示一下服务器时间:
11. 部署web应用到tomcat服务器
选择一个服务器:
点击finish:
12. 上面使用了直接部署运行,这里生成war文件部署:
首先启动服务器:
生成war文件:
选择保存路径:
进入tomcat管理页面,选择war文件部署:
点击"deploy",web应用已部署:
浏览器流量如下: