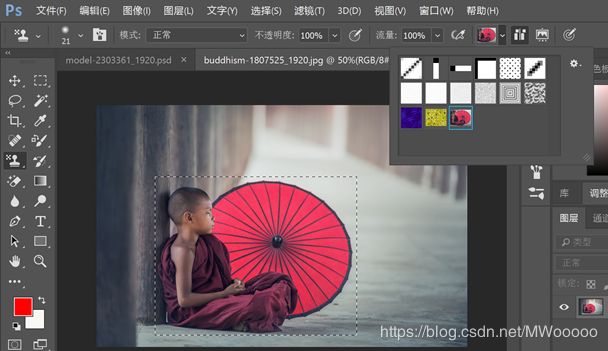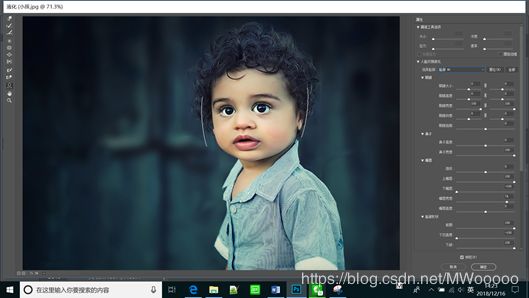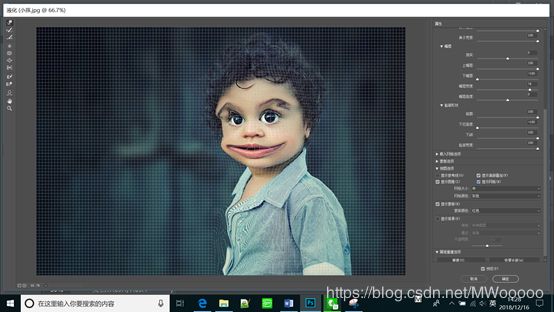PS学习笔记二:跟着李涛学PS第二讲——绘画与修饰工具
本人的学习笔记是在学习李涛老师的视频的时候整理的个人学习笔记,如有侵权,请联系我删除。本人是个门外汉,整理的笔记如有错误,欢迎大家指出哦。
第二讲:绘画与修饰工具
工具栏:
前6个:移动工具组;
中间8个:绘画与修饰工具组;
接下来4个:矢量工具组;
最后4个:辅助工具组
我们主要介绍绘画与修饰工具组
绘画与修饰工具组:(局部修饰)
- 污点修复(痣、黑头、斑点等去除);
- 红眼工具(夜晚照相导致的红眼可直接去除);
- 画笔工具:
按X键,快速切换前景色和背景色。
模式
- 背后、清除模式只能在图层上工作
- 正片叠底(减色)、滤色(加色)模式
A. 两个加色叠涂得到的颜色是色环中两个颜色中间的那个颜色
比如,蓝色加红色得到品红色。(色环记忆法)
B.记住,加色模式就是RGB,减色模式就是CMYK
滤色模式是加色模式,因此白色可以直接涂上去,而黑色涂不上去。正片叠底反之。
C.图片叠加的方法:将图片A作为叠加图片,将其背景换成黑色,图片B作为背景图片。将图A移动到图B上,选择滤色或正片叠底模式,就可以啦。使用移动工具拖拽图片以后,CTRL+T就可以调整图片边框了。
- 柔光模式:可以屏蔽中性灰
- 差值、排除、减去、划分模式:负片的效果
(差值的效果重一些,排除的效果淡一些)
- 色相、饱和度、明度模式:单一指向性原则。
单一指向,是指例如当我们选择色相模式时,使用画笔工具只能更改颜色,不能更改饱和度和亮度。比如我们前景色的HSB值分别为138,29,29。这时的前景色是非常暗淡,非常黑的绿色。
我们把模式选择为色相,效果如下,只有色相发生了变化,模特的嘴变成了比较鲜艳的绿色。
修改模式为饱和度,我们可以看到模特嘴部颜色变淡。
因此,当我们只需要更改图片的饱和度、亮度等时,就可以选择这些模式。
Note:图片不能是灰度图,不然在这个模式下图片无法上色。
图像模式可能在灰度上,色彩已经达到饱和度上限,或没有色相,均不能使用该模式
- 颜色模式:给黑白片着色
4. 铅笔工具(同画笔工具);
5. 颜色替换工具:只有色相、颜色、饱和度、明度四个模式
6. 图案图章工具:可以将图案平铺满整个图片。
具体操作如下:
框选想制作为图案的内容——编辑栏,选择定义图案——选择图案图章工具——
(在图中红框区域,我们可以看见我们制作的图案)
——打开作为背景的图片,就可以在上面涂抹制作的图案了。
除此之外,还有填充模式,可以用图案填充整个画面。
编辑——填充——内容——图案
(PS:我的图案尺寸比较大,一般来说用小尺寸图案作填充,可以制作窗帘、地板砖等大规模花纹重复的,比如下图)
7. 历史纪录条板和历史纪录画笔
CTRL+Z,返回上一步操作,但只能返回一步;
CTRL+alt+Z,可以持续向上返回
历史记录画笔停留在哪一步,定义哪一步对应的编辑状态。也就是说,我们停留在第三步以后,我们使用历史记录画笔在图上不能对第三步及以前的操作进行擦除,但可以擦除第三步以后的操作。如果这时我们再将画笔定义到第五步,又可以将之前擦除的第四步和第五步还原出来。
历史记录画笔的真正作用,是做局部修饰。比如我们对图片整体采用某个操作,然后可以用历史记录画笔还原局部状态。如下:
我们可以采用历史画笔工具还原部分原来的状态。
Note:如果对图片进行裁切以后,使用历史记录画笔时,要注意将画笔停留在裁切状态。如果画笔停留在画面初始快照,历史记录画笔是禁止使用的,因为像素错位了。
历史纪录艺术画笔,是在画笔上添加了艺术效果。
可以在上方调整画笔的特效和大小。
8. 渐变工具
双击上方工具栏渐变条可以弹出渐变编辑器,在下方可以自定义渐变颜色。
- 实底类型
上面的油漆桶控制透明度,下面的油漆桶控制颜色。
在想要添加颜色的位置单击添加颜色,如果想要去掉某个颜色,按住向下拖拽即可。
两个颜色之间的菱形小方块是控制两个颜色的过渡的。通过滑动小方块调整哪个颜色占比多,哪个颜色占比少。
通过调节透明度有时候还可以做出特别的效果:
(中间颜色的透明度为100%)
- 杂色类型
杂色类型时,不能自由选择颜色,但可以选择颜色的上限,也就是我们可以不要哪一种颜色,或只要哪一种颜色。可以随机生成。
9. 锐化工具:用于强调轮廓,主要是提明度。但最好不用,比较伤片子。
10. 涂抹工具:可以用来任意涂抹轮廓
(通过虚化进行涂抹)
但我们一般不用涂抹工具,而是使用液化滤镜(滤镜—液化/CTRL+Shift+X)。
如图,我们对人物的脸部进行了变形,但却没有出现虚化。
为什么不会虚化呢?我们打开网格,可以看到网格是随着变形部分而变形的。
我们可以利用液化工具对人物进行大眼、瘦脸、瘦身等操作。
11. 减淡工具:美白肤色,提升亮度;
12. 加深工具:加深颜色;给人化妆,类似于阴影。
13. 海绵工具:调整饱和度。具有去色和加色两个模式,去色是减少饱和度,加色是增加饱和度。