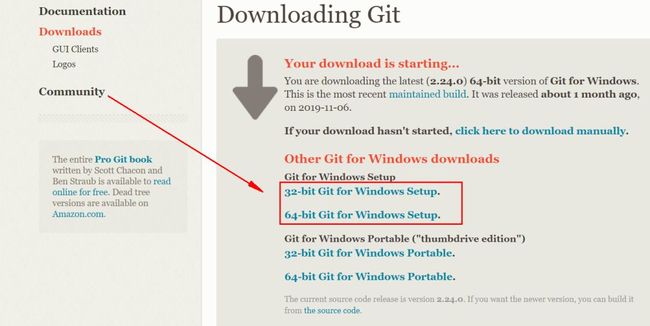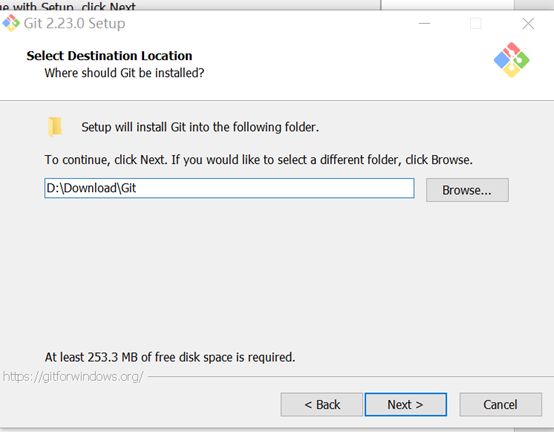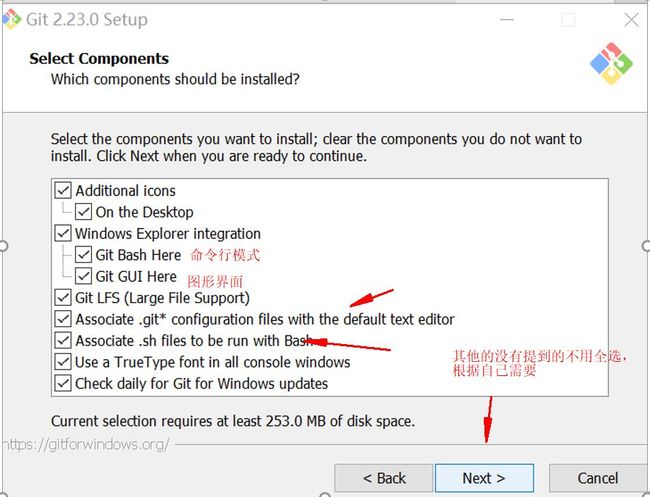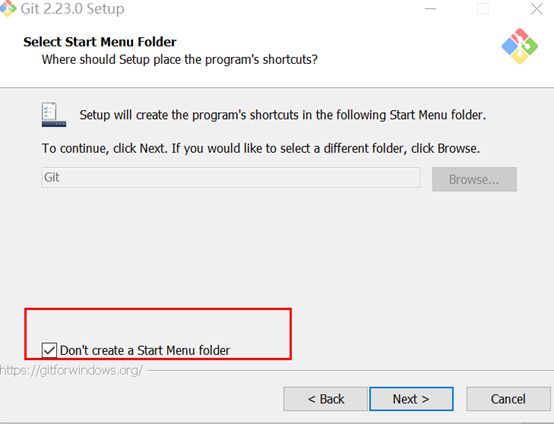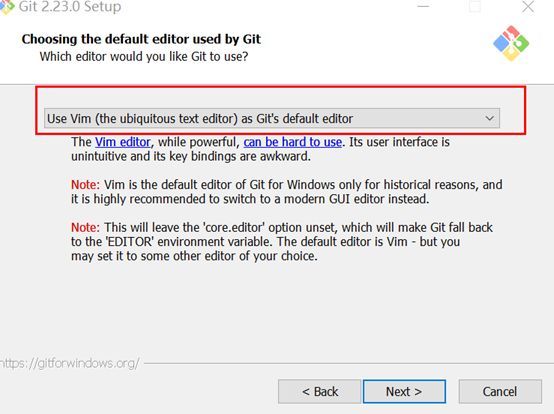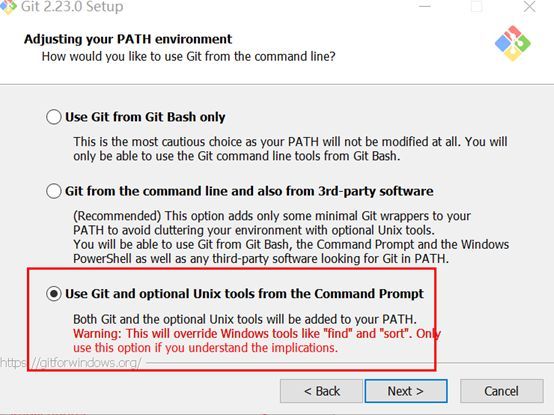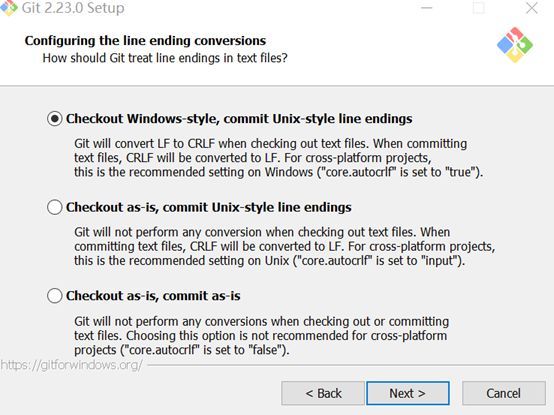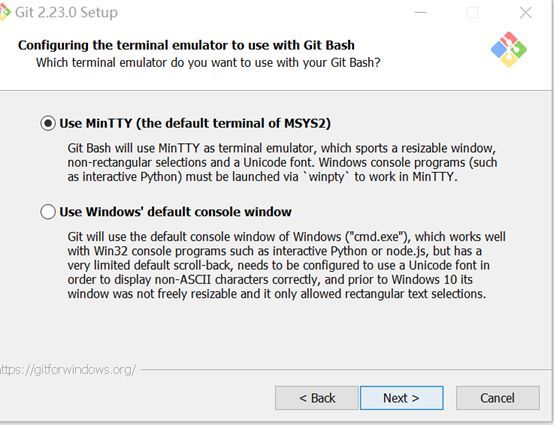命令行版Git安装与使用
懒
所以想要整洁一点直接点击这:Git安装与使用||命令行
![]()
安装
01下载Git
官方地址为:https://git-scm.com/download/win
https://git-scm.com/download/win
02安装
a、next->选择安装地址
b、next 在窗口中选择组件,添加勾选倒数第二个组件:在所有命令行中使用Truetype字体
c、next
d、next
e、next
-
选项一,不会修改系统环境变量,但是Windows系统cmd命令行中无法使用git命令
-
选项二,会将git相关程序加入系统环境变量中,使得Windows系统cmd命令行中可以使用git命令
-
选项三,会将git相关程序以及一些其他的Unix工具加入系统环境变量,使得Windows系统cmd命令行中可以使用git以及Unix工具。要注意的是,这将覆盖Windows工具,如 “ find 和 sort ”。只有在了解其含义后才使用此选项。
f、next 选择HTTPS传输后端,使用OpenSSL 库
-
选项一,使用 OpenSSL 库
-
选项二,使用本地 Windows 安全通道库
g、next 配置行结束转换,默认选择第一项配置
-
选项一,选项让Git能够自动转换文件中的换行符;签出到本地时转换为Windows下的换行符,提交到服务器时转换为Unix下的换行符
-
选项二,选项让Git在签出到本地时不做转换,保留原始文件的换行符;提交到服务器时转换为Unix下的换行符
-
选项三,让Git在签出到本地时和提交到服务器时都不做转换
h、next 配置终端模拟器以与 Git Bash 一起使用,默认选择第一项配置
-
选项一,Git Bash将使用MinTTY作为终端模拟器,该模拟器具有可调整大小的窗口,非矩形选区和Unicode字体
-
选项二,选项使用Windows系统cmd命令行来作为Git命令行
i、next 配置额外的选项,默认配置即可
-
选项一,启用文件系统缓存
-
选项二,启用Git凭证管理器
-
选项三,启用符号链接
![]()
使用语句
安装之后,可以右键就看到如下图,选择Git Bash 就可以。
最好是在需要上传的文件夹这边打开。
![]()
初始化
a、设置用户名:git config -- global user.name '在github上注册的用户名';
b、设置用户邮箱:git config -- global user.email '注册时候的邮箱';
注意:该配置会在github主页上显示谁提交了该文件
c、配置ok之后,我们用如下命令来看看是否配置成功
git config --list
注意:git config --global 参数,有了这个参数表示你这台机器上所有的git仓库都会使用这个配置,当然你也可以对某个仓库指定不同的用户名和邮箱
| 01 |
更新上传
|
1.git init 初始化
2.git remote add origin (github的address)添加远程仓库地址
3.git add 项目名 添加本地代码
4. git commit -m"描述" 提交本地代码
5.git push origin master 提交到远程库
6.git status(查看状态)
| 02 |
删除 |
git rm 文件名;
git commit;
从版本库中删除该文件,那就用命令git rm 删掉,并且git commit;
| 03 |
创建新分支 |
1、Git init
(在本地工程目录下),生成.git 文件夹
2、git add *
上传修改的文件
(*可替换成具体要上传的文件名,*表示提交所有有变化的文件)
3、git commit -m "test" (”test“为分支名) 添加上传文件的描述
4、git branch test (创建分支)
5、 git checkout test (切换分支)
6、git remote add origin 自己github的地址
与远程分支相关联
例如:
https://github.com/(github名)/项目.git
7、git push origin test
(将分支上传)
注意:提示 “请输入github用户名和密码“
| 04 |
删除分支 |
1、git branch Branch1
在本地新建一个分支
2、git checkout Branch1
切换到你的新分支
3、git push origin Branch1
将新分支发布在github上
4、 git branch -d Branch1
在本地删除一个分支:
5、git push origin :Branch1 ? (分支名前的冒号代表删除)
在github远程端删除一个分支
| 05 |
删除文件夹 |
1、git pull origin master
将远程仓库里面的项目拉到本地仓库。
2、 dir
查看有哪些文件。
3、 git rm -r –cached 要删除的文件
删除该文件。
4、git commit -m ‘删除了文件’
提交,添加操作说明,此时只删除了本地仓库的文件。
5、git push -u origin master
将本次更改更新到github项目上去,删除github上的这个文件。
整个删除过程完成后,只删除了本地仓库和远程仓库中的文件,本地一开始拉取下来的文件仍然存在,还可以再次上传到本地仓库及远程仓库当中。
| 06 |
查看分支 |
1.查看本地分支
git branch
2.查看远程分支
git branch -r
3.查看所有的分支
git branch -a
![]()
问题解决
问题一 类似如下:
git push -u origin master
To github.com:PD137/web
! [rejected] master -> master (non-fast-forward)
error: failed to push some refs to '[email protected]:PD137/web'
解决:
a、修改指令:
git pull --rebase origin master(此为分支名)
查看是否有需要再进一步的commit一下,解决一些冲突。
b、然后输入指令:
git push -u origin master -f
问题二
fatal: remote origin already exists.
解决:
a、先删除远程 Git 仓库
git remote rm origin
b、再添加远程 Git 仓库
git remote add origin git地址
地址例如:
https://github.com/(github名)/项目.git
![]()
tips
-
git init //初始化本地git仓库
-
git add
-
git status //查看状态 作用:检查刚刚所创建的文件,提示没有被检查到的文件
-
git commit //提交(一般会用 git commit -m '******' 来省略修改介绍的步骤)
-
git push //推送到仓库
-
git pull //从远程仓库拉取数据
-
git clone //从远程仓库拷贝数据
-
git log //日志 另一种写法:git log --pretty=oneline命令,作用:可以简洁日志的输出
-
git checkout // 文件夹名命令,作用:通过这样的命令可以撤销对文件夹的 改变
-
git reset HEAD文件夹名 //当改完文件夹后执行git add,git会提示执行git reset HEAD 文件名的形式撤销对暂存区的修改
-
git reset --hard HEAD^命令 //可以退回到上一个版本