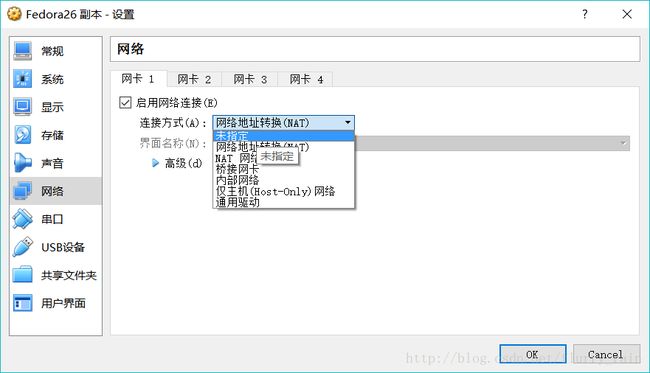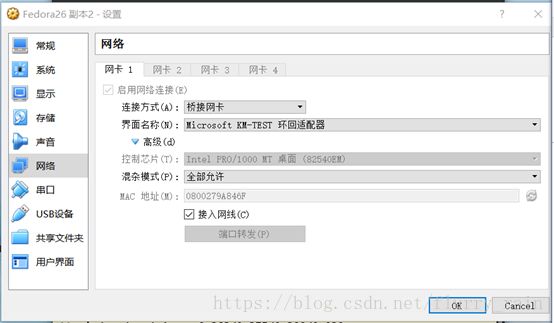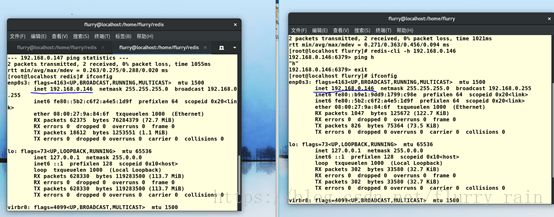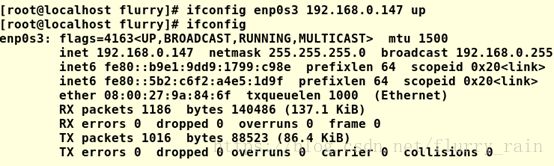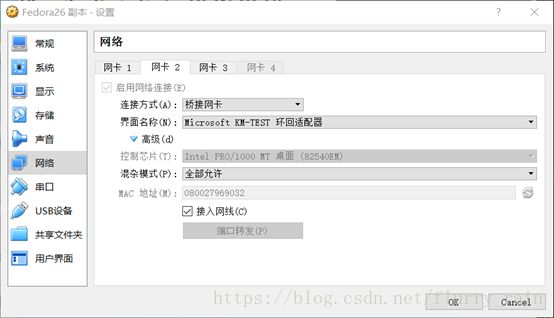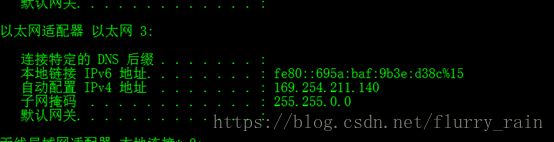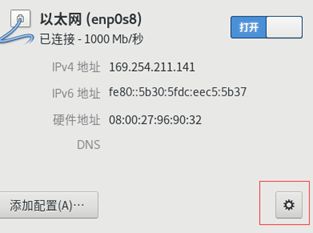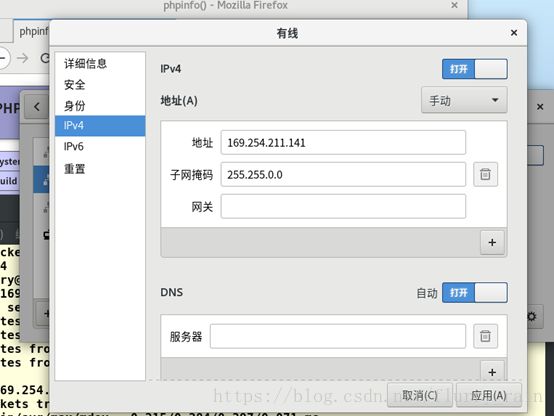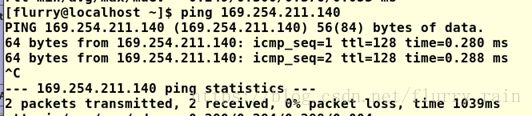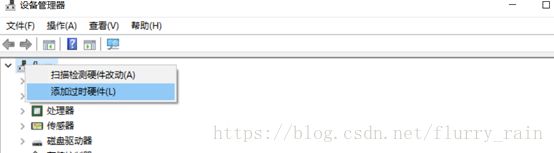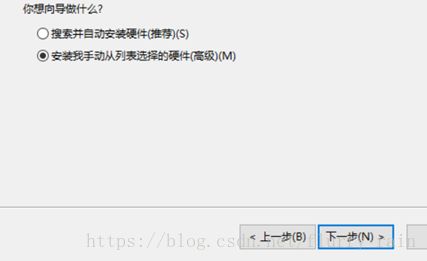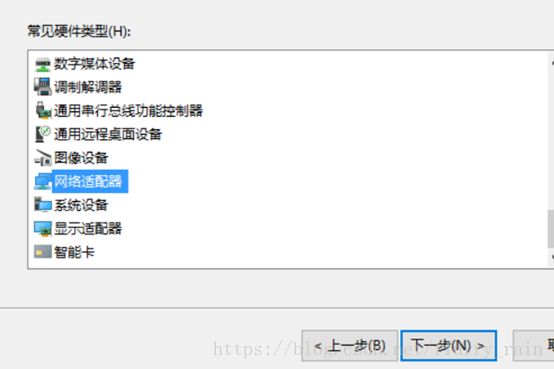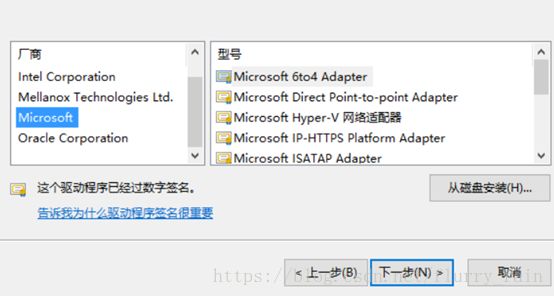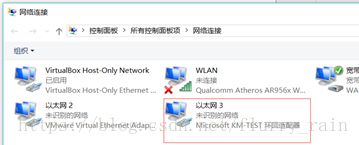VirtualBox网络设置
在学习网络安全技术的时候,实践往往是最为有效的方式,而且实际利用一些安全漏洞实现一些攻击所带来的成就感也正是安全学习的魅力所在,既能加深理解又能提升技术,何乐而不为?然而利用技术去攻击别人的行为是绝对不能做的,因此利用虚拟机来作为靶机练手是最佳的选择。想要利用虚拟机作为靶机,首先就是要能实现虚拟机之间或虚拟机和主机之间的通信,作为一个VirtualBox的新手用户,下面我将把我这段时间的摸索所得介绍给大家,希望能让新人们少走点弯路。
virtualbox提供的网络连接方式
(打开设置->网络)
1.NAT 网络地址转换模式(NAT,Network Address Translation)
这个模式是最简单的实现虚拟机上网的方式,当你不需要虚拟机之间以及主机与虚拟机之间的相互通信的时候,可以直接采用这种方式。
这种模式下的工作模式大概是这样:虚拟机访问网络的所有数据都是由主机提供的,并不真实存在于网络中,主机以及网络中的任何机器都不能查看和访问到虚拟机的存在。
虚拟机与主机关系:
只能单向访问,即虚拟机可以通过网络访问到主机,但主机无法通过网络访问到虚拟机。
虚拟机与网络中其他主机的关系:
只能单向访问,虚拟机可以访问到网络中其他主机,其他主机不能通过网络访问到虚拟机。
虚拟机与虚拟机之间的关系:
相互不能访问,虚拟机与虚拟机各自完全独立,相互间无法通过网络访问彼此。
一台虚拟机的多个网卡可以被设定使用 NAT, 第一个网卡连接了到专用网 10.0.2.0,第二个网卡连接到专用网络 10.0.3.0,等等。默认得到的客户端ip(IP Address)是10.0.2.15,网关(Gateway)是10.0.2.2,域名服务器(DNS)是10.0.2.3,可以手动参考这个进行修改。
NAT方案优缺点:
笔记本已插网线时: 虚拟机可以访问主机,虚拟机可以访问互联网,在做了端口映射后(最后有说明),主机可以访问虚拟机上的服务(如mysql、redis)。
笔记本没插网线时: 主机的“本地连接”有红叉的,虚拟机可以访问主机,虚拟机不可以访问互联网,在做了端口映射后,主机可以访问虚拟机上的服务(如mysql、redis)。
2.Bridged Adapter 桥接网卡模式
这个模式模拟度相当完美,当你需要进行虚拟机之间的相互通信以及虚拟机和主机之间的相互通信的时候可以选用这种模式(基本上想要拿虚拟机当靶机就选用这个模式就好了),但是需要有网线接入笔记本。
这个模式是通过主机网卡,架设了一条桥,直接连入到网络中,因此它使得虚拟机能被分配到一个网络中独立的IP,所有网络功能完全和在网络中的真实机器一样。
虚拟机与主机关系:
可以相互访问,因为虚拟机在真实网络段中有独立IP,主机与虚拟机处于同一网络段中,彼此可以通过各自IP相互访问。
虚拟机于网络中其他主机关系:
可以相互访问,同样因为虚拟机在真实网络段中有独立IP,虚拟机与所有网络其他主机处于同一网络段中,彼此可以通过各自IP相互访问。
虚拟机于虚拟机关系:可以相互访问,原因同上。
IP:一般是DHCP分配的,与主机的“本地连接”的IP 是同一网段的。虚拟机就能与主机互相通信。
笔记本已插网线时:(若网络中有DHCP服务器)主机与虚拟机会通过DHCP分别得到一个IP,这两个IP在同一网段。 主机与虚拟机可以ping通,虚拟机可以上互联网。
笔记本没插网线时:主机与虚拟机不能通信。主机的“本地连接”有红叉,就不能手工指定IP。虚拟机也不能通过DHCP得到IP地址,手工指定IP后,也无法与主机通信,因为主机无IP。
这时主机的VirtualBox Host-Only Network 网卡是有ip的,虚拟机就算手工指定了IP,也ping不能主机。
3.Internal 内部网络模式
内部网络模式,虚拟机与外网完全断开,只实现虚拟机于虚拟机之间的内部网络模式。
虚拟机与主机关系:
不能相互访问,彼此不属于同一个网络,无法相互访问。
虚拟机与网络中其他主机关系:
不能相互访问,理由同上。
虚拟机与虚拟机关系:
可以相互访问,前提是在设置网络时,两台虚拟机设置同一网络名称。如上配置图中,名称为intnet。
IP: VirtualBox的DHCP服务器会为它分配IP ,一般得到的是192.168.56.101,因为是从101起分的,也可手工指定192.168.56.*。
笔记本已插网线时:虚拟机可以与主机的VirtualBox Host-Only Network 网卡通信
这种方案不受主机本地连接(网卡)是否有红叉的影响。
4.Host-only Adapter 主机模式
这是一种比较复杂的模式,可以说前面几种模式所实现的功能,在这种模式下,通过虚拟机及网卡的设置都可以被实现。n
这个模式可以理解为Vbox在主机中模拟出一张专供虚拟机使用的网卡,所有虚拟机都是连接到该网卡上的,我们可以通过设置这张网卡来实现上网及其他很多功能,比如(网卡共享、网卡桥接等)。
虚拟机与主机关系
默认不能相互访问,双方不属于同一IP段,host-only网卡默认IP段为192.168.124.X 子网掩码为255.255.255.0,后面的虚拟机被分配到的也都是这个网段。通过网卡共享、网卡桥接等,可以实现虚拟机于主机相互访问。
虚拟机与网络主机关系
默认不能相互访问,原因同上,通过设置,可以实现相互访问。
虚拟机与虚拟机关系
默认可以相互访问,都是同处于一个网段。
虚拟机访问主机 用的是主机的VirtualBox Host-Only Network网卡的IP:192.168.56.1 ,不管主机“本地连接”有无红叉,永远通。
主机访问虚拟机,用是的虚拟机的网卡3的IP: 192.168.56.101 ,不管主机“本地连接”有无红叉,永远通。
虚拟机访问互联网,用的是自己的网卡2, 这时主机要能通过“本地连接”有线上网,(无线网卡不行)
个人使用体会:
(一)我在使用中,如果遇到需要两个虚拟机之间进行相互通信,我会选择仅主机模式或者使用桥接模式。
仅主机模式直接设置即可,不需要额外操作,十分方便,桥接模式物理机是windows的话需要进行以下设置:
(1)首先打开两个虚拟机,网络都设置为桥接网卡,界面为环回适配器,混杂模式为全部允许
然后使用ifconfig命令查看两台虚拟机的ip:
发现ip一样,使用ifconfig 网卡名 ip地址 up命令修改攻击端(右侧虚拟机)ip为192.168.0.147:
虚拟机A为被攻击端(ip为192.168.0.146),B为攻击端(ip为192.168.0.147),这样便可实现两个虚拟机之间的通信了。
(二)实现主机与虚拟机之间的通信,我一般选择桥接模式,物理机是windows的话需要进行以下操作:
(1)选用桥接模式网卡,选择环回适配器:
(2)启动虚拟机(我是fedora26),打开有线设置,ipv4改为手动设置,地址子网掩码以及网关均与主机环回适配器网卡的内容一样(可用ipconfig查看,我的是以太网3)如下:
(3)互相ping一下发现可以ping通,实现了虚拟机与物理机之间的交互:
虚拟机ping物理机:
物理机ping虚拟机:
PS关于如何添加windows的换回适配器:
我使用的是win10系统:
Win 10添加换回适配器:
(1) 打开设备管理器:
(2) 右键设备名,选择添加过时的硬件:
(3) 选择下图的选项:
(4) 找到网络适配器
(5) 等待一会,在厂商里选择Microsoft,右侧找到环回适配器,下一步安装:
(6) 安装完成后适配器设置里会出现如下: