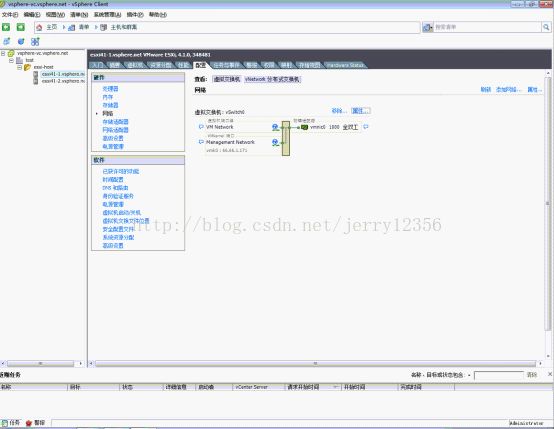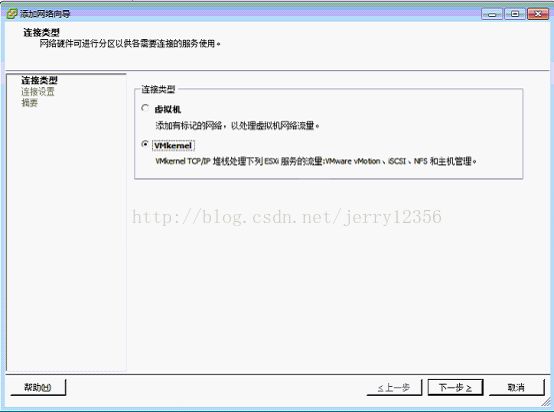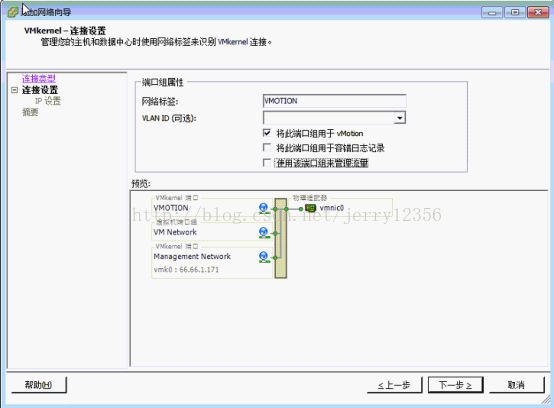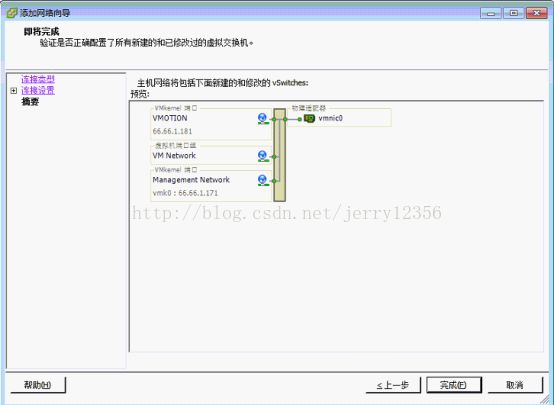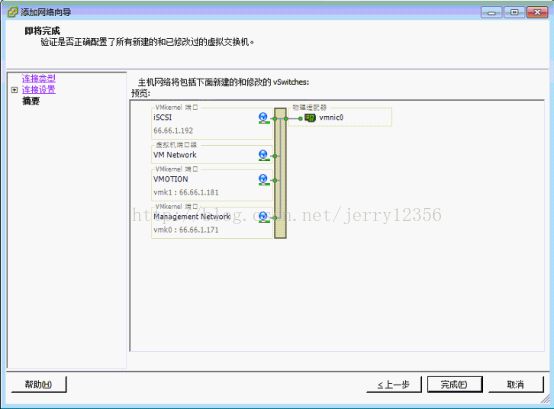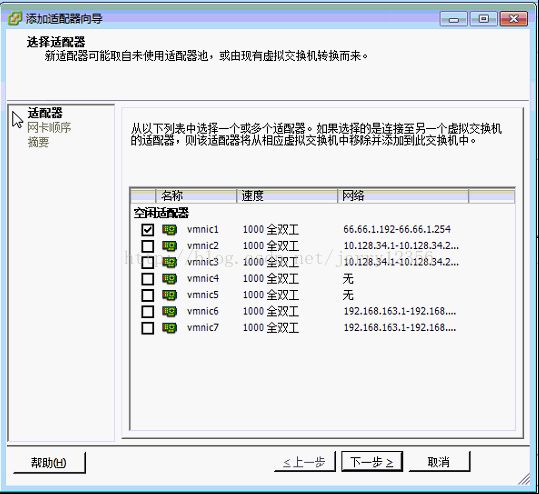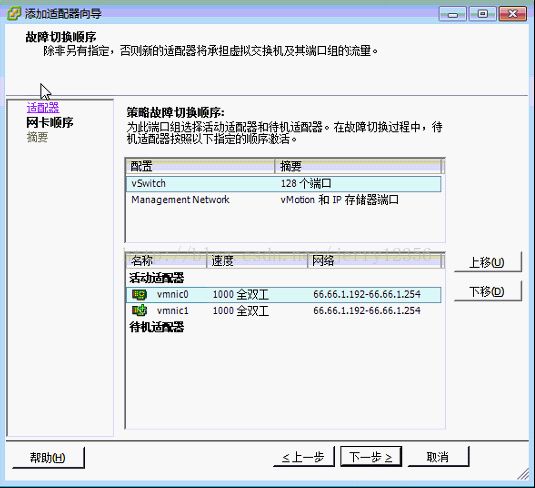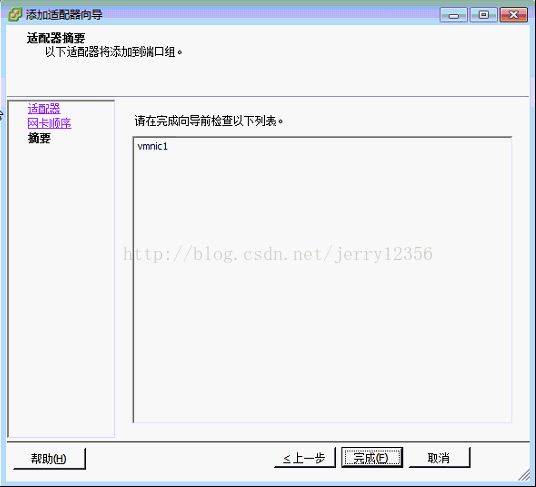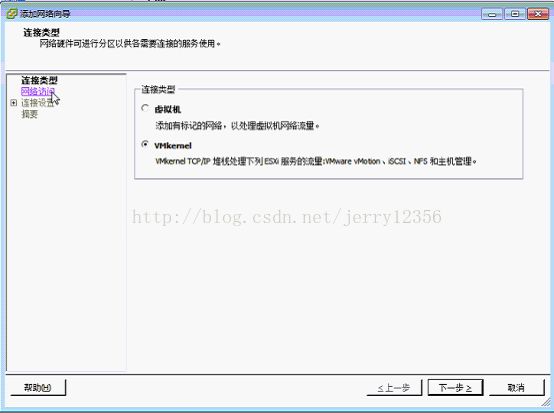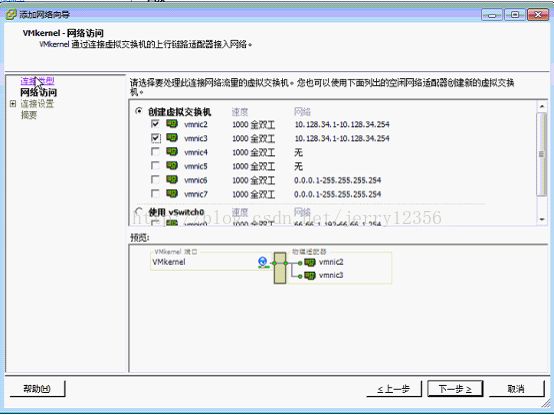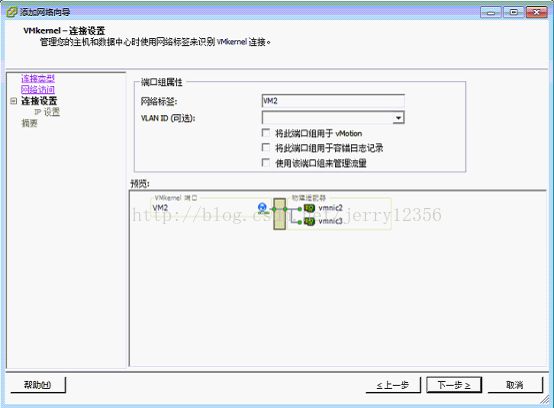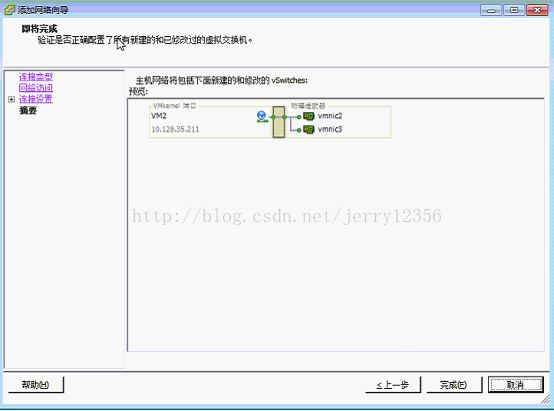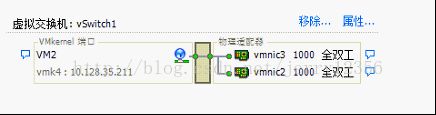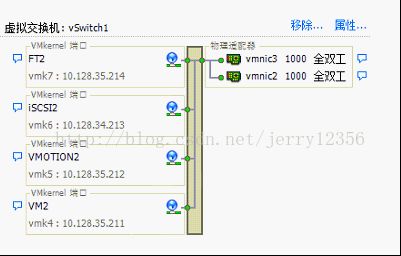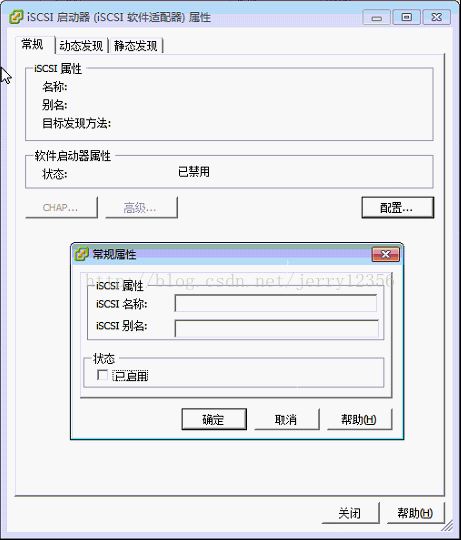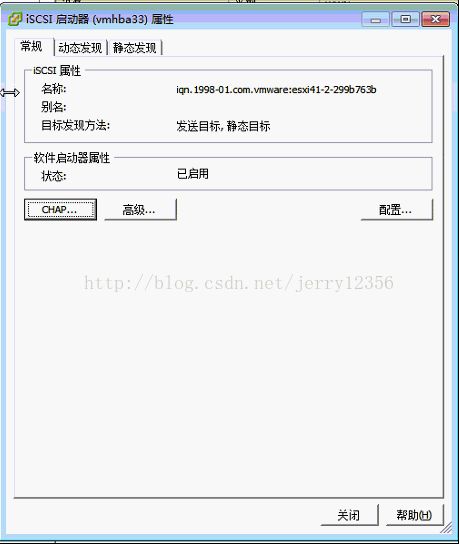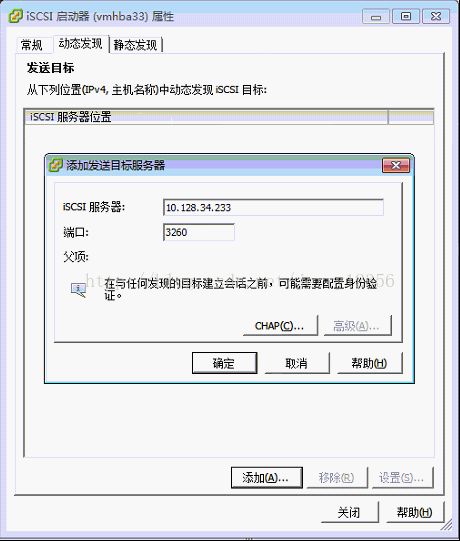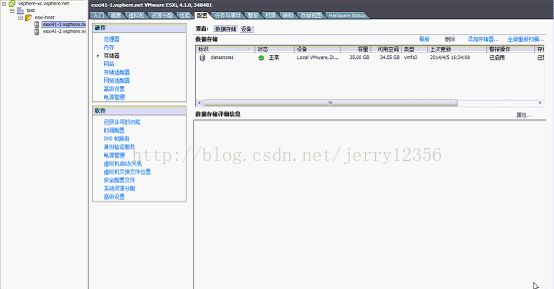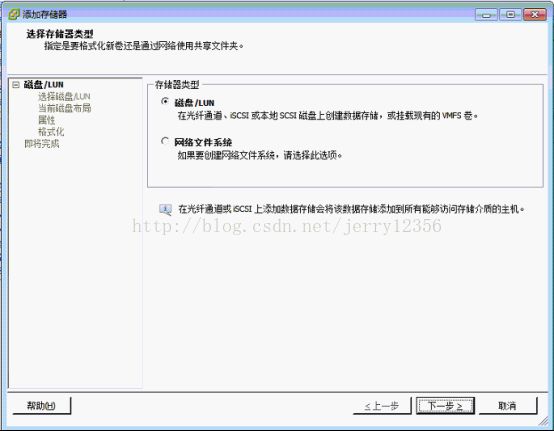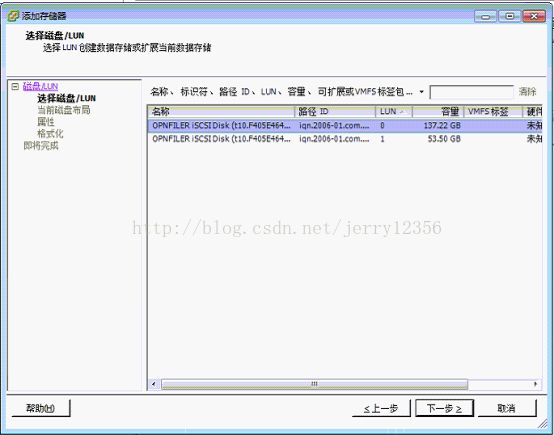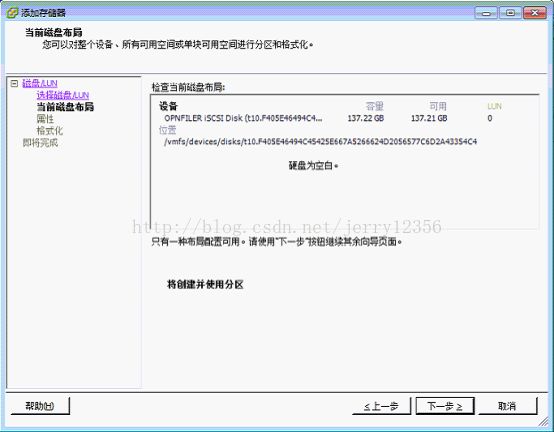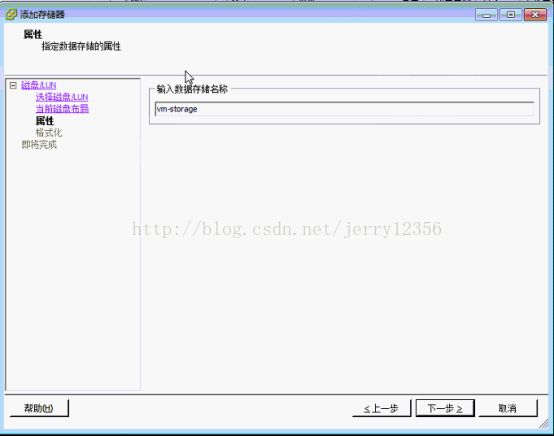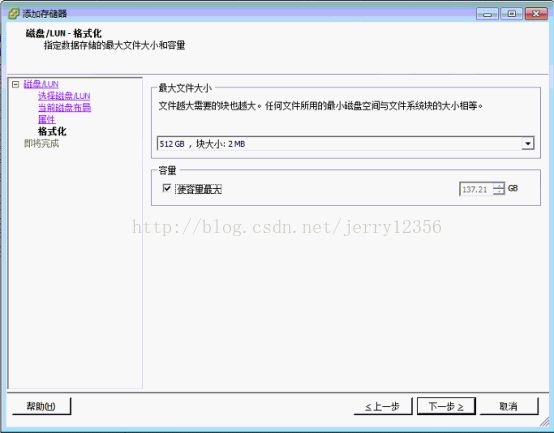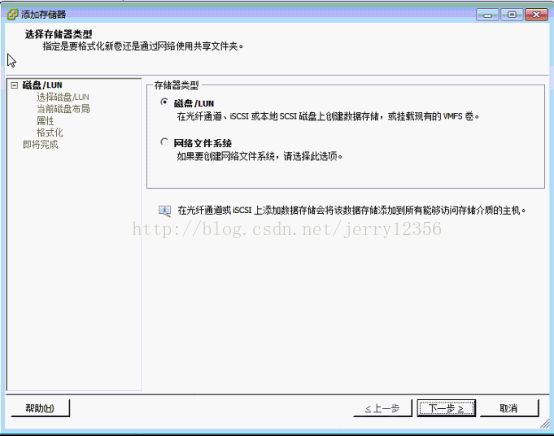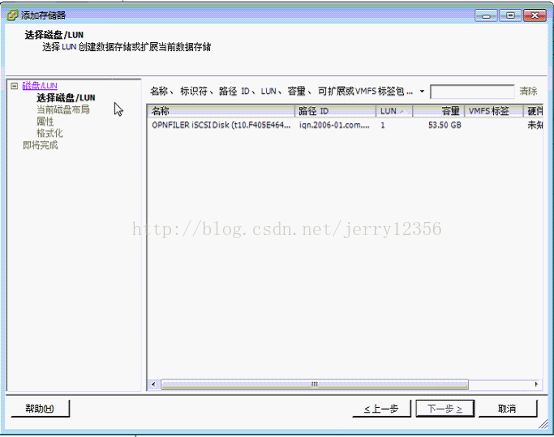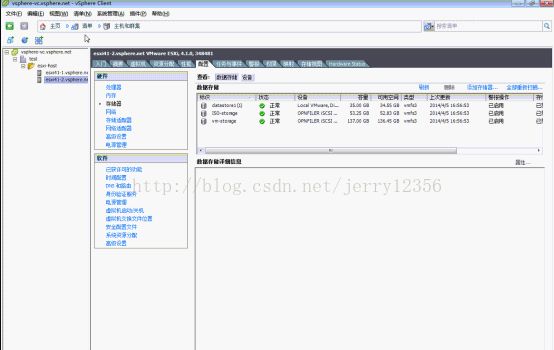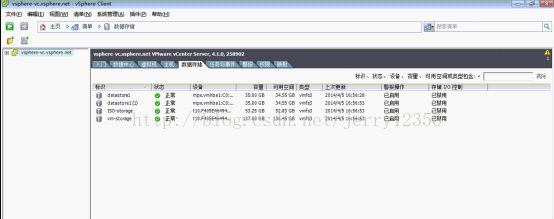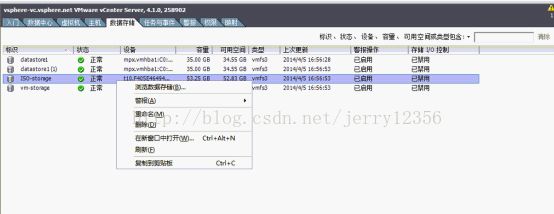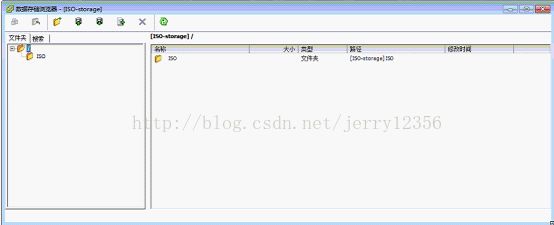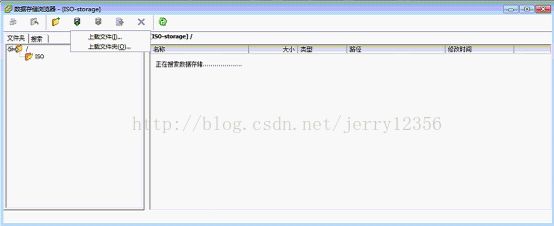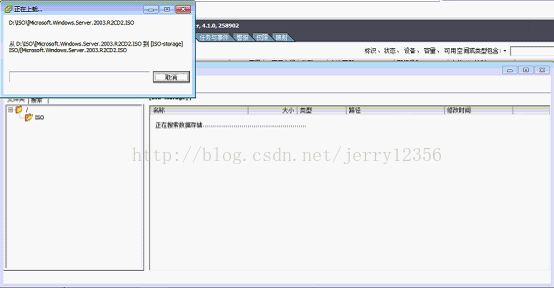实验环境安装及配置(六)——为ESXI主机添加存储并配置vSwitch
在上一篇文章中,已经通过OpenFiler做好了RAID存储,并已经通过网络挂载了。因为没有H B A卡或者F C卡,所以只能用网卡来实现H B A卡的功能,通过模拟H B A卡连接N A S 外部存储,下面就来配置,不过首先我要添加并设置好vSwitch。
创建双网卡的vSwitch
在ESXI主机添加之后,会自动生成一个vSwitch0,这个上面有一个网管VMkernel和一个VM network Kernel,一个用来管控ESXI主机,一个用来给虚拟机分配IP,我们就是用在这个vSwitch上创建新的VMkernel,选择该vSwitch的属 性,打开新的窗口,
在vSwitch属 性窗口中,选择添加,下一步,
选择添加VMkernel,下一步,
选择该VMkernel的功能,我先添加用于VMotion的Kernel,输入网络标签(注意,不同的ESXI主机上的网络配置要一致,因为后面会添加集 群,并使用D R S和H A以及容错等功能,所以连网络标签的大小写都要一模一样),并在下面的三个选项中选中“将此端口组用于vMotion”,下一步,
接下来要求输入IP,我们选择使用以下IP设置,正确输入IP地址和子网掩码,另外注意网关也要配置正确,下一步,
这里会给出新建的VMkernel的总结画面,选择完成,
这里,我们可以看到VMOTION的端口组已经创建完毕,并显示在vSwitch0中了。我们再来添加一个iSCSI的端口组,
同上面一样,先在属 性里选择添加,然后在网络标签中输入该端口组的名称,因为是用来连接iSCSI设备,所以下面的三个选项都不选,下一步,
为该Kernel输入正确的IP地址和子网掩码,并配置好默认网关,下一步,
同样,出现了总结画面,选择完成,
在该vSwitch0的属 性 面 板中已经显示iSCSI的VMkernel已经成功创建。我们再添加一个容错用的端口组,
同样的,输入kernel的名称,但是我们要选择“将此端口组用于容错日志记录”,下一步,
同样的输入IP地址和子网掩码,配置好默认网关,下一步,
在弹出的总结画面中,选择完成,开始落实,
这里已经可以看到FT的端口组了。为了防止单网卡故障,也是为了冗余,下面为该vSwitch添加另一张网卡,
在vSwitch0的属 性 面 板中,选择网络适配器选项,在显示的页面左下方选择“添加”,
在弹出的添加适配器向导中,选择要为该vSwitch添加的另一张网卡(当然也可以添加多张,但是要视具体情况而定,一般两张就可以了,既可以防止单点失误,也满足冗余的要求),下一步,
向 导要求设置vSwitch的网卡的顺序,我们可以在这里设置活动适配器和待机适配器,我选择这两张网卡都是活动的,下一步,
这时设置基本完成,向 导给出了该vSwitch的摘要信息,确认并选择完成,
我们可以再该vSwitch0的属 性 面板的网络适配器选项中看到这两张网卡。
这时vSwitch0在ESXI主机中的显示,我们为该ESXI主机再添加一个虚拟交换机vSwitch1,
添加新的vSwitch
在ESXI主机的网络选项卡中,选择右上方的添加网络,
在弹出的添加网络向导中选择VMkernel,下一步,
在网络访问这一步,选择该vSwitch应用的网卡,我们可以直接选择两张网卡,这里是vmnic2和vmnic3,下一步,
在连接设置中,输入该端口组的名称,下一步,
出现摘 要画面,选择完成,
这是在ESXI主机上显示的vSwitch1的配置情况,
同样的,也为该vSwitch添加VMotion和iSCSI端口,步骤就不写出来了,下面是总结画面,
为esxi主机添加存储
在ESXI主机的配置选项卡中,选择左侧的存储适配器选项,选中iSCSI软件适配器,并在该存储适配器下面的详细信息中选择属 性,
在弹出的iSCSI启动器面板中,我们看到目前的状态时禁 用的,选择“配置”按钮,并在弹 出的常规属性窗口中,在状态下面的“已启用”选项前打勾,确定,这样iSCSI软适配器便启用了,
启用成功后,该iSCSI适配器的名称和属 性都显示出来了,在此稍微补充一点,有的教程里讲使用CHAP验证,也有人在博客上写不要使用CHAP,但是个人经过实践发现,不使用CHAP能比使用CHAP更快速的找到存储设备,所以个人建议是不使用,但是每个人的偏 好不同,还是按自己的意愿来选择,好了,继续,
在动 态发现选项卡中,输入iSCSI服务器的IP地址及端口,我们输入openfiler的web管理IP及端口,选择确定,之后适配器会自动扫描存储设备,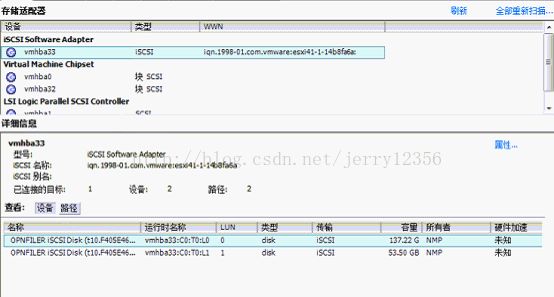
这里是扫描到存储设备的画面,正是我们在openfiler上的设备,下面开始添加,
在配置选项卡中,选择左侧的存储器选项,我们看到右侧的详细信息中只有安装ESXI的存储设备,我们选择右上方的“添加存储器”,
在弹出的添加存储器向 导中,选择存储器类型为“磁盘/LUN”,下一步,
选择要添加的磁盘/LUN,这里会自动显示iSCSI软件适配器扫描出来的2个iSCSI磁盘,选择要添加的一个(一 次 只能添加 一 个),下一步,
向 导会给出当前磁盘布局,该块磁盘的详细信息页列出在左侧,磁盘容量,可用空间都会显示,下一步,
给该数据存储命名,输入存储名称,下一步,
格式化该磁盘,选择最大文件大小,一般来说块大小跟文件大小是比较相关的,但是我们一般也不会存 太 大的文件,所以就选择2M,512G得了,勾 选使容 量最大,下一步,
格式化完成,添加操作也即将完成,这是总结画面,检查无误后,选择完成,
同样的,添加另一块磁盘,依然是选择磁盘/L U N,
这里已经不用选择了,因为第一块已经添加过了,后面的操 作都一样,就不再附图了,下面是添加成功之后的画面,
在配置选项的左侧存储器选项中,我们可以在右侧的窗口中看到我们刚添加的两块硬盘的信息,
另外,在主页的数据存储中,我们也看得到这两块硬盘,不仅如此,我们也可以看到安装ESXI主机的存储,
向网盘中上传文件
选择要上传到的存储设备,右键,选择浏览数据存储,
弹出数据存储浏览器,
在此新建文件夹,命名文I S O,
选择菜单栏的存储带一个 加 号的图标,在弹出的菜单中选择上传文件,
在弹出的窗口中选择要上传的文件,确定,开始上传,如果是1000M以上的网卡的话,速度还是挺可观的,最好是10000M网卡。
好了,到此,vsphere的实验环境已经基本落实了,用了好些个篇幅,估计看了的人也觉得挺啰嗦拖沓的,其实我不是为了拖沓而拖沓的,我只是想把这些简单的过程记录下来,毕竟我也是初学不久,没有多么高深的水平,不过就算是高手大神也是从头学起的吧,只是记录学习的过程而已,如果有同样的初学者,不妨拿过去做个参考,当然这不是教材,参考可以,照搬就算了,里面应该有很多不妥的地方吧,希望高手能够指出错误所在,也希望能有朋友多出来交流,谢谢!