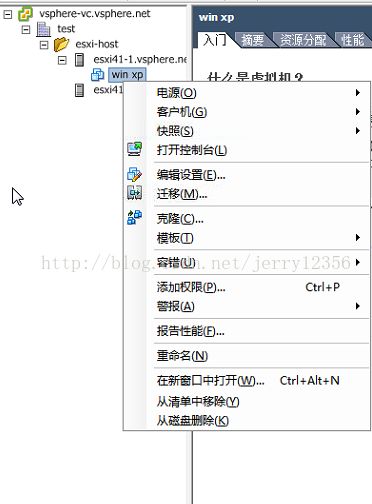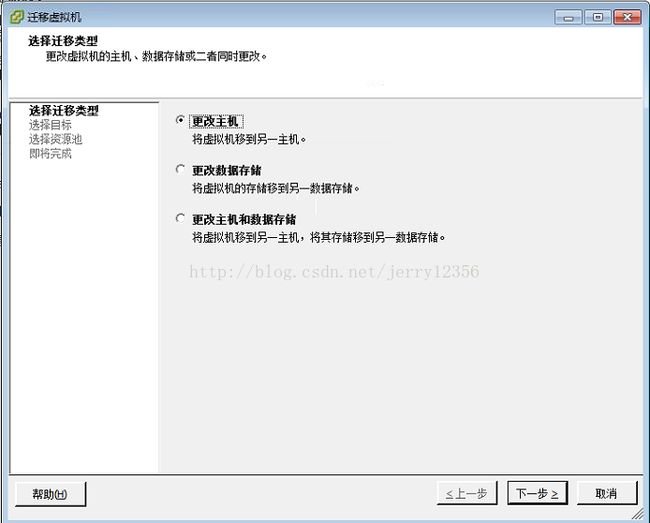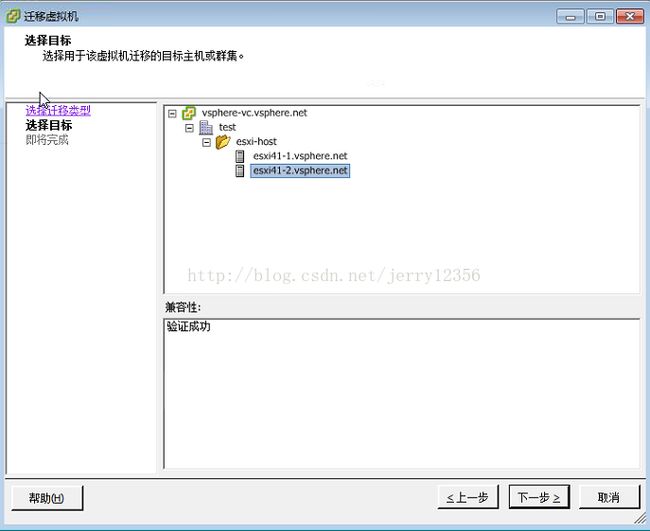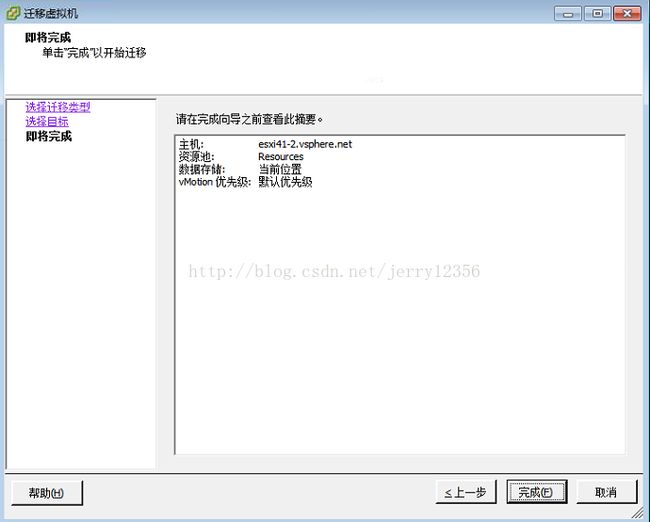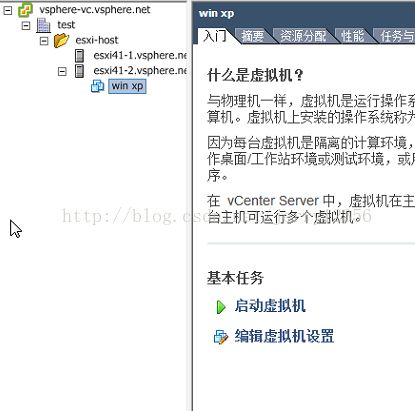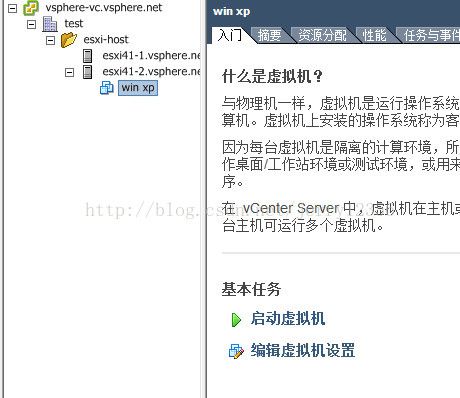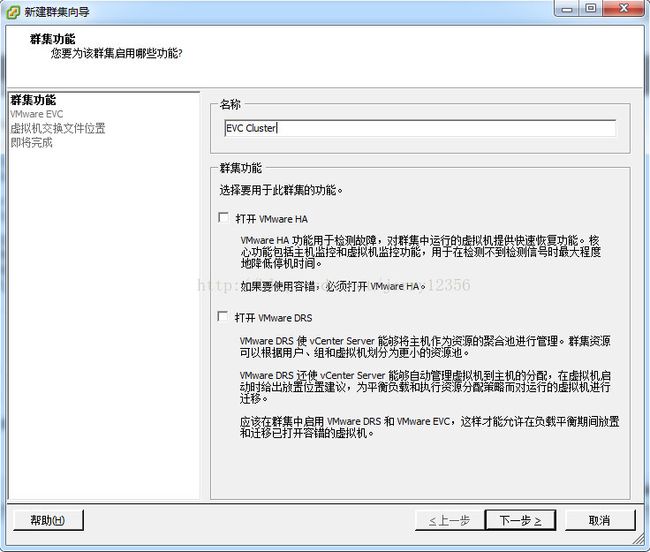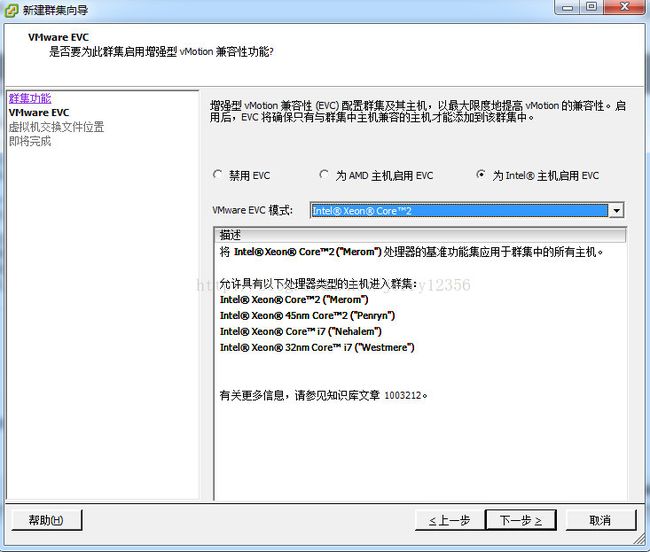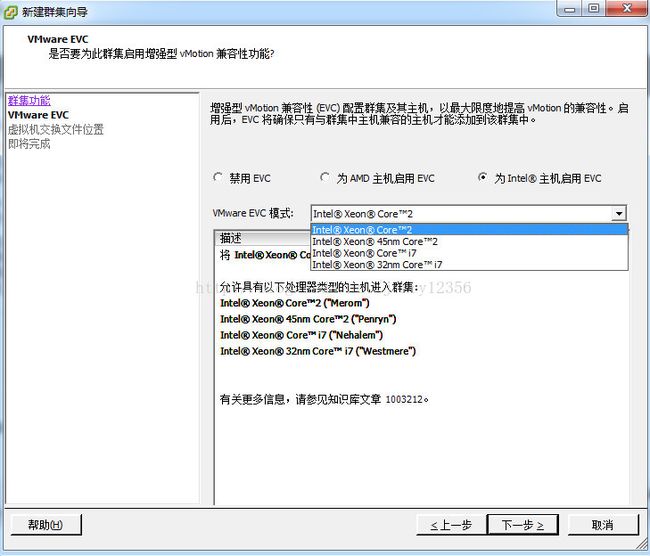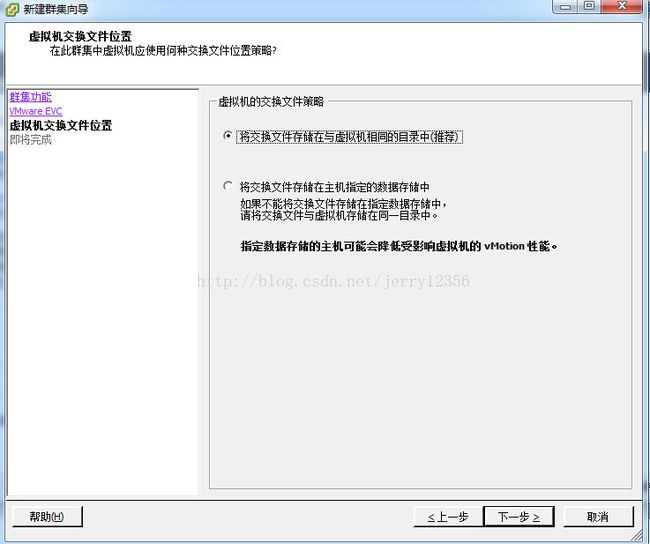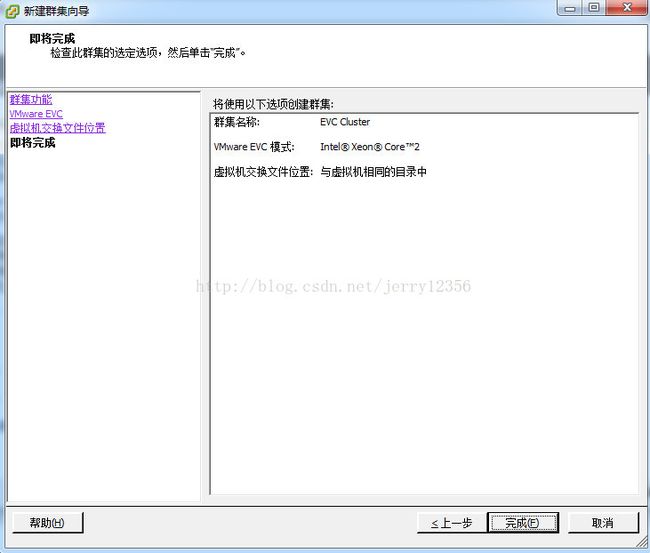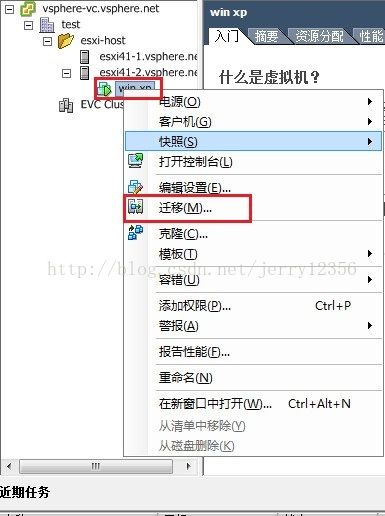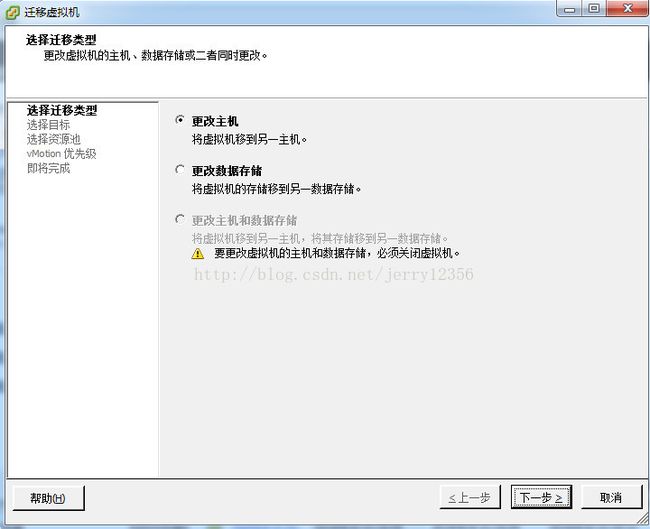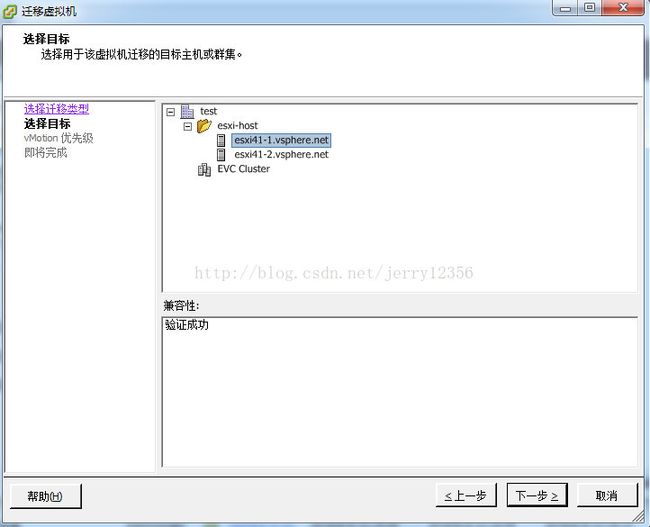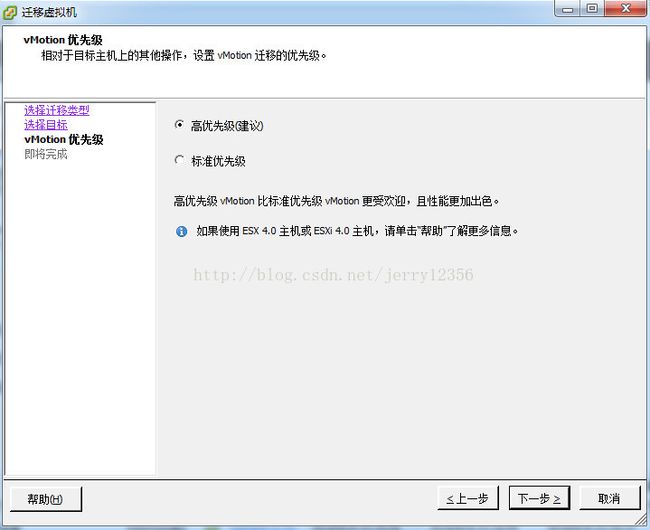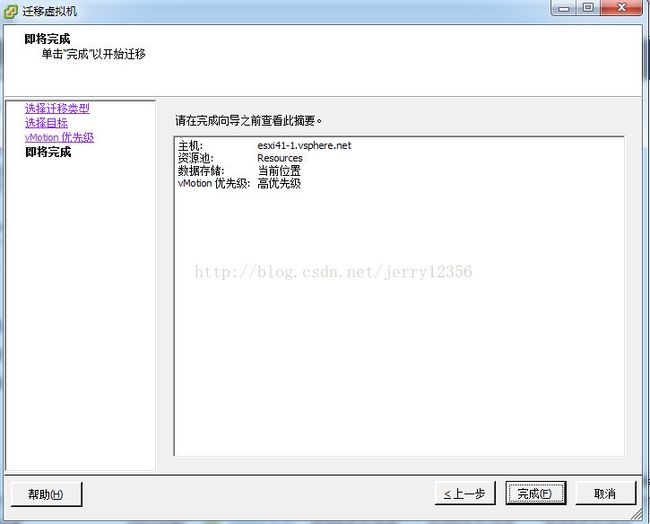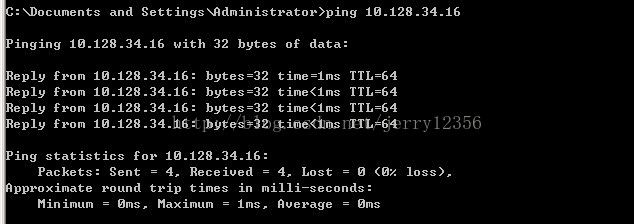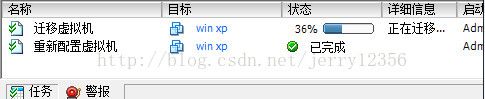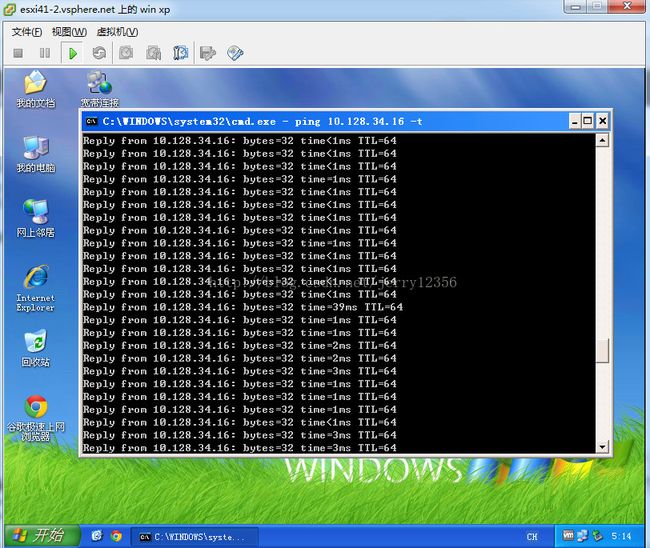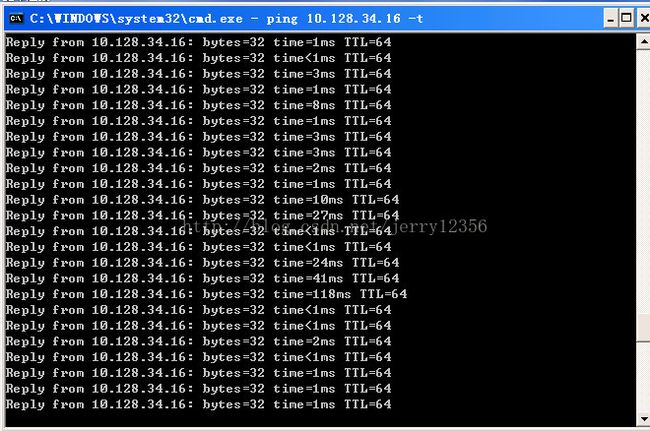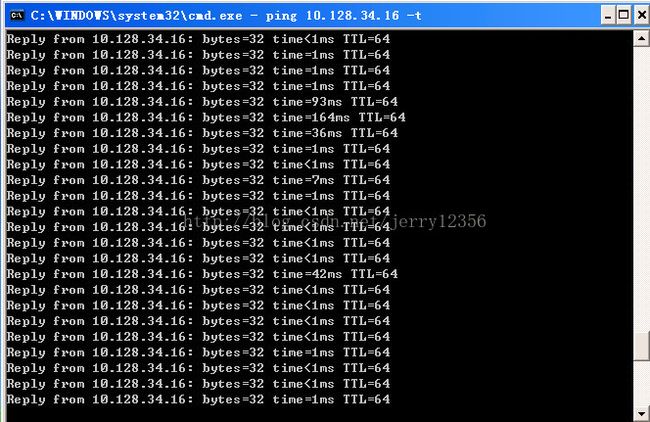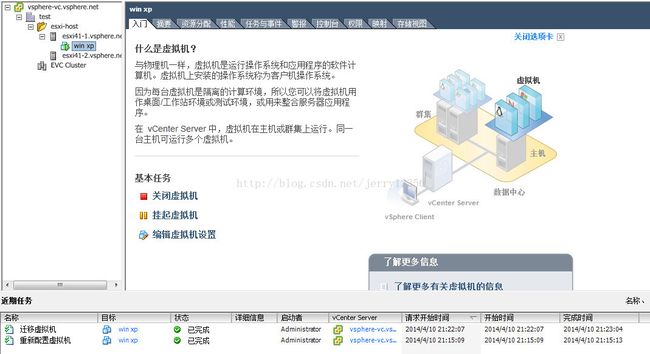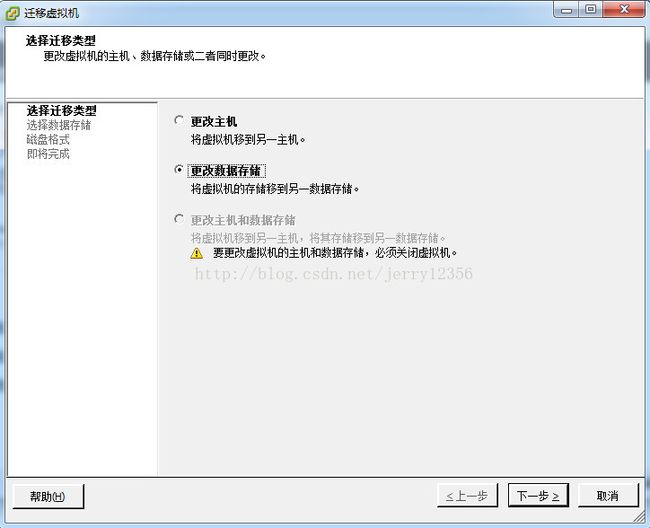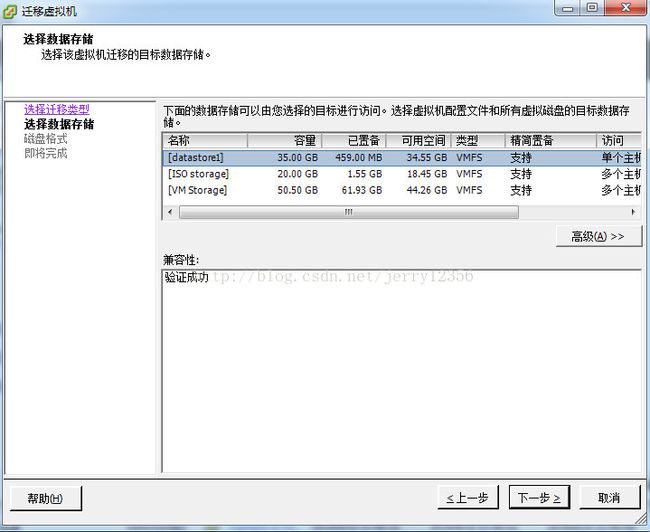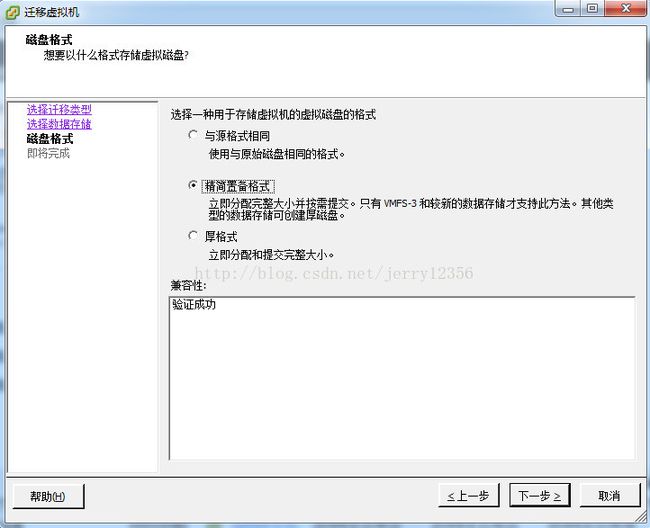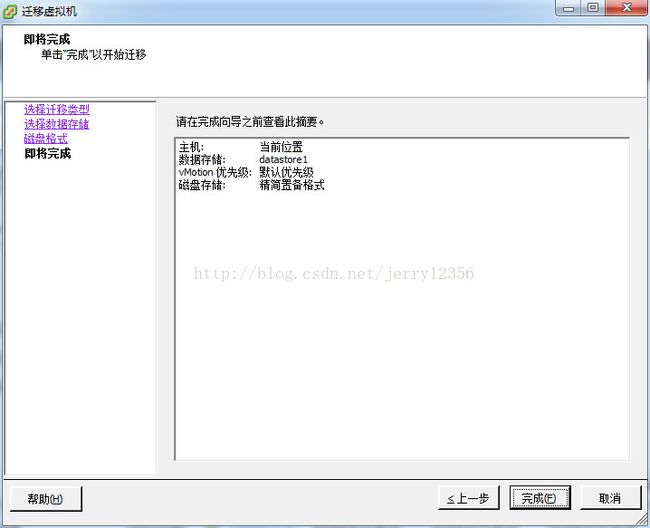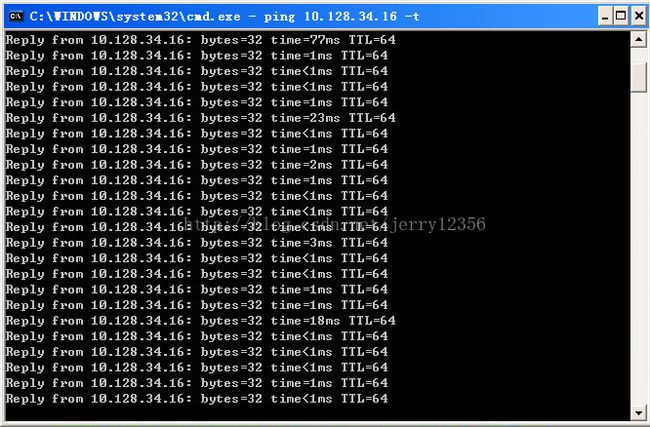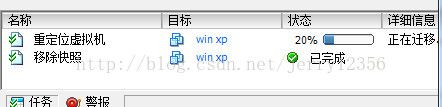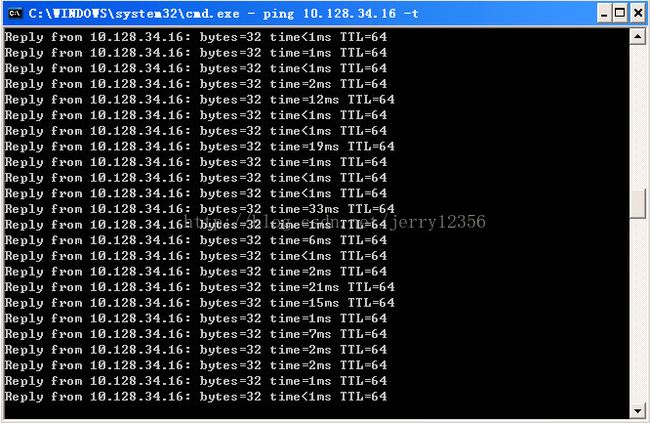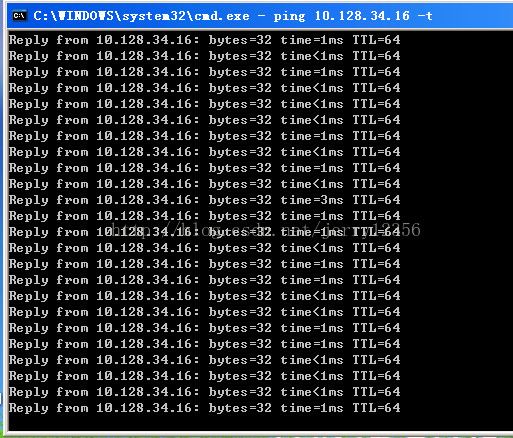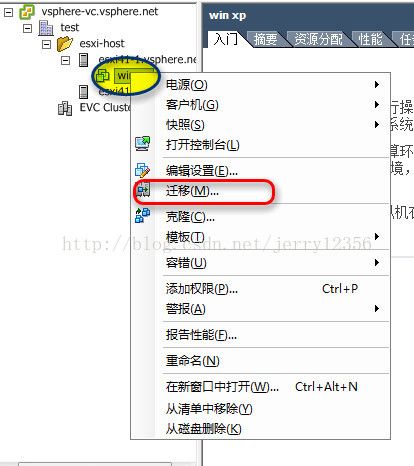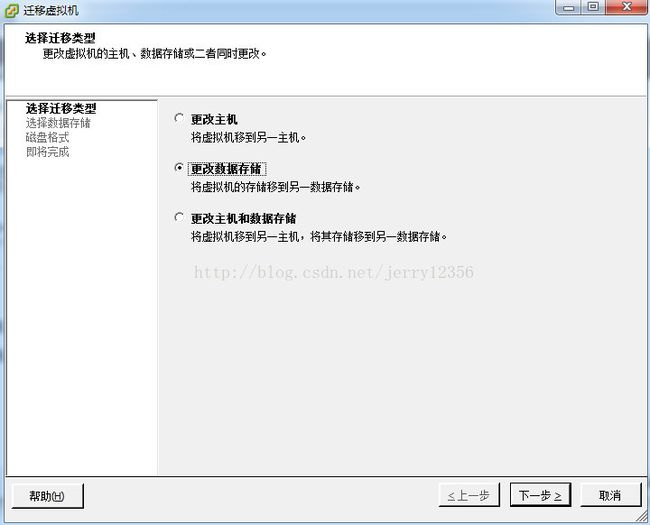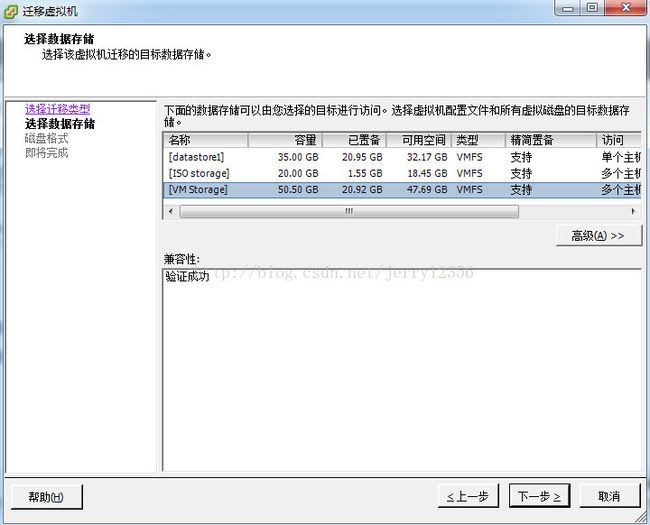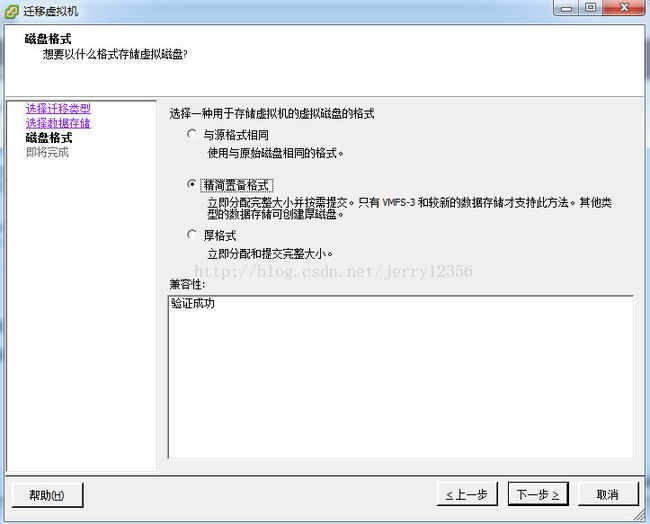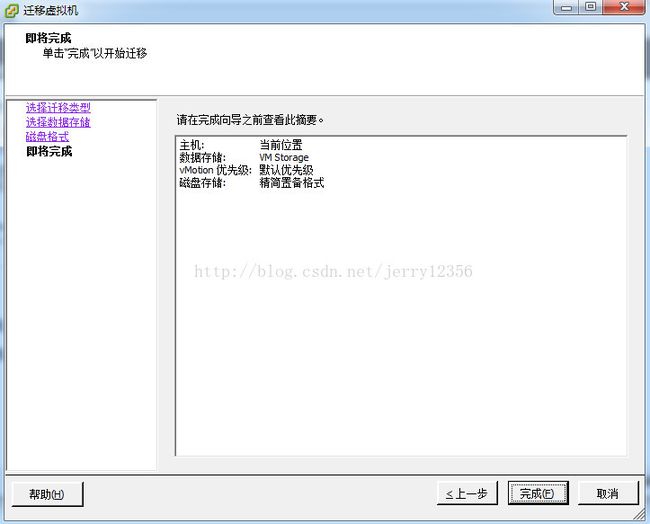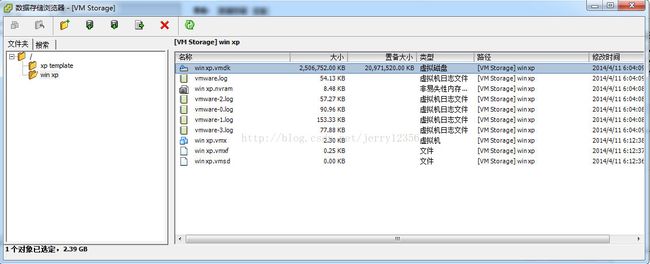vSphere高级功能(一)——VMotion及SVMotion的实现
熟悉了vsphere的基本操作,以及新建虚拟机,创建了群集之后,就要开始尝试vsphere的高级功能,首先就是VMotion动态转移机制,可以将虚拟机由一台主机上转移到另外的主机上去,而且中间的中断时间很短,同时也是作为HA高可用性和FT容错的基础。
VMotion的实际操作
1.VMotion非动态迁移
非动态迁移,也就是在虚拟机电源关闭的情况下,来实现由一台ESXI主机转移到另一台主机的操作,由于虚拟机已关机,所以没有实时操作,因此迁移比较快。
在虚拟机和群集菜单中,选择要迁移的虚拟机(虚拟机要处于关机状态),右键,在弹出的菜单中选择“迁移”,
该实验只是实践VMotion,所以选择更改主机,也就是数据存储不变,只将虚拟机从一台主机迁移到另一台主机上,下一步,
在迁移虚拟机向导中,选择要迁移到的主机,在兼容性验证成功之后,选择下一步,
设置完成,给出迁移虚拟机的摘要,确认无误之后,选择完成,
很快已经迁移完成,看了下任务栏,总共用了大约15s,因为非实时迁移,并且只更改了主机,所以迁移速度很快,用时较少。我们在虚拟机和群集中看到,win xp这台虚拟机已经由esxi41-1转移到了esxi41-2这台主机上了,也就是说迁移成功了。
2.VMotion动态迁移
在VMotion迁移之前,我们可以通过群集的EVC功能查看群集内的ESXI主机是否支持VMotion动态迁移,
在主机和群集选项中,先确定添加群集的ESXI主机,
选择新建群集,输入群集的名称,例如EVCcluster,下一步,
在群集向导中选择开启EVC功能,下面有三个选项,分别是禁用EVC,为AMD主机启用EVC(也就是说添加群集的是CPU是AMD系列的主机),为Intel主机启用EVC(添加群集的是CPU为Intel系列的主机),因为我的物理主机CPU为Intel E8400(其实是不支持EVC功能的,这里只是做个演示),所以我选择Intel系列,
在下面的VMware EVC模式下拉列表中,有四个选项,如果选择Intel Xeon Core 2,那么只要是Intel Xeon Core 2以上的CPU的主机都可以添加,也就是所有这四种CPU的ESXI主机均可以添加到群集中,如果选择第二项Intel Xeon 45nm Core 2(Penryn),那么只有Intel Xeon 45nm Core 2以上CPU的主机才可以加入,也就是下面的三种可以加入,而第一种Intel Xeon Core 2则不可以加入,依次类推,当选择了第四项之后,就只有第四种CPU的主机才可以加入到群集,其他的都不可以加入。这里我们选择第一项,这样可以兼容所有的主机,下一步,
选择虚拟机交换文件位置,默认情况下是将交换文件和虚拟机文件放在一起,所以我们直接选择默认第一项即可,下一步,
群集配置即将完成,给出配置的概述,确认无误之后,选择完成。在群集创建完成之后,如果想知道ESXI主机是否支持动态迁移,可以直接把ESXI主机加入到群集中,如果加入成功而且没有任何报错,也就基本上可以说动态迁移是可以的,但是就算不能加入EVC也不代表不能实现动态迁移,只能证明主机的CPU不支持EVC功能,这点要弄清楚。由于我的CPU不支持EVC,所以没法添加到群集了,就不在演示。
动态迁移是在虚拟机被引导之后,进行的迁移,所以虚拟机要处于开机运行状态,而且还要保证虚拟机上已经安装了VMware Tools,所以我们先找一台虚拟机,打开电源开机,
在所选虚拟机上右键,在右键菜单中选择“迁移”,
出现了虚拟机迁移向导,选择迁移类型,这里跟在非动态迁移不同的是第三个选项是灰色的不可选状态,这是因为虚拟机已经正常开机运行,如果要同时迁移虚拟机和主机的话需要关闭虚拟机,所以不能同时迁移主机和数据存储,这里我们选择第一项,下一步,
选择要将虚拟机迁移到的主机,在兼容性验证成功之后,选择下一步,
这一步提示设定VMotion的优先级,因为高优先级的性能好,为了提高速度,我们选择高优先级,下一步,
这里是整个迁移的配置摘要,确认无误后,选择完成,就要开始迁移的任务了,
为了能清楚的看到迁移中VMotion的作用情况,我们通过ping我的物理主机(也就是安装VMware Workstation的主机,是实体机)IP地址来测试,先ping一下,查看网络连接是否畅通,
OK,虚拟机是可以ping通我的物理主机的。下面开始在VMotion时,我再来ping物理主机IP,看一下报文是否丢失,
虚拟机的迁移正在进行中,
这是迁移刚开始的状态,基本上没有任何的延迟,
迁移进行到36%时的状态,略微有些延迟了,
随着迁移的进行,我们清楚的看到确实有一段时间的延迟,可是服务并没有中断,网络始终可以ping通,没有中断,在一段时间内,ping操作已经恢复到迁移之前的速度,这说明迁移已经完成了,而我们通过ping物理主机的IP地址的情况也可以看出,整个VMotion过程中网络始终没有断开,说明虚拟机在这个过程中服务基本上没有中断。
存储设备的VMotion——SVMotion
1.SVMotion的动态迁移
因为之前的虚拟机已经启动了,所以我就先做动态迁移了,
选择要迁移的虚拟机,右键菜单中选择“迁移”,
要做存储设备的迁移,这里我们要选择“更改数据存储”,下一步,
选择要将虚拟机迁移到的存储设备,兼容性验证成功之后,选择下一步,
选择虚拟磁盘的格式,这里我们还是选择精简模式,占用空间较小,重要的是迁移的速度比较快,兼容性验证成功之后,下一步,
迁移虚拟机配置完成,这是向导给出的摘要,确认无误之后,选择完成,
同样的,我们用虚拟机的CMD命令来ping物理主机的IP地址,查看迁移中虚拟机的运行情况,迁移开始,有一些延迟,
迁移进行到20%,
迁移继续进行,我们可以看到接受报文明显的延迟了很多,但是网络并没有断开,
迁移完成,任务栏中已经显示出来,
这时候,虚拟机也恢复了原来的服务。在整个SVMotion过程中,虽然网络有一定时间的延迟,但是并没有中断,也就说明整个SVMotion过程中虚拟机的服务没有中断,在短暂的迁移之后就恢复到了原来的状态。
2.SVMotion的非动态迁移
非动态迁移就是在虚拟机关闭或者非引导状态下的迁移,所以我们先将虚拟机关闭电源,
找到要迁移的虚拟机,右键,在右键菜单中选择“迁移”,
我们选择更改数据存储,当然也可以选择更改主机和数据存储,但是可能时间要长一点,下一步,
选择虚拟机要迁移到的数据存储,在兼容性验证通过之后,选择下一步,
选择虚拟磁盘格式,照样选择精简模式(还是省时间节省空间啊),兼容性验证成功之后,选择下一步,
虚拟机迁移设置完成,向导给出设置的摘要,确认无误之后,选择完成,
开始迁移了,速度比迁移主机慢的多,因为移动了虚拟机磁盘文件嘛,
迁移成功之后,我们找到数据存储,在数据存储浏览器中找到虚拟机的磁盘文件,这里虚拟机已经由datastore1转移到VM Storage中来了,整个存储设备上的VMotion也成功完成了。