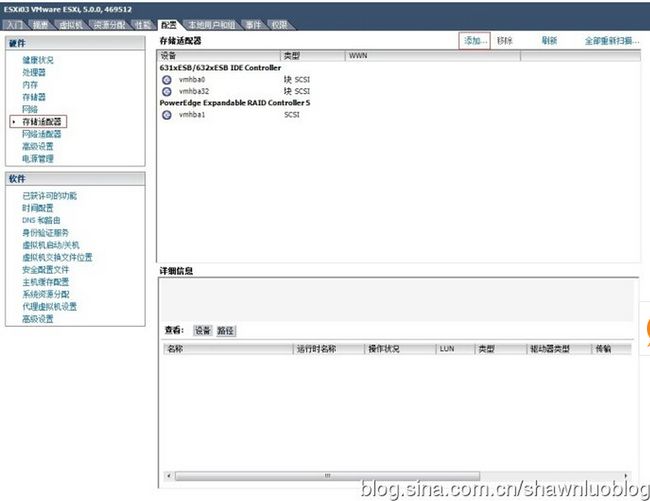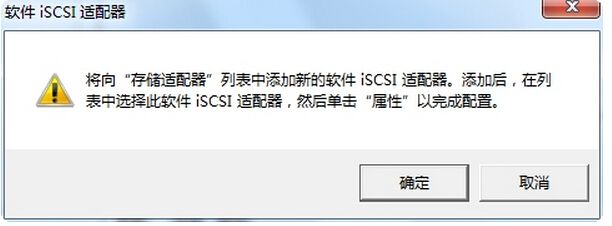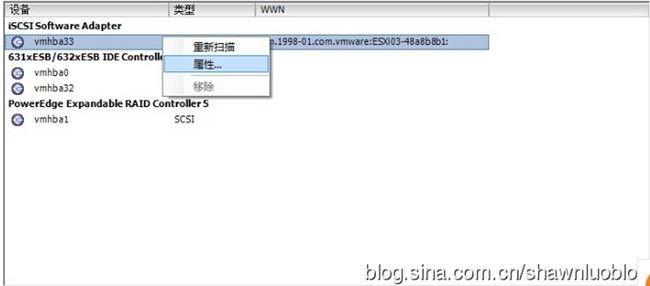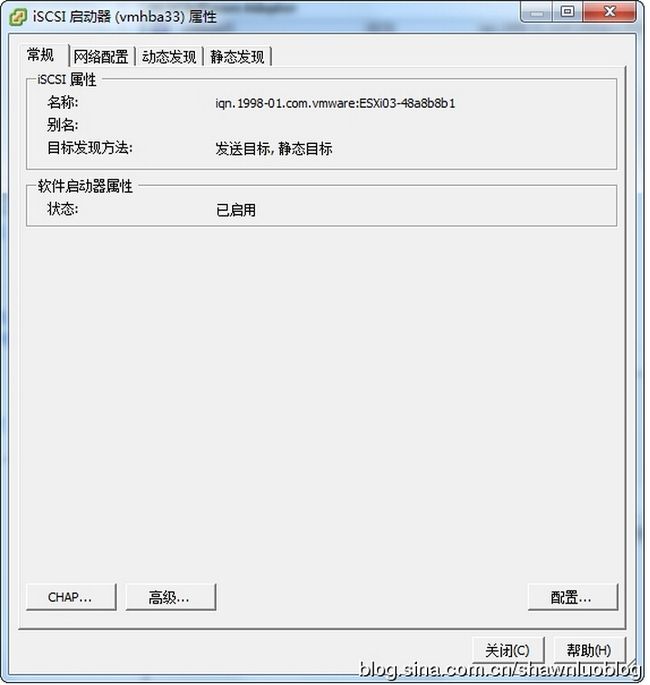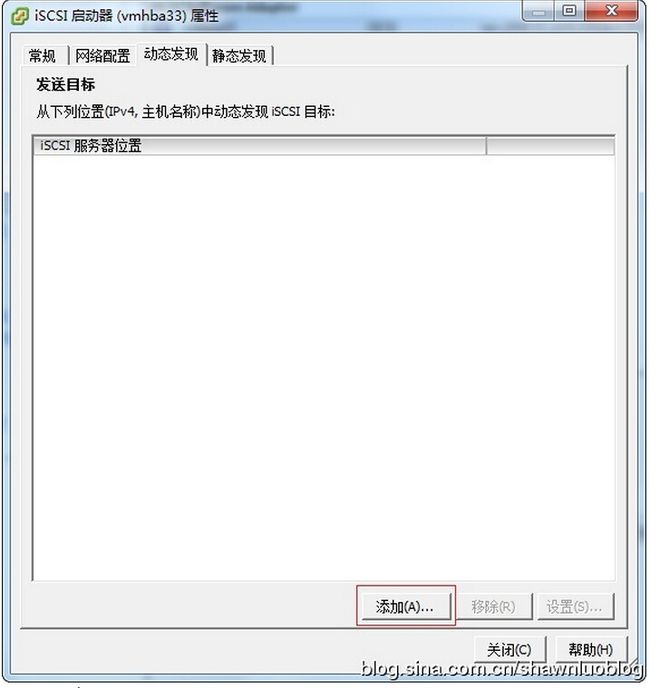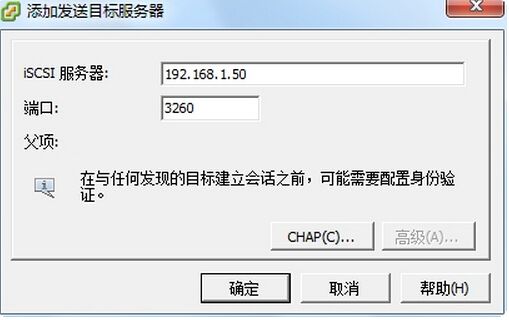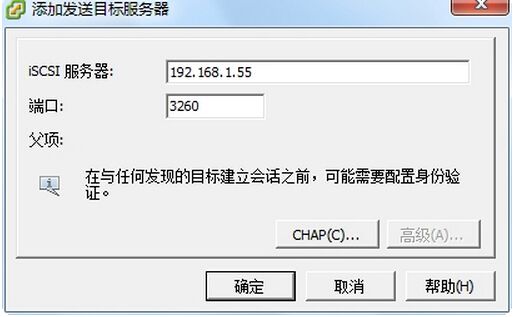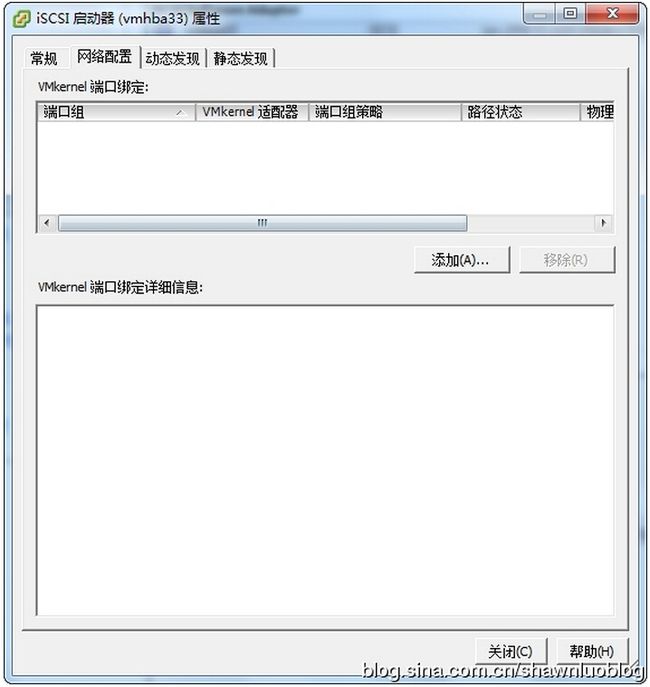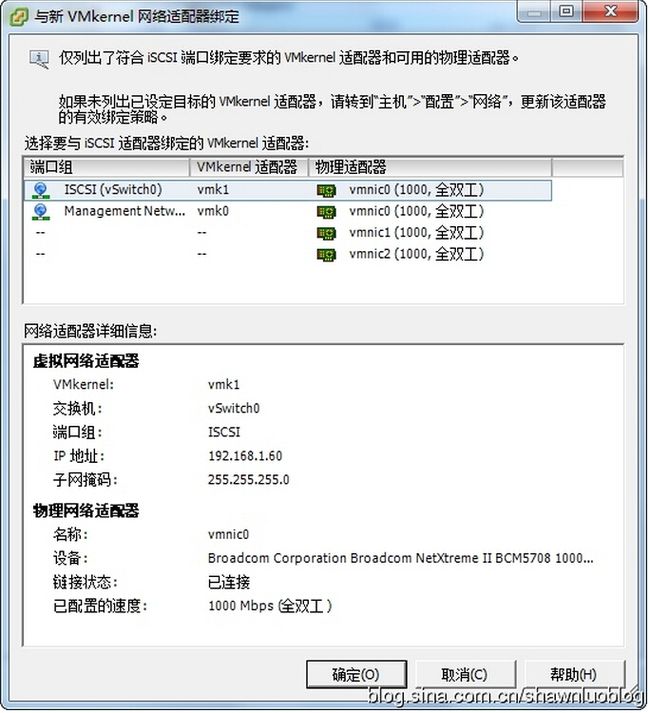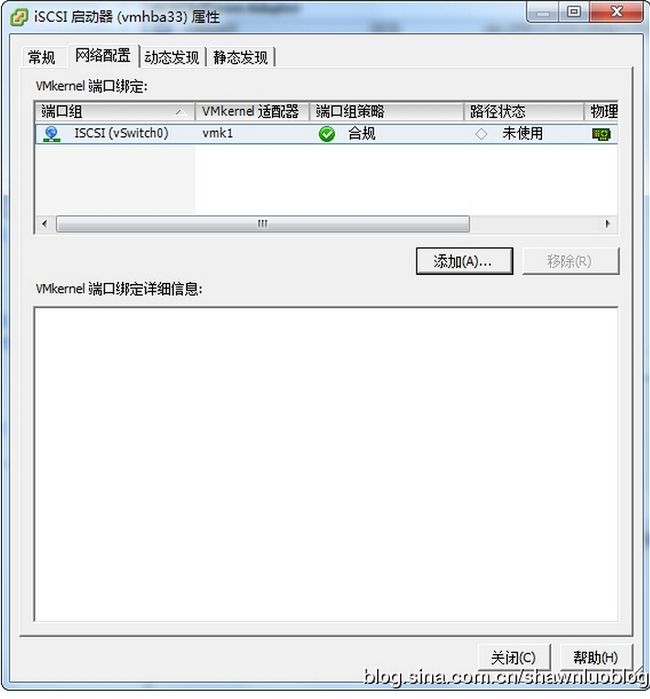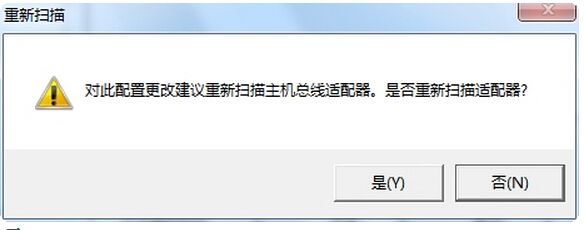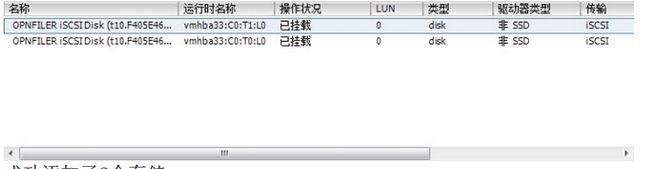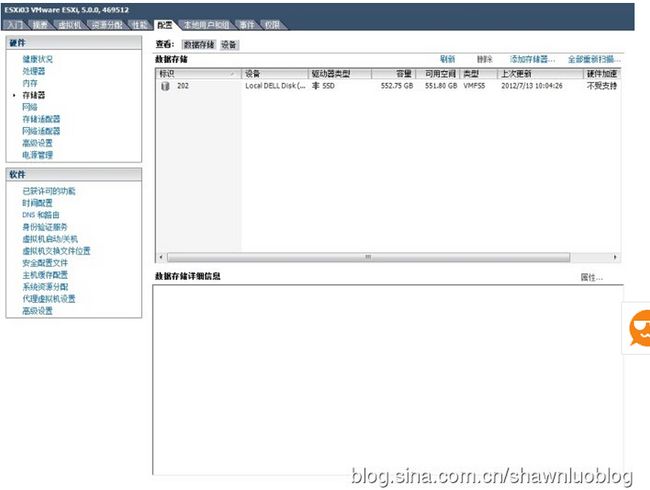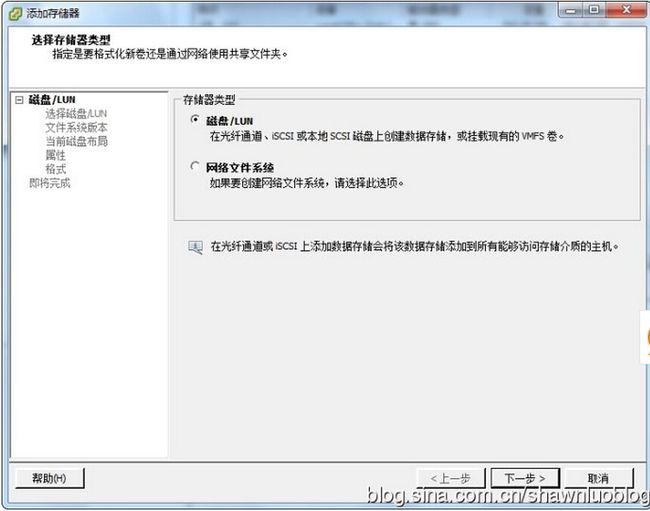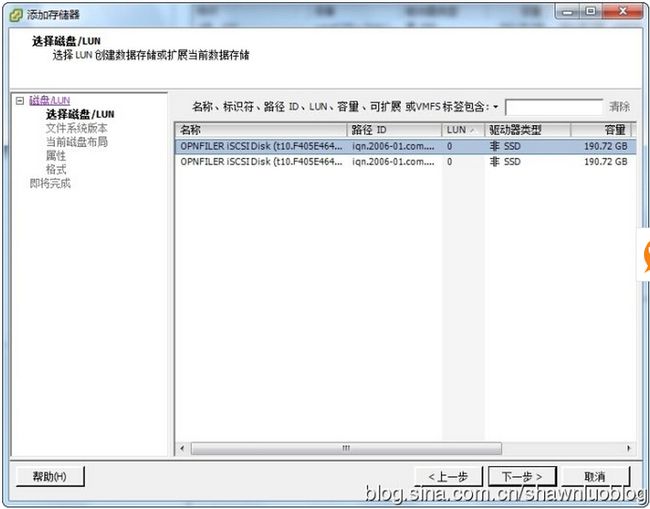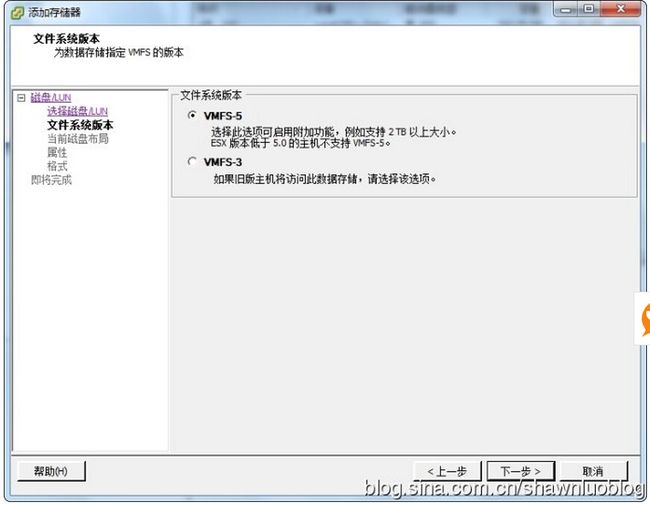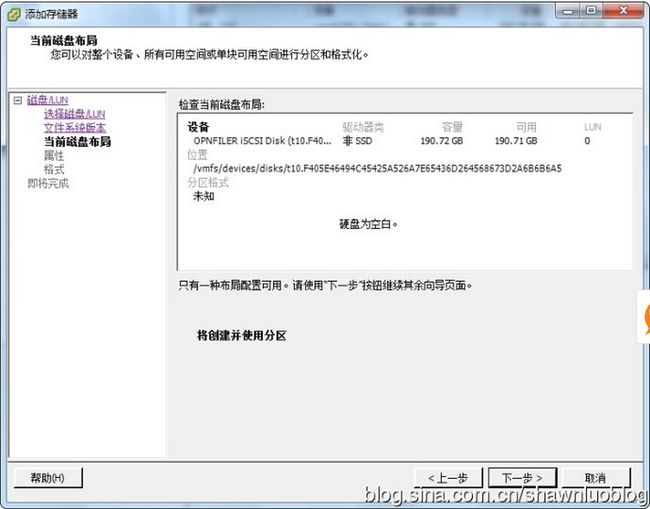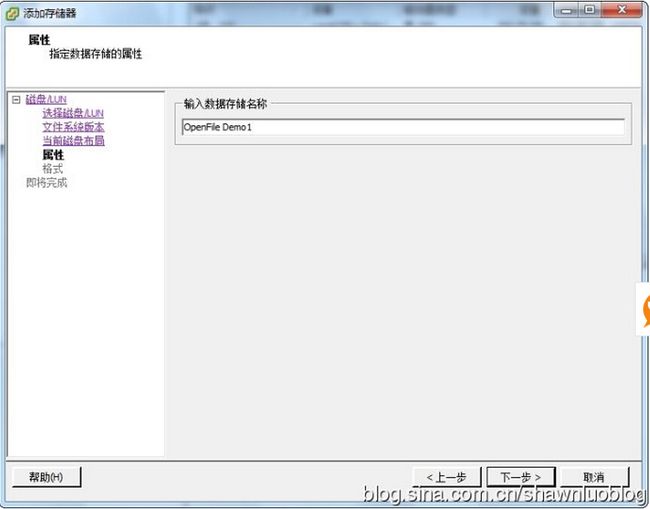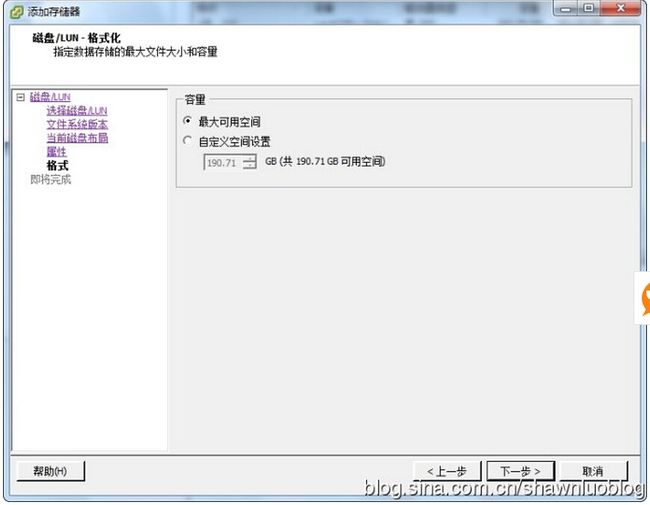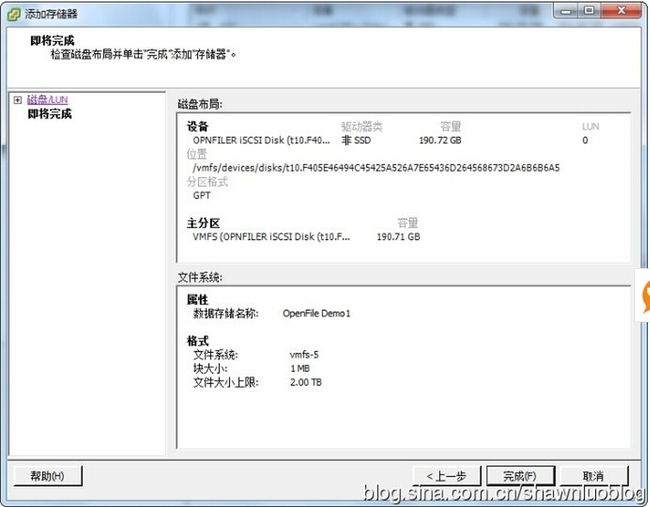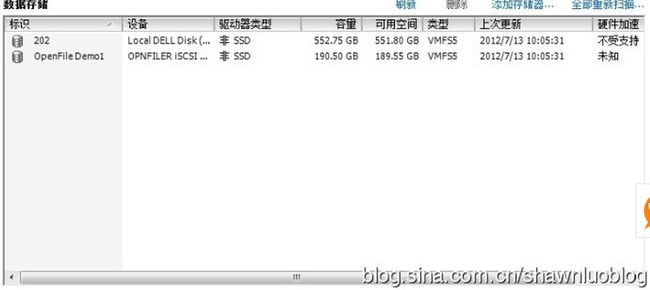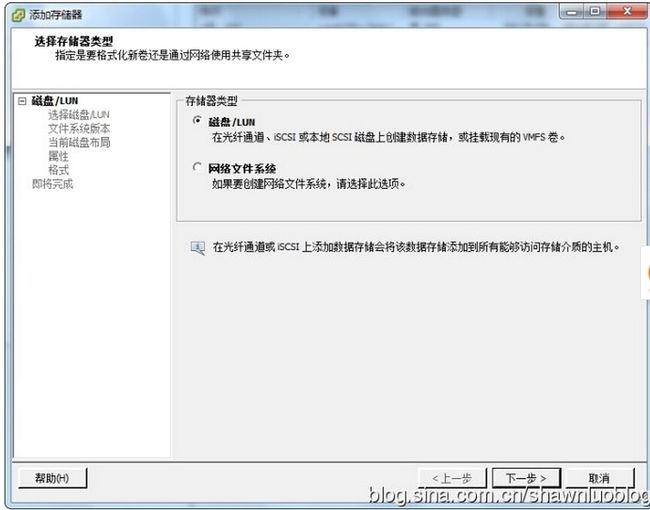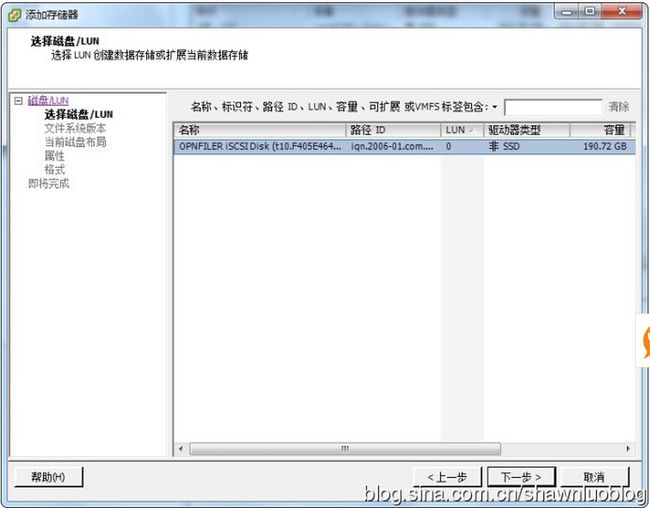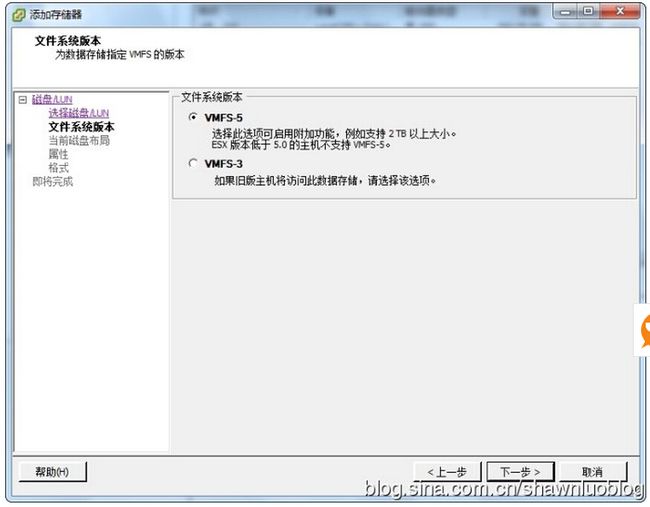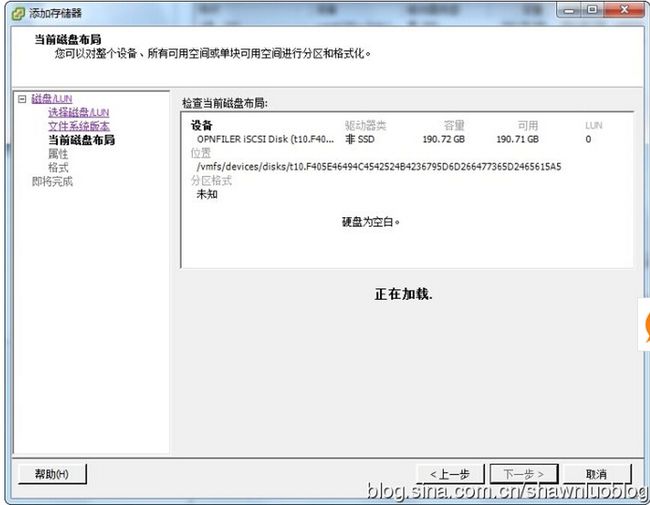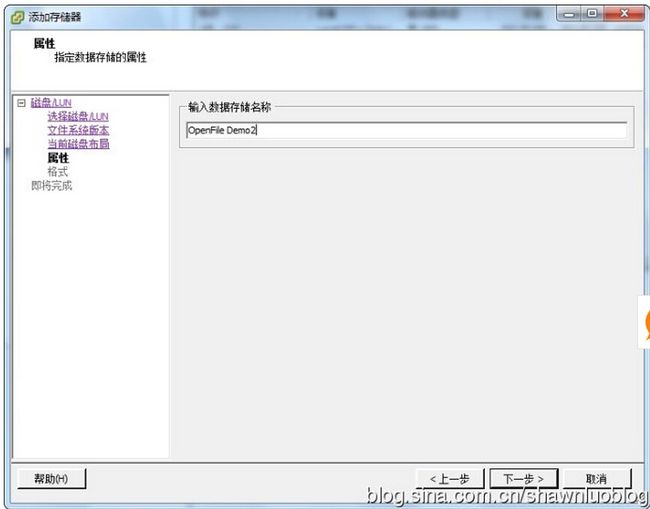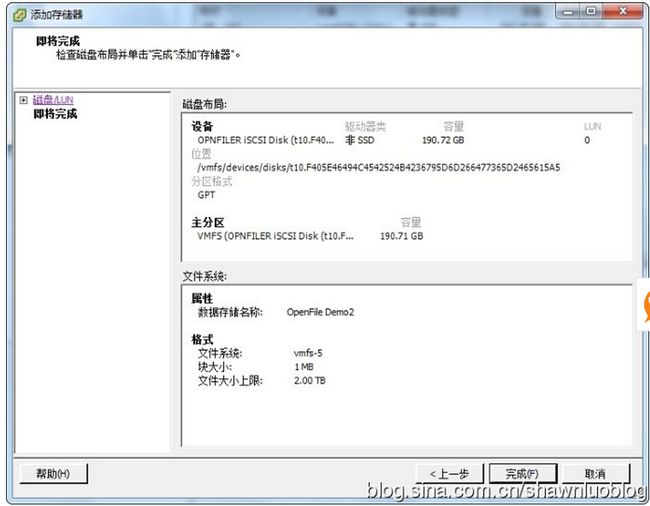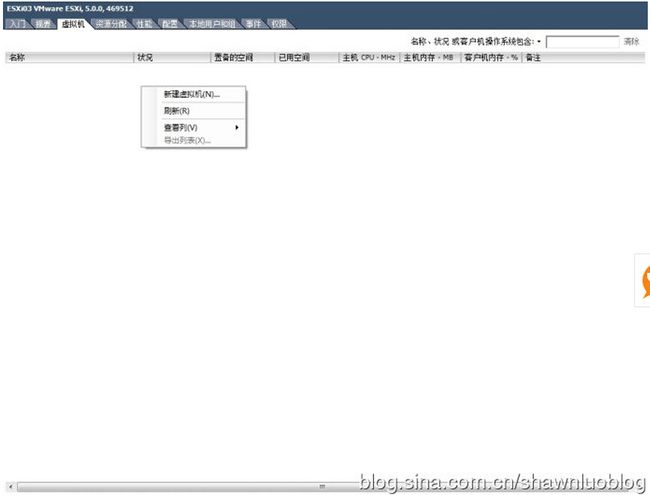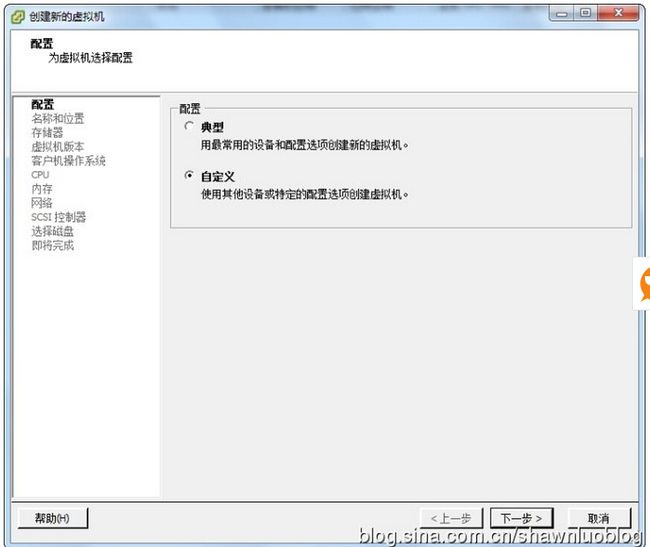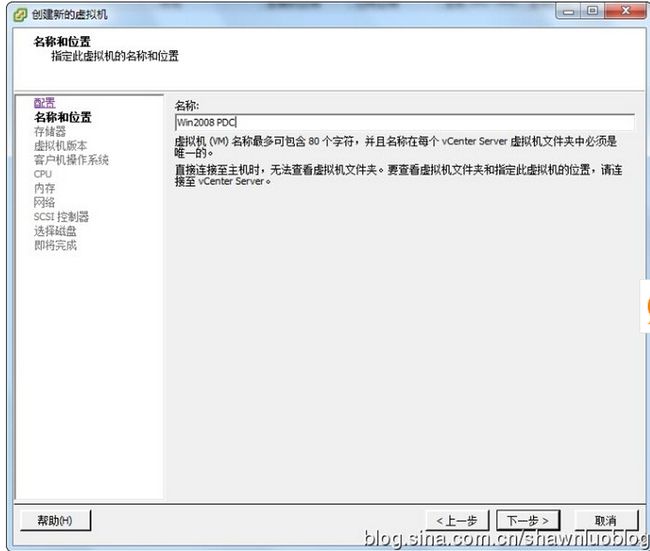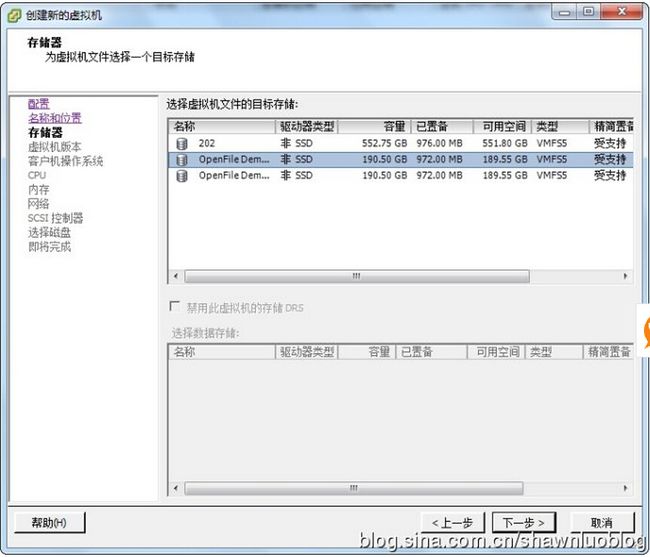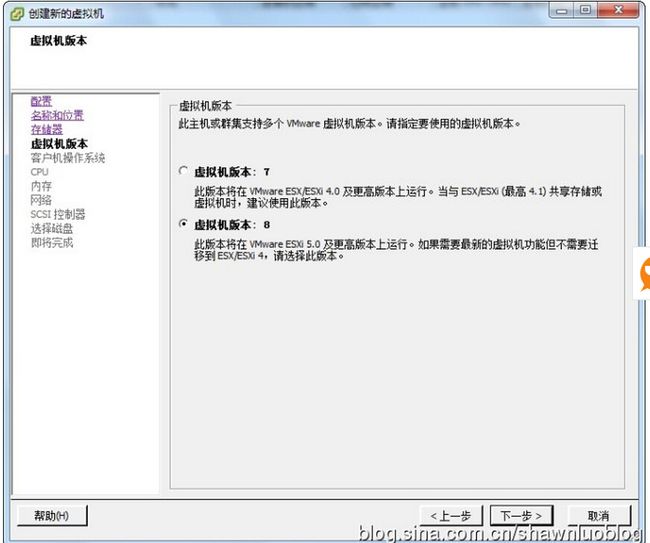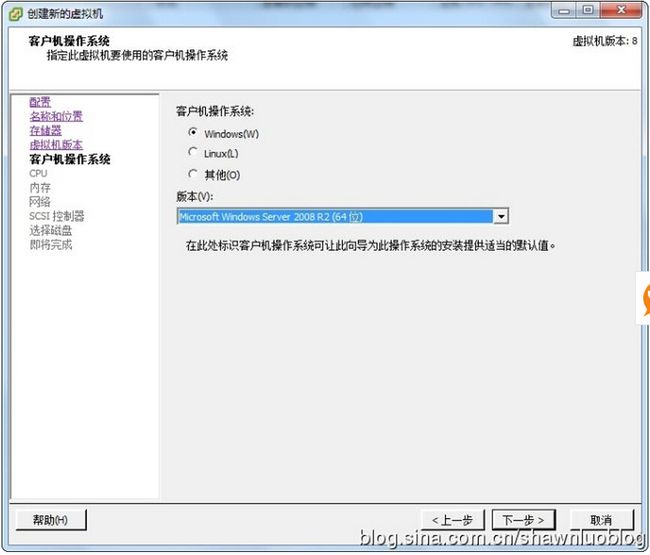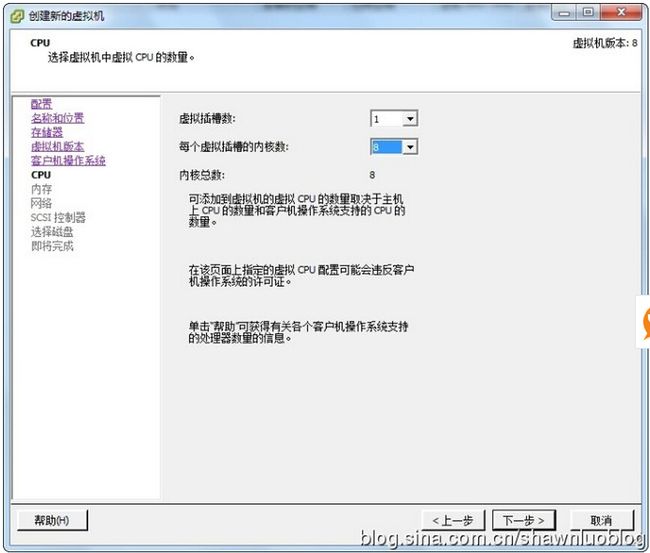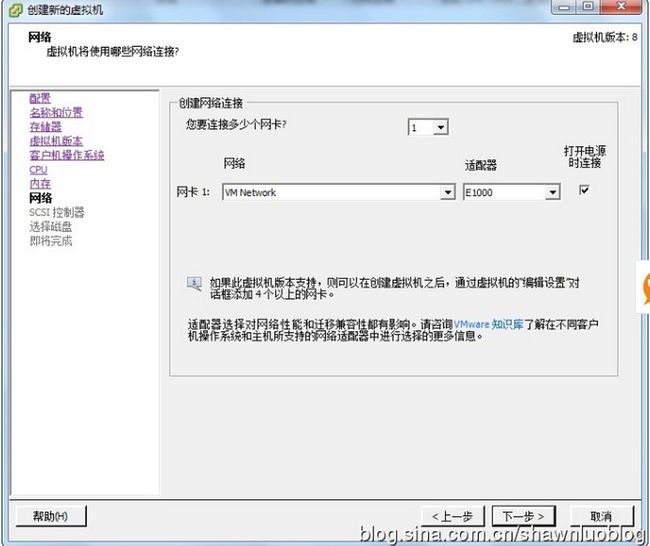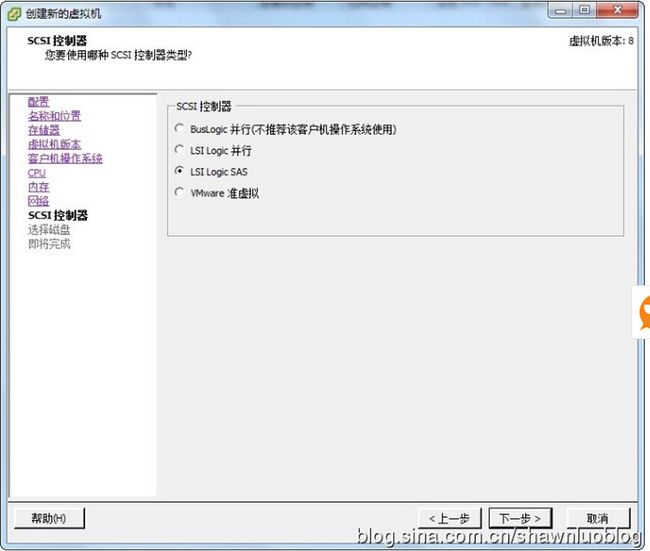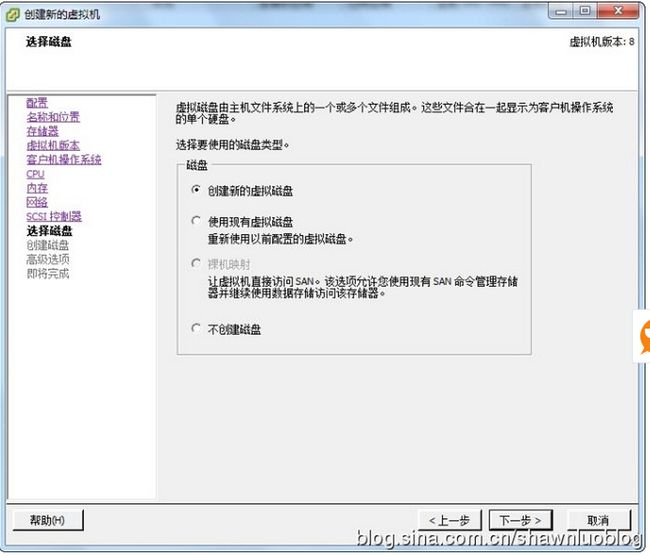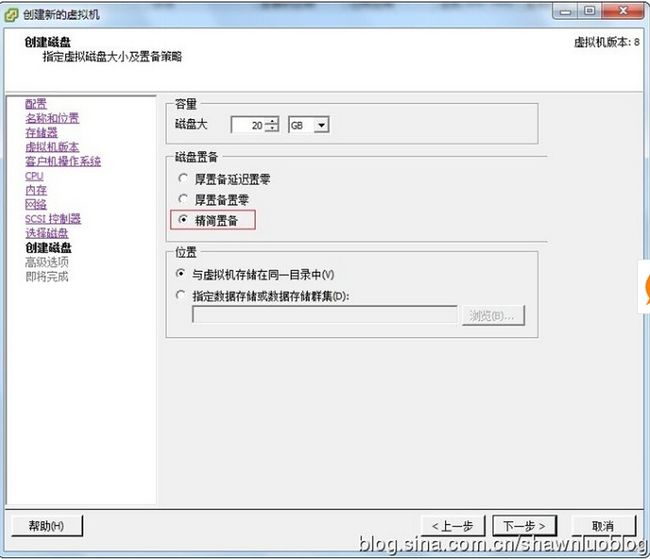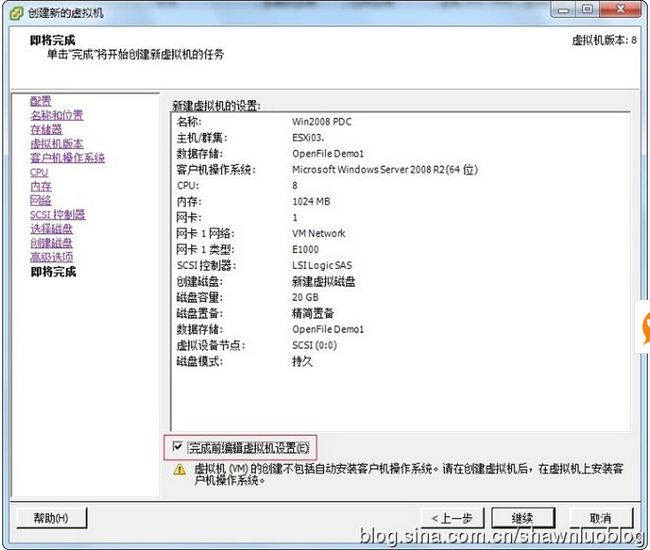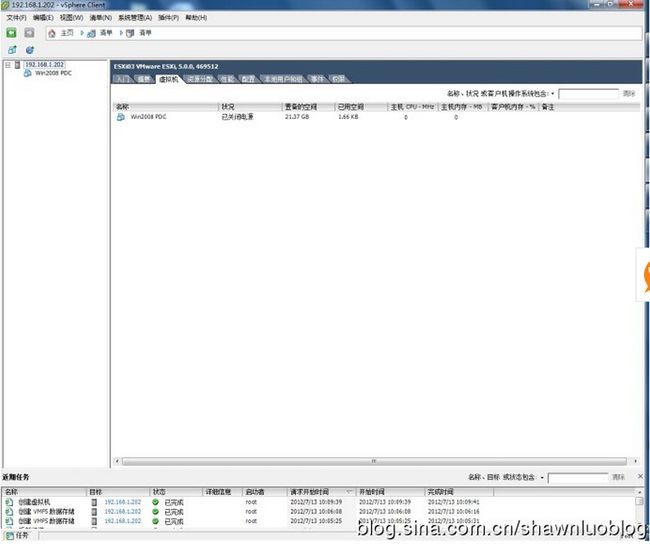- 常用指令合集(DOS/Linux/git/Maven等)
文章目录常用指令收集vmware虚拟机联网设置ubuntu常见问题设置apt相关指令:gcc编译相关指令sqlite3VSCode快捷键:收索引擎技巧(google)Intelideashell--LinxvimgitDOS:mavendockerkubectl指令nginx配置redis-clientMySQLlinux下java进程排错MongoDBCentOSJDK安装配置UbuntuJDK
- vSphere 7.0 client 提示HTTP状态 500- 内部服务器错误
1.检查服务状态通过5480端口登录vCenter管理界面(https://:5480),查看自动启动的服务是否正常运行,尝试手动重启异常服务14若管理界面无法访问,通过SSH连接后执行命令:service-control--start--all2.证书问题处理检查证书是否过期,执行命令查看所有证书有效期:foriin$(/usr/lib/vmware-vmafd/bin/vecs-clisto
- Vmware-RabbitMQ安装
菜逼の世界
VMwareVmwareRabbitMQ
RabbitMQ操作系统:CentOS7.9更新系统更新你的系统包列表和已安装的包。yumupdate安装EPEL仓库(若需要)RabbitMQ的某些依赖包可能不在默认的CentOS/RHELYUM仓库中,因此你可能需要安装EPEL(ExtraPackagesforEnterpriseLinux)仓库。[root@test-2~]#yuminstallepel-release已加载插件:faste
- KVM 虚拟化技术性能测试与调优
wespten
OpenStackvSphere虚拟化云平台SDN服务器测试工具运维
系统虚拟化有很多的好处,如提高物理资源利用率、让系统资源更方便监控和管理、提高系统运维的效率、节约硬件投入的成本等等。那么,在真正实施生产环境的虚拟化时,到底选择哪种虚拟化方案呢?选择商业软件VMwareESXi、开源的KVM和Xen,还是微软的Hyper-V,或者有其他的虚拟化方案?在进行虚拟化方案的选择时,需要重点考虑的因素中至少有两个至关重要:虚拟化方案的功能和性能,这二者缺一不可。功能是实
- CentOS:yum报错“Could not resolve host: mirrorlist.centos.org; Unknown error“解决办法(2024有效)
py明天会更好
Java开发centoslinux运维docker
最近在学Docker容器,需要配置Vmware+CentOS环境,在其过程中需要安装yum的一个工具包:yuminstall-yyum-utils发生报错:Loadedplugins:fastestmirrorDeterminingfastestmirrorsCouldnotretrievemirrorlisthttp://mirrorlist.centos.org?arch=x86_64&rel
- frp内网穿透及sshuttle
段帅龙呀
Linuxlinux
frpssh配合sshuttle可以真实模拟,直接访问内网vmwareip地址FRP内网穿透一、所需环境:服务端:1台有公网ip并且安装有docker的服务器、域名客户端:有1台或者多台安装docker的服务器如果有域名需要添加对应的解析有防火墙或者安全组需要开放对应端口,frps监听7000,frpsdashboard监听7500,client本次示例是6000,根据实际情况修改本篇笔记均使用u
- Day32 Web自动化进阶
lookout99
软件测试python自动化测试工具
系列文章目录Day01软件测试基础总结Day02测试用例知识点总结(上)Day03测试用例知识点总结(下)Day04禅道-从安装到卸载Day05MySql的基础使用Day06MySql知识点总结Day07MySql知识点再总结与多表查询Day08redis的基础知识Day08VMware的安装、Linux系统安装和Linux基础命令Day09Linux常用命令总结Day10Linux环境部署和项目
- Day33 PO模型
lookout99
软件测试python自动化测试工具
系列文章目录Day01软件测试基础总结Day02测试用例知识点总结(上)Day03测试用例知识点总结(下)Day04禅道-从安装到卸载Day05MySql的基础使用Day06MySql知识点总结Day07MySql知识点再总结与多表查询Day08redis的基础知识Day08VMware的安装、Linux系统安装和Linux基础命令Day09Linux常用命令总结Day10Linux环境部署和项目
- VMware的Centos8配置静态地址且可以ping通百度
牛奶咖啡13
运维/测试Centos8手动配置静态IP配置Centos8可以上外网
一、需求说明在日常的开发和维护工作中,需要对安装好的Centos8系统配置静态IP地址和网络,方便后续的业务开展。二、思路分析①查看VMware中Centos8的网络设置;②查看Centos8的网卡信息③配置指定网卡的静态地址信息④重启网络⑤测试三、配置步骤3.1、查看VMware中Centos8的网络设置①选中Centos8,点击鼠标右键选择【设置】--->【网络适配器】选择【VMnet8(NA
- 在VMware下安装Ubuntu12后出现的问题解决方法
shanzhizi
Linuxvmwareubuntu
今天再VMware9.0下安装了Ubuntu12.04的桌面版,结果安装成功,重启后输入用户密码,图形界面卡住没有反应了,但是可以进入字符界面。网上搜索找到了一个解决方法,尝试了一下果然可以,记录下来供大家参考吧:l另外还有一个问题,开机老是提示piix4_smbus0000:00:007.3:HostSMBuscontrollernotenabled,虽然说不会影响系统的正常运行,但是很影响开机
- 将iso镜像文件格式转换为云平台支持的镜像文件格式
obboda
运维运维
1、通过VMwareWorkstation使用iso镜像文件安装操作系统...2、通过VMwareWorkstation导出操作系统...3、通过qemu-img对其进行格式转换qemu-img下载地址:QEMUforWindows–Installers(64bit)环境变量自配(通过qemu-img--help检查)qemu-imgconvert-fvmdk-Orawdisk.vmdkdisk.
- 解锁Ubuntu安装:从新手到高手的通关秘籍
奔跑吧邓邓子
必备核心技能ubuntulinux安装指南
目录一、前期准备1.1明确安装目标1.2硬件要求自查1.3安装方式抉择1.4必备工具下载二、虚拟机安装Ubuntu2.1VMwareWorkstation安装与设置2.2创建虚拟机2.3安装Ubuntu系统2.4安装VMwareTools三、双系统安装Ubuntu3.1磁盘空间准备3.2制作启动U盘3.3进入BIOS/UEFI设置3.4安装过程详解四、安装常见问题与解决4.1分区问题4.2安装包错
- macOS 26 Blank OVF - macOS Tahoe 虚拟化解决方案
macOS26BlankOVF-macOSTahoe虚拟化解决方案适用于VMwareESXi和VMwareWorkstation的macOSTahoe虚拟化模板请访问原文链接:https://sysin.org/blog/macos-26-ovf/查看最新版。原创作品,转载请保留出处。作者主页:sysin.org预留页面,预计正式版发布时更新。请访问原文链接关注更新。更多:macOS下载汇总(系统
- Windows10下VMWare虚拟机无法启动并卡死的解决方法
Areslee
VMWARE虚拟机卡死
Windows10下经常会出现VMWare虚拟机打开之后无法启动的情况,卡死在BIOS画面之前,也无法强行关闭,甚至在无法关闭WMX进程。对此情况有几种解决方法1。以管理员身份运行VMWare。2。如果不行,把虚拟机的软驱,光驱指向随便什么本地镜像文件,或者把需要用到的镜像文件拷贝到本地,甚至删除虚拟机配置中的软驱和光驱。此法可解决大多数无法启动的问题,推测原因应该是VMWare无法锁定需要的资源
- 手把手教你在VMware虚拟机里装Ubuntu系统(附避坑指南)
果果了不起
ubuntu服务器tomcat其他
文章目录先唠几句磕(重要!)准备工作(漏一个都跑不起来!)创建虚拟机(保姆级步骤)开搞系统安装(手别抖!)安装后必做设置(省得后面抓狂)常见翻车现场救援场景1:启动黑屏场景2:鼠标被捕获场景3:分辨率不对性能优化三连(老司机秘籍)最后说点心里话先唠几句磕(重要!)最近发现好多小伙伴卡在虚拟机安装Linux这一步,特别是Ubuntu这个系统。作为一个把虚拟机玩出花的过来人,今天就把我踩过的坑都给大家
- LVM分配剩余空间给逻辑卷
胖大和尚
lvmlinux
你看到的/dev/mapper/ubuntu–vg-ubuntu–lv只有30G,而你明明在VMwareFusion中配置了64G磁盘,这是因为你用了LVM(逻辑卷管理器),而且还没有把所有的磁盘空间分配给逻辑卷。⸻背后原理你的磁盘使用LVM结构,大致是:物理磁盘(64G)└─分区(如/dev/nvme0n1p3)└─PV(PhysicalVolume,LVM物理卷)└─VG(VolumeGrou
- VMware共享文件夹设置
小前记录技术成长
linux运维服务器
1、VMWare设置1)虚拟机->设置2)点击选项->共享文件夹->设置为总是启用->并添加一个本地共享文件夹。设置完毕,点击确定。2、创建共享文件夹、挂载1)打开终端,在mnt/目录下创建一个名为hgfs的目录2)然后输入以下命令挂载共享文件夹:sudovmhgfs-fuse.host://mnt/hgfs-oallow_other3、在windows或VMWare中共享文件夹放置一些文件等,查
- VMware ESXi 8.0U3e macOS Unlocker & OEM BIOS Huawei (华为) 定制版
sysinside
VMware华为ESXi
VMwareESXi8.0U3emacOSUnlocker&OEMBIOSHuawei(华为)定制版ESXi8.0U3e标准版,Dell(戴尔)、HPE(慧与)、Lenovo(联想)、Inspur(浪潮)、Cisco(思科)、Hitachi(日立)、Fujitsu(富士通)、NEC(日电)、Huawei(华为)、xFusion(超聚变)OEM定制版请访问原文链接:https://sysin.org
- 计算机网络实验一:Linux虚拟网络环境 和Wireshark抓包软件实验总结
醉斜阳丿
计算机网络wireshark笔记linux
一、引言实验目的:1、熟悉Vmware软件的使用;2、熟悉Linux操作系统的基本操作;3、学习Linux操作系统中安装软件的方法;4、熟悉Linux虚拟网络环境;5、学习Linux中networknamespace的基本操作;6、学习Linux中虚拟以太网设备Tap和vethpair的基本操作;7、学习Linux中在NS内执行命令的方法;8、学习Linux中编写脚本程序的基本方法;9、学习Wir
- 虚拟机VMWARE安装win7没有网卡声音等问题解决记录
gohacker
linuxcentos服务器
今天闲着没事,想给电脑安装一个虚拟机系统!就是电脑里面的电脑!因为之前有虚拟机,所以直接安装就行!然后就选择了XP,但是安装的系统是win764位的安装完毕发现没有网卡!就是上不了网!然后就网上各种找办法!找网卡驱动!网上也有一堆!最后发现自己选择的版本不对!就是安装系统的时候有一个选择!你想安装的系统!比如什么XPWIn7810等!我选择了,XP但是装的是win7系统!所以导致了很多麻烦!今天特
- [rCore学习笔记 029] 动态内存分配器实现-以buddy_system_allocator源码为例
Ser.Smile
学习笔记
合集-rCore(30)1.[rCore学习笔记00]总览07-092.[rCore学习笔记01]安装VMwareWorkStationPro08-153.[rCore学习笔记02]Ubuntu22虚拟机安装07-094.[rCore学习笔记03]配置rCore开发环境07-095.[rCore学习笔记04]安装SSH07-096.[rCore学习笔记05]第0章作业题07-097.[rCore学
- VMware安装win11(Mac)
2501_92055256
macos
Windows11提供了许多创新功能,增加了新版开始菜单和输入逻辑等,支持与时代相符的混合工作环境,侧重于在灵活多变的体验中提高最终用户的工作效率。原文地址:Win11系统VMware虚拟机
- Mac 安装 VMware Fusion
kikumaru714
macos
参考教程:mac安装虚拟机保姆级教程(vmwarefusion)_vmwarefusionmac安装教程-CSDN博客can
- VMware虚拟机上CentOS 8网络配置,解决CentOS 8、物理机和外网之间ping不通的问题
风兔子喵
BUGvmwarecentos
基本条件虚拟机:已在VMware上安装CentOS8(不知道怎么安装CentOS8的小伙伴请看这篇文章VMware上安装CentOS8)物理机:Windows10有物理机和虚拟机不能相互ping通的或是单方面不能ping通的小伙伴请仔细看下下面的网络配置步骤呀。网络配置1.物理机下的配置查看主机IP地址,win+R打开运行,输入cmd并按下回车,在打开的窗口中输入ipconfig,查看所有连接。注
- 文章1:超详细的VMware配置linux静态IP地址-图文版
运维工程师-从零开始
linux运维服务器
1.安装好Linux虚拟机后,首先设置网络适配器如下所示:网络适配器设置为NAT模式(N):用于共享主机的IP地址2.在vmware页面点击上方编辑->虚拟网络编辑器,查看相应主机的子网3.网卡配置文件目录/etc/sysconfig/network-scripts/,找到此目录下对应的网卡的配置文件,如/etc/sysconfig/network-scripts/ifcfg-ens334.将该网
- 在Linux虚拟机内实现Docker的外网连接
Athena5127
linuxdocker运维
windows命令行输入ipconfig,会出现VMwareNetworkAdapterVMnet1和VMwareNetworkAdapterVMnet8,通过VMnet8得到ipv4地址和子网掩码,确保clash开启局域网连接,记下clash代理端口,一般为7890,确保虚拟机使用NAT模式,对应net8,此时已解决虚拟机代理问题,docker代理通过以下方式解决:#创建代理配置目录sudomk
- OpenStack入门体验
别骂我h
openstack
目录1.1云计算概念1.1.1什么是云计算1.1.2云计算的服务模型1.laas2.paas3.saas1.1.3OpenStack概述1.OpenStack起源2.什么是OpenStack3.OpenStack优势1.2OpenStack一键部署1.2.1环境介绍1.本章实验环境2.实验需求3.实验思路1.2.2在线安装前准备工作1.准备虚拟机:实验所需虚拟机可以通过VMware等软件实现。虚拟
- JAVA:VMWare虚拟机-理解Linux的三种网络配置(1)
丁兰子
linux运维服务器
背景:VMware是虚拟软件。它可以模拟具备硬件功能、完全隔离的环境。问题:VMware模拟Linux环境时,Linux有三种网络配置,VMware如何三选一答案:首先理解Linux的三种网络配置1.桥接模式(BridgedMode)通俗解释:桥接模式就像是把虚拟机直接接入到跟宿主机相同的局域网中,虚拟机和宿主机就像是两台独立的电脑,它们可以获得相同局域网的IP地址,也可以和局域网内的其他设备互相
- Vmware安装win11
Illidanfan
macosmacwindows
Windows11提供了许多创新功能,增加了新版开始菜单和输入逻辑等,支持与时代相符的混合工作环境,侧重于在灵活多变的体验中提高最终用户的工作效率原文地址:Win11系统VMware虚拟机
- Ubuntu22.04.5 桌面版然后安装 VMware 17
爱辉弟啦
linux运维运维linuxUbuntuVMware
安装VMware需要GCC12版本标题通过PPA安装这是最简单的方法,适用于大多数Ubuntu版本。步骤1:添加PPA仓库sudoaptupdatesudoaptinstallsoftware-properties-commonsudoadd-apt-repositoryppa:ubuntu-toolchain-r/testsudoaptupdate安装GCC12sudoaptinstallgcc
- Maven
Array_06
eclipsejdkmaven
Maven
Maven是基于项目对象模型(POM), 信息来管理项目的构建,报告和文档的软件项目管理工具。
Maven 除了以程序构建能力为特色之外,还提供高级项目管理工具。由于 Maven 的缺省构建规则有较高的可重用性,所以常常用两三行 Maven 构建脚本就可以构建简单的项目。由于 Maven 的面向项目的方法,许多 Apache Jakarta 项目发文时使用 Maven,而且公司
- ibatis的queyrForList和queryForMap区别
bijian1013
javaibatis
一.说明
iBatis的返回值参数类型也有种:resultMap与resultClass,这两种类型的选择可以用两句话说明之:
1.当结果集列名和类的属性名完全相对应的时候,则可直接用resultClass直接指定查询结果类
- LeetCode[位运算] - #191 计算汉明权重
Cwind
java位运算LeetCodeAlgorithm题解
原题链接:#191 Number of 1 Bits
要求:
写一个函数,以一个无符号整数为参数,返回其汉明权重。例如,‘11’的二进制表示为'00000000000000000000000000001011', 故函数应当返回3。
汉明权重:指一个字符串中非零字符的个数;对于二进制串,即其中‘1’的个数。
难度:简单
分析:
将十进制参数转换为二进制,然后计算其中1的个数即可。
“
- 浅谈java类与对象
15700786134
java
java是一门面向对象的编程语言,类与对象是其最基本的概念。所谓对象,就是一个个具体的物体,一个人,一台电脑,都是对象。而类,就是对象的一种抽象,是多个对象具有的共性的一种集合,其中包含了属性与方法,就是属于该类的对象所具有的共性。当一个类创建了对象,这个对象就拥有了该类全部的属性,方法。相比于结构化的编程思路,面向对象更适用于人的思维
- linux下双网卡同一个IP
被触发
linux
转自:
http://q2482696735.blog.163.com/blog/static/250606077201569029441/
由于需要一台机器有两个网卡,开始时设置在同一个网段的IP,发现数据总是从一个网卡发出,而另一个网卡上没有数据流动。网上找了下,发现相同的问题不少:
一、
关于双网卡设置同一网段IP然后连接交换机的时候出现的奇怪现象。当时没有怎么思考、以为是生成树
- 安卓按主页键隐藏程序之后无法再次打开
肆无忌惮_
安卓
遇到一个奇怪的问题,当SplashActivity跳转到MainActivity之后,按主页键,再去打开程序,程序没法再打开(闪一下),结束任务再开也是这样,只能卸载了再重装。而且每次在Log里都打印了这句话"进入主程序"。后来发现是必须跳转之后再finish掉SplashActivity
本来代码:
// 销毁这个Activity
fin
- 通过cookie保存并读取用户登录信息实例
知了ing
JavaScripthtml
通过cookie的getCookies()方法可获取所有cookie对象的集合;通过getName()方法可以获取指定的名称的cookie;通过getValue()方法获取到cookie对象的值。另外,将一个cookie对象发送到客户端,使用response对象的addCookie()方法。
下面通过cookie保存并读取用户登录信息的例子加深一下理解。
(1)创建index.jsp文件。在改
- JAVA 对象池
矮蛋蛋
javaObjectPool
原文地址:
http://www.blogjava.net/baoyaer/articles/218460.html
Jakarta对象池
☆为什么使用对象池
恰当地使用对象池化技术,可以有效地减少对象生成和初始化时的消耗,提高系统的运行效率。Jakarta Commons Pool组件提供了一整套用于实现对象池化
- ArrayList根据条件+for循环批量删除的方法
alleni123
java
场景如下:
ArrayList<Obj> list
Obj-> createTime, sid.
现在要根据obj的createTime来进行定期清理。(释放内存)
-------------------------
首先想到的方法就是
for(Obj o:list){
if(o.createTime-currentT>xxx){
- 阿里巴巴“耕地宝”大战各种宝
百合不是茶
平台战略
“耕地保”平台是阿里巴巴和安徽农民共同推出的一个 “首个互联网定制私人农场”,“耕地宝”由阿里巴巴投入一亿 ,主要是用来进行农业方面,将农民手中的散地集中起来 不仅加大农民集体在土地上面的话语权,还增加了土地的流通与 利用率,提高了土地的产量,有利于大规模的产业化的高科技农业的 发展,阿里在农业上的探索将会引起新一轮的产业调整,但是集体化之后农民的个体的话语权 将更少,国家应出台相应的法律法规保护
- Spring注入有继承关系的类(1)
bijian1013
javaspring
一个类一个类的注入
1.AClass类
package com.bijian.spring.test2;
public class AClass {
String a;
String b;
public String getA() {
return a;
}
public void setA(Strin
- 30岁转型期你能否成为成功人士
bijian1013
成功
很多人由于年轻时走了弯路,到了30岁一事无成,这样的例子大有人在。但同样也有一些人,整个职业生涯都发展得很优秀,到了30岁已经成为职场的精英阶层。由于做猎头的原因,我们接触很多30岁左右的经理人,发现他们在职业发展道路上往往有很多致命的问题。在30岁之前,他们的职业生涯表现很优秀,但从30岁到40岁这一段,很多人
- [Velocity三]基于Servlet+Velocity的web应用
bit1129
velocity
什么是VelocityViewServlet
使用org.apache.velocity.tools.view.VelocityViewServlet可以将Velocity集成到基于Servlet的web应用中,以Servlet+Velocity的方式实现web应用
Servlet + Velocity的一般步骤
1.自定义Servlet,实现VelocityViewServl
- 【Kafka十二】关于Kafka是一个Commit Log Service
bit1129
service
Kafka is a distributed, partitioned, replicated commit log service.这里的commit log如何理解?
A message is considered "committed" when all in sync replicas for that partition have applied i
- NGINX + LUA实现复杂的控制
ronin47
lua nginx 控制
安装lua_nginx_module 模块
lua_nginx_module 可以一步步的安装,也可以直接用淘宝的OpenResty
Centos和debian的安装就简单了。。
这里说下freebsd的安装:
fetch http://www.lua.org/ftp/lua-5.1.4.tar.gz
tar zxvf lua-5.1.4.tar.gz
cd lua-5.1.4
ma
- java-14.输入一个已经按升序排序过的数组和一个数字, 在数组中查找两个数,使得它们的和正好是输入的那个数字
bylijinnan
java
public class TwoElementEqualSum {
/**
* 第 14 题:
题目:输入一个已经按升序排序过的数组和一个数字,
在数组中查找两个数,使得它们的和正好是输入的那个数字。
要求时间复杂度是 O(n) 。如果有多对数字的和等于输入的数字,输出任意一对即可。
例如输入数组 1 、 2 、 4 、 7 、 11 、 15 和数字 15 。由于
- Netty源码学习-HttpChunkAggregator-HttpRequestEncoder-HttpResponseDecoder
bylijinnan
javanetty
今天看Netty如何实现一个Http Server
org.jboss.netty.example.http.file.HttpStaticFileServerPipelineFactory:
pipeline.addLast("decoder", new HttpRequestDecoder());
pipeline.addLast(&quo
- java敏感词过虑-基于多叉树原理
cngolon
违禁词过虑替换违禁词敏感词过虑多叉树
基于多叉树的敏感词、关键词过滤的工具包,用于java中的敏感词过滤
1、工具包自带敏感词词库,第一次调用时读入词库,故第一次调用时间可能较长,在类加载后普通pc机上html过滤5000字在80毫秒左右,纯文本35毫秒左右。
2、如需自定义词库,将jar包考入WEB-INF工程的lib目录,在WEB-INF/classes目录下建一个
utf-8的words.dict文本文件,
- 多线程知识
cuishikuan
多线程
T1,T2,T3三个线程工作顺序,按照T1,T2,T3依次进行
public class T1 implements Runnable{
@Override
- spring整合activemq
dalan_123
java spring jms
整合spring和activemq需要搞清楚如下的东东1、ConnectionFactory分: a、spring管理连接到activemq服务器的管理ConnectionFactory也即是所谓产生到jms服务器的链接 b、真正产生到JMS服务器链接的ConnectionFactory还得
- MySQL时间字段究竟使用INT还是DateTime?
dcj3sjt126com
mysql
环境:Windows XPPHP Version 5.2.9MySQL Server 5.1
第一步、创建一个表date_test(非定长、int时间)
CREATE TABLE `test`.`date_test` (`id` INT NOT NULL AUTO_INCREMENT ,`start_time` INT NOT NULL ,`some_content`
- Parcel: unable to marshal value
dcj3sjt126com
marshal
在两个activity直接传递List<xxInfo>时,出现Parcel: unable to marshal value异常。 在MainActivity页面(MainActivity页面向NextActivity页面传递一个List<xxInfo>): Intent intent = new Intent(this, Next
- linux进程的查看上(ps)
eksliang
linux pslinux ps -llinux ps aux
ps:将某个时间点的进程运行情况选取下来
转载请出自出处:http://eksliang.iteye.com/admin/blogs/2119469
http://eksliang.iteye.com
ps 这个命令的man page 不是很好查阅,因为很多不同的Unix都使用这儿ps来查阅进程的状态,为了要符合不同版本的需求,所以这个
- 为什么第三方应用能早于System的app启动
gqdy365
System
Android应用的启动顺序网上有一大堆资料可以查阅了,这里就不细述了,这里不阐述ROM启动还有bootloader,软件启动的大致流程应该是启动kernel -> 运行servicemanager 把一些native的服务用命令启动起来(包括wifi, power, rild, surfaceflinger, mediaserver等等)-> 启动Dalivk中的第一个进程Zygot
- App Framework发送JSONP请求(3)
hw1287789687
jsonp跨域请求发送jsonpajax请求越狱请求
App Framework 中如何发送JSONP请求呢?
使用jsonp,详情请参考:http://json-p.org/
如何发送Ajax请求呢?
(1)登录
/***
* 会员登录
* @param username
* @param password
*/
var user_login=function(username,password){
// aler
- 发福利,整理了一份关于“资源汇总”的汇总
justjavac
资源
觉得有用的话,可以去github关注:https://github.com/justjavac/awesome-awesomeness-zh_CN 通用
free-programming-books-zh_CN 免费的计算机编程类中文书籍
精彩博客集合 hacke2/hacke2.github.io#2
ResumeSample 程序员简历
- 用 Java 技术创建 RESTful Web 服务
macroli
java编程WebREST
转载:http://www.ibm.com/developerworks/cn/web/wa-jaxrs/
JAX-RS (JSR-311) 【 Java API for RESTful Web Services 】是一种 Java™ API,可使 Java Restful 服务的开发变得迅速而轻松。这个 API 提供了一种基于注释的模型来描述分布式资源。注释被用来提供资源的位
- CentOS6.5-x86_64位下oracle11g的安装详细步骤及注意事项
超声波
oraclelinux
前言:
这两天项目要上线了,由我负责往服务器部署整个项目,因此首先要往服务器安装oracle,服务器本身是CentOS6.5的64位系统,安装的数据库版本是11g,在整个的安装过程中碰到很多的坑,不过最后还是通过各种途径解决并成功装上了。转别写篇博客来记录完整的安装过程以及在整个过程中的注意事项。希望对以后那些刚刚接触的菜鸟们能起到一定的帮助作用。
安装过程中可能遇到的问题(注
- HttpClient 4.3 设置keeplive 和 timeout 的方法
supben
httpclient
ConnectionKeepAliveStrategy kaStrategy = new DefaultConnectionKeepAliveStrategy() {
@Override
public long getKeepAliveDuration(HttpResponse response, HttpContext context) {
long keepAlive
- Spring 4.2新特性-@Import注解的升级
wiselyman
spring 4
3.1 @Import
@Import注解在4.2之前只支持导入配置类
在4.2,@Import注解支持导入普通的java类,并将其声明成一个bean
3.2 示例
演示java类
package com.wisely.spring4_2.imp;
public class DemoService {
public void doSomethin