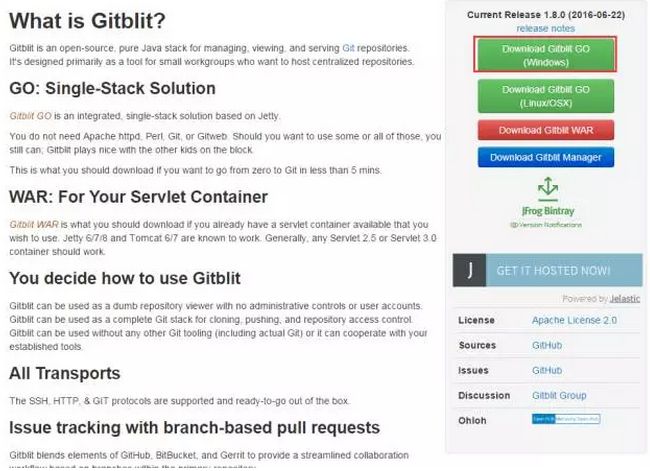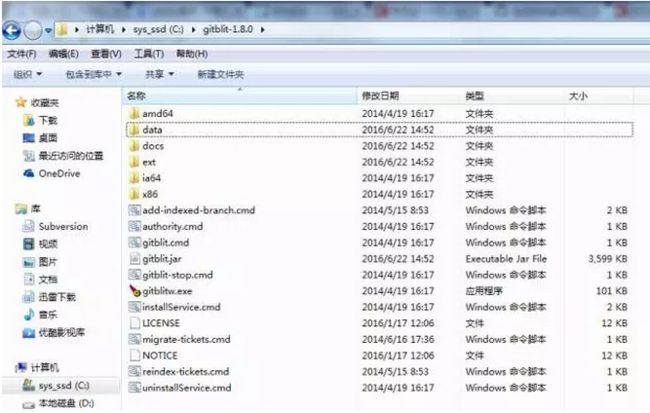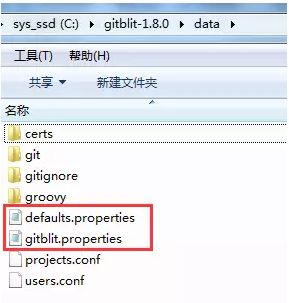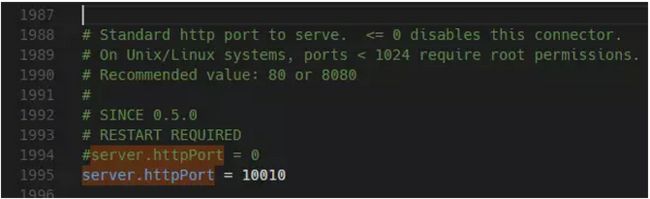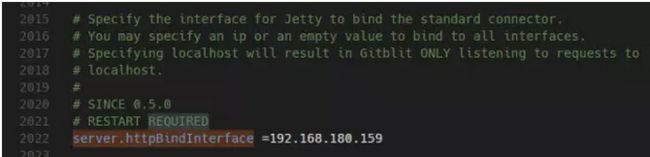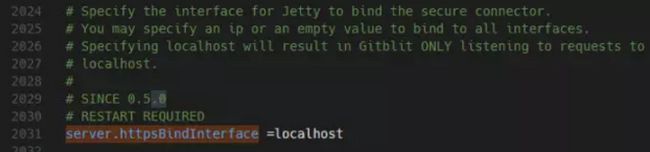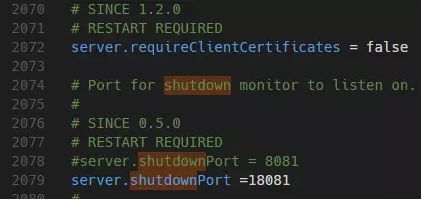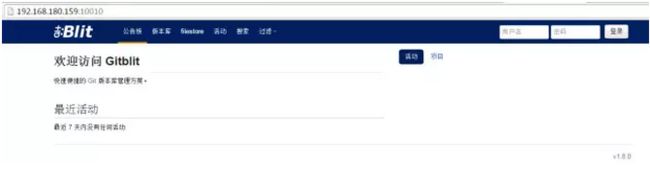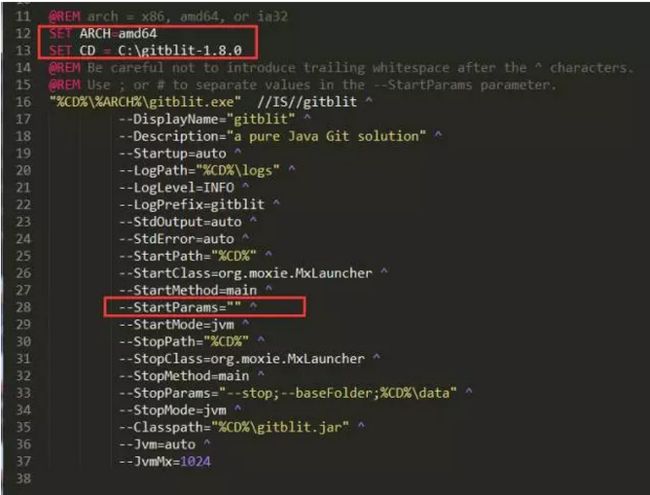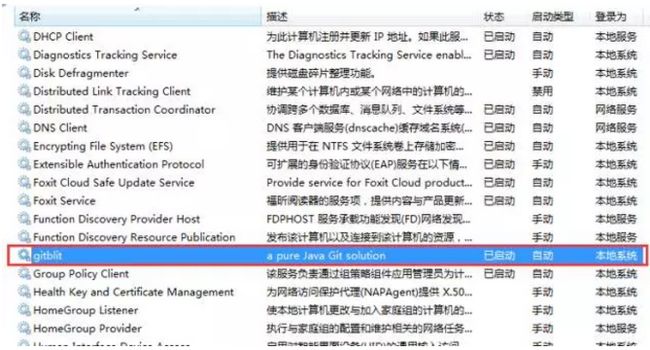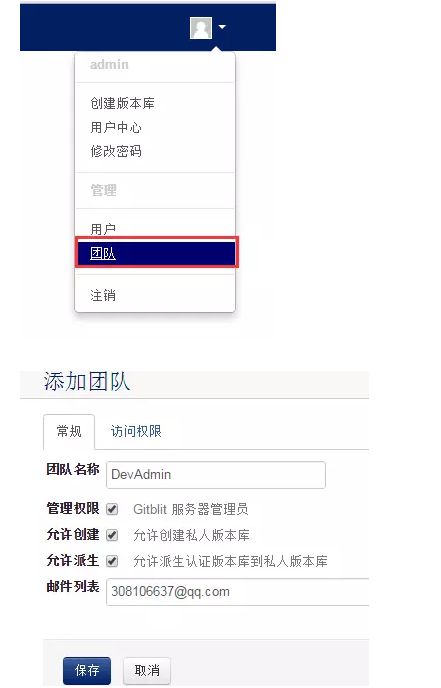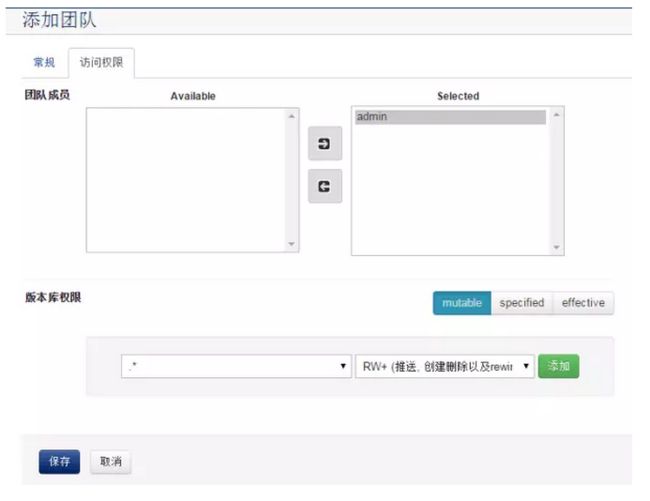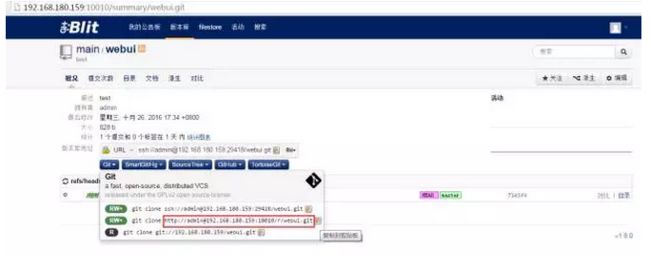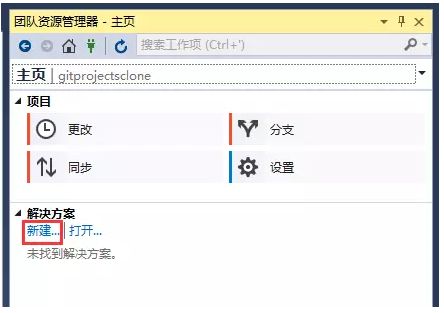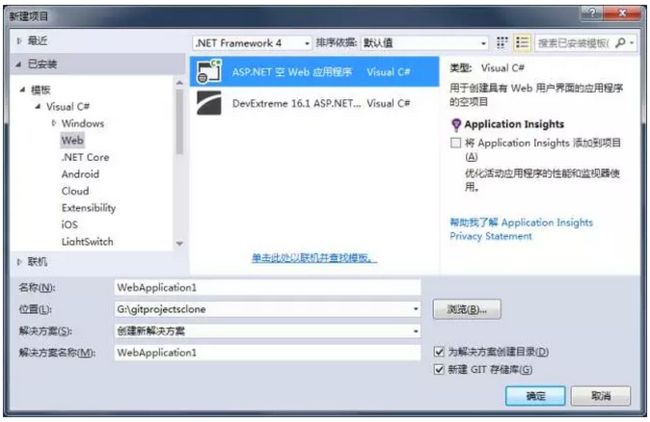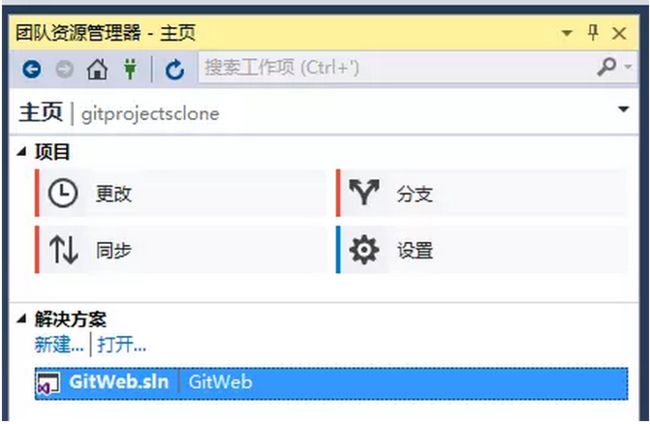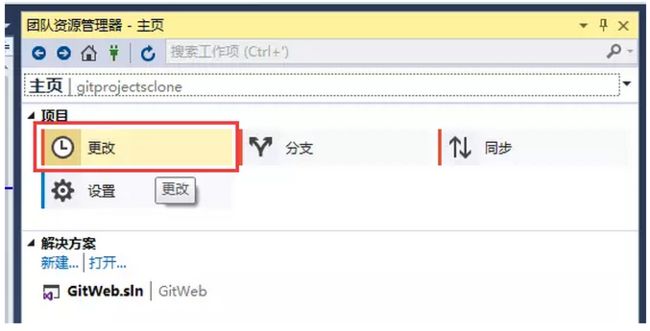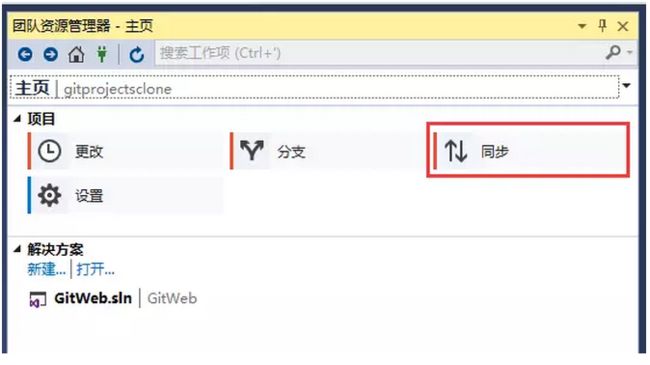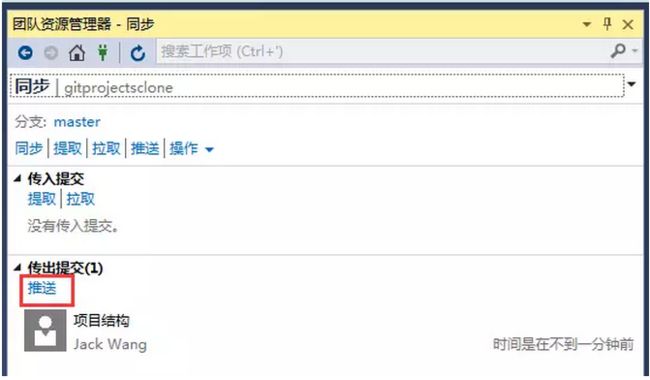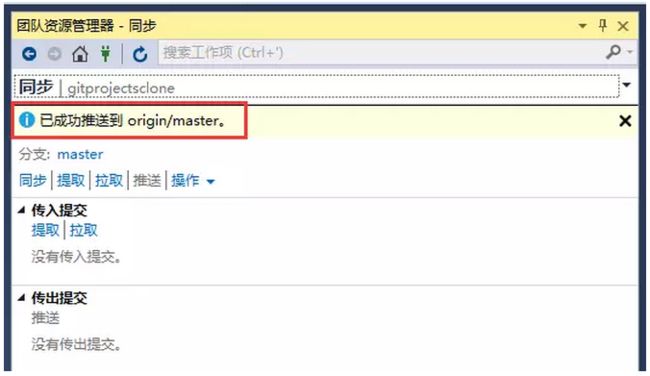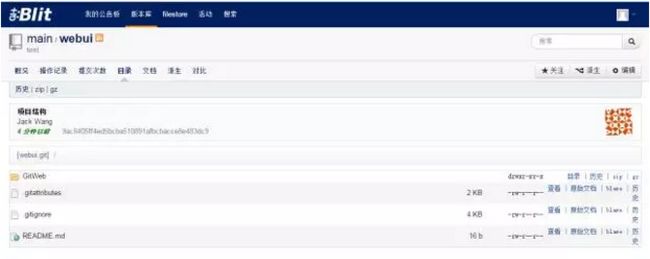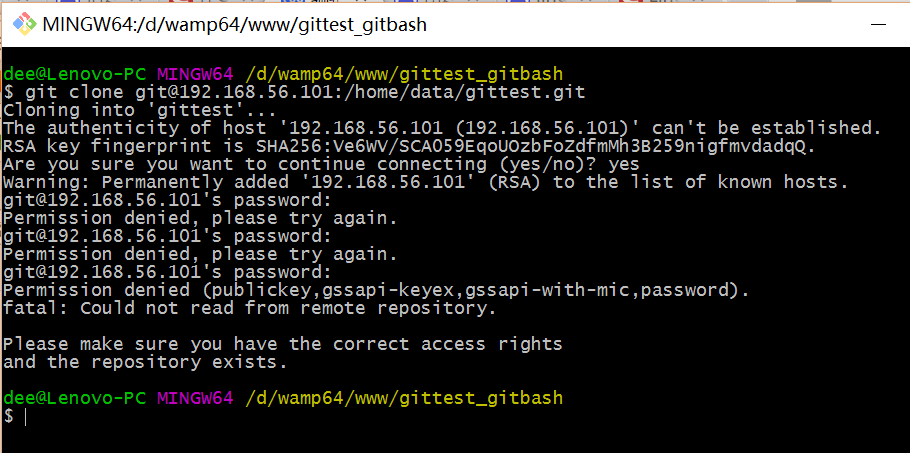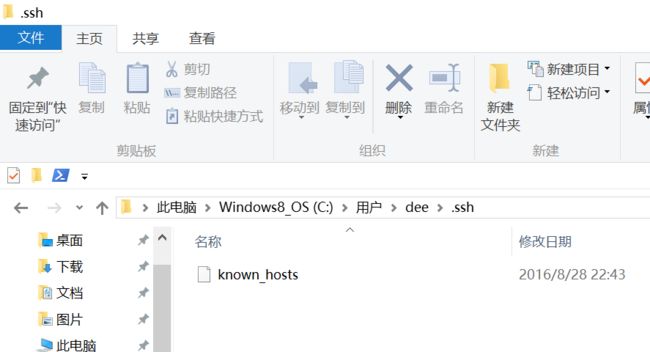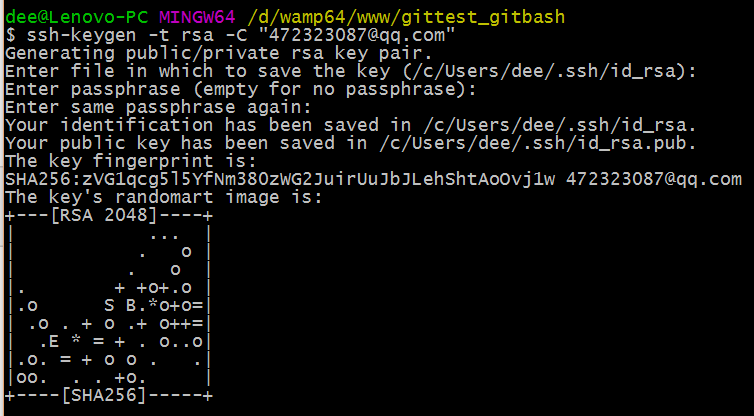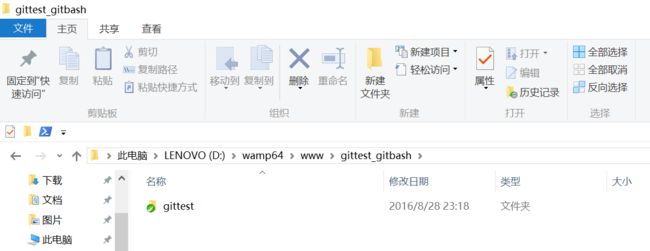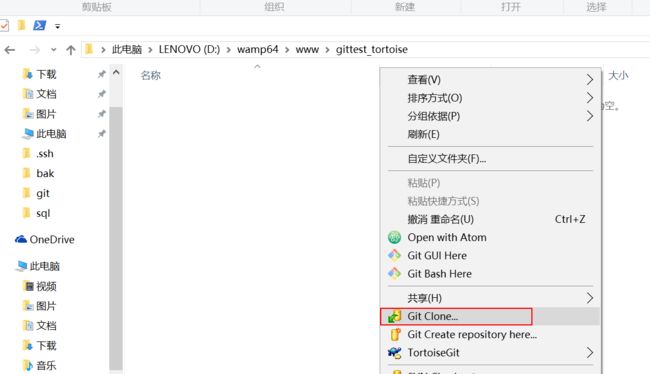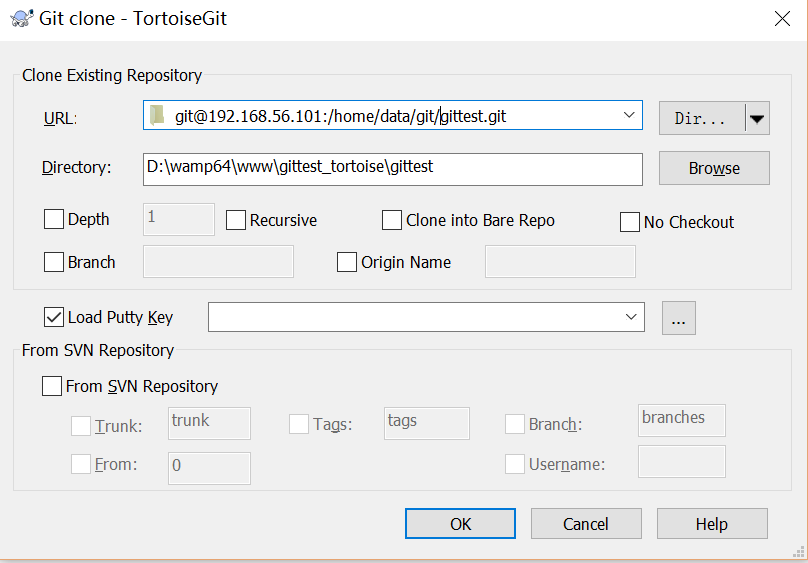个人GIT服务器搭建Windows/Linux
===Windows===
自:https://www.cnblogs.com/sumuncle/p/6362697.html
Git在版本控制方面,相比与SVN有更多的灵活性,对于开源的项目,我们可以托管到Github上面,非常方便,但是闭源的项目就会收取昂贵的费用。
那么私有项目,如何用Git进行代码版本控制呢?我们可以自己构建Git服务器。一般来说,在Linux上搭建Git的教程比较多,但是如何在Windows Server平台下搭建Git服务器呢?
对于很多.NET用户来说,代码编写的工具是Visual Studio,该工具是不支持SSH协议的,通过搜索和对比,发现Gitblit可以很方便的搭建服务,他是用Java编写的,所有安装的前提是安装Java运行时环境。
第1步:下载Java并安装Java.我这里下载的是jdk1.7.0_79
第2步:配置Java环境变量
右键” 计算机” => ”属性” => ”高级系统设置” => ”高级” => “环境变量” => “系统变量”。
-
新建:变量名:JAVA_HOME;变量值:C:\Program Files\Java\jdk1.7.0_79【具体要根据你自己的安装路径,我的是安装在D盘的】
-
新建:变量名:CLASSPATH;变量值:%JAVA_HOME%/lib/dt.jar;%JAVA_HOME%/lib/tools.jar
-
添加:找到PATH变量,选择编辑。把%JAVA_HOME%/bin;%JAVA_HOME%/jre/bin添加到”变量值”的结尾处。
第3步:验证Java是否安装成功。
在命令窗口中,输入javac, 回车,如果出现如下信息,说明安装成功。
第4步:下载Gitblit.下载地址:http://www.gitblit.com/
第5步:解压缩下载的压缩包即可,无需安装。路径为 C:\gitblit-1.8.0
第6步:创建用于存储项目代码的文件夹。这里为G:\GitProject\webui
第7步:配置gitblit,文件在C:\gitblit-1.8.0\data下,打开gitblit.properties ,里面有 include = defaults.properties,说明配置信息在defaults.properties中
2.找到git.repositoriesFolder(资料库路径),赋值为G:\GitProject\webui。
3.找到server.httpPort,设定http协议的端口号
4.找到server.httpBindInterface,设定服务器的IP地址。这里就设定你的服务器IP。
5.找到server.httpsBindInterface,设定为localhost
另外注意看看server.shutdownPort ,其默认值为 8081,是否被占用,如果占用请修改。
6.保存,关闭文件。
第8步:运行gitblit.cmd 批处理文件。运行结果如下,运行成功。
在浏览器中输入:http://192.168.180.159:10010/ ,默认可以用admin和admin进行登录,然后改密即可。
当然,如果在windows中将gitblit的启动注册到windows服务中,可以省的每次都要运行gitblit.cmd。
设置
SET ARCH=amd64(64位,32位机器为 x86)
设置
Set CD=C:\gitblit-1.8.0,CD的值为gitblit的路径,将启动参数设为空值,采用默认的参数即可 ,--StartParams="" ^
然后,以管理员方式打开CMD, 运行批处理文件installService.cmd即可。
如果没有提示异常, 则到 “服务“ 组件里就可以找到 ”gitblit“ 这个服务了。
在浏览器中输入:http://192.168.180.159:10010/,用管理员登录后,可以创建团队和用户,并配置权限
然后可以创建一个webui的版本库,单击Git下拉列表,可以查看ssh,http等网络地址:
由于visual studio 2015 Git不支持ssh,这里用http协议,打开vs2015的团队资源管理器
单击[克隆]按钮,然后再解决方案下单击[新建]
创建一个web网站,如下图:
切换到 解决方案资源管理器中,可以看到项目文件结构:
我们可以添加和编辑此项目文件:
下面需要将该项目提交到服务器上
此时,可以刷新http://192.168.180.159:10010/tree/webui.git 查看服务器目录结构:
===Linux===
自:https://www.cnblogs.com/dwj97/p/6559056.html
环境:
服务器 CentOS6.6 + git(version 1.7.1)
客户端 Windows10 + git(version 2.8.4.windows.1)
① 安装 Git
Linux 做为服务器端系统,Windows 作为客户端系统,分别安装 Git
服务器端:
| 1 |
|
安装完后,查看 Git 版本
| 1 2 |
|
客户端:
下载 Git for Windows,地址:https://git-for-windows.github.io/
安装完之后,可以使用 Git Bash 作为命令行客户端。
安装完之后,查看 Git 版本
| 1 2 |
|
② 服务器端创建 git 用户,用来管理 Git 服务,并为 git 用户设置密码
| 1 2 3 4 |
|
③ 服务器端创建 Git 仓库
设置 /home/data/git/gittest.git 为 Git 仓库
然后把 Git 仓库的 owner 修改为 git
| 1 2 3 4 5 |
|
④ 客户端 clone 远程仓库
进入 Git Bash 命令行客户端,创建项目地址(设置在 d:/wamp64/www/gittest_gitbash)并进入:
| 1 2 3 4 5 6 7 8 9 10 11 |
|
然后从 Linux Git 服务器上 clone 项目:
| 1 |
|
当第一次连接到目标 Git 服务器时会得到一个提示:
The authenticity of host '192.168.56.101 (192.168.56.101)' can't be established.RSA key fingerprint is SHA256:Ve6WV/SCA059EqoUOzbFoZdfmMh3B259nigfmvdadqQ.Are you sure you want to continue connecting (yes/no)?
选择 yes:
Warning: Permanently added '192.168.56.101' (RSA) to the list of known hosts.
此时 C:\Users\用户名\.ssh 下会多出一个文件 known_hosts,以后在这台电脑上再次连接目标 Git 服务器时不会再提示上面的语句。
后面提示要输入密码,可以采用 SSH 公钥来进行验证。
⑤ 客户端创建 SSH 公钥和私钥
| 1 |
|
此时 C:\Users\用户名\.ssh 下会多出两个文件 id_rsa 和 id_rsa.pub
id_rsa 是私钥
id_rsa.pub 是公钥
⑥ 服务器端 Git 打开 RSA 认证
进入 /etc/ssh 目录,编辑 sshd_config,打开以下三个配置的注释:
| 1 2 3 |
|
保存并重启 sshd 服务:
| 1 |
|
由 AuthorizedKeysFile 得知公钥的存放路径是 .ssh/authorized_keys,实际上是 $Home/.ssh/authorized_keys,由于管理 Git 服务的用户是 git,所以实际存放公钥的路径是 /home/git/.ssh/authorized_keys
在 /home/git/ 下创建目录 .ssh
| 1 2 3 4 5 |
|
然后把 .ssh 文件夹的 owner 修改为 git
| 1 2 3 4 5 6 7 8 9 10 11 |
|
⑦ 将客户端公钥导入服务器端 /home/git/.ssh/authorized_keys 文件
回到 Git Bash 下,导入文件:
| 1 |
|
需要输入服务器端 git 用户的密码
回到服务器端,查看 .ssh 下是否存在 authorized_keys 文件:
| 1 2 3 4 |
|
可以查看一下是否是客户端生成的公钥。
重要:
修改 .ssh 目录的权限为 700
修改 .ssh/authorized_keys 文件的权限为 600
| 1 2 3 |
|
⑧ 客户端再次 clone 远程仓库
| 1 |
|
查看客户端项目目录:
项目已经 clone 了。
也可以使用 tortoiseGit 客户端来管理项目:
clone
⑨ 禁止 git 用户 ssh 登录服务器
之前在服务器端创建的 git 用户不允许 ssh 登录服务器
编辑 /etc/passwd
找到:
| 1 |
|
修改为
| 1 |
|
此时 git 用户可以正常通过 ssh 使用 git,但无法通过 ssh 登录系统。