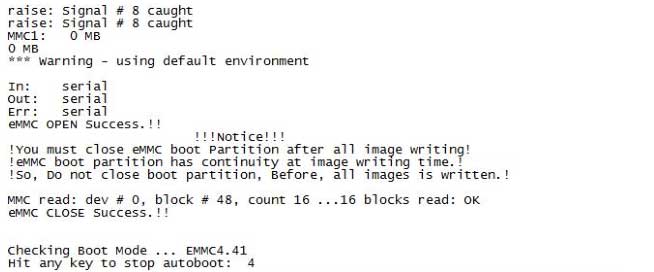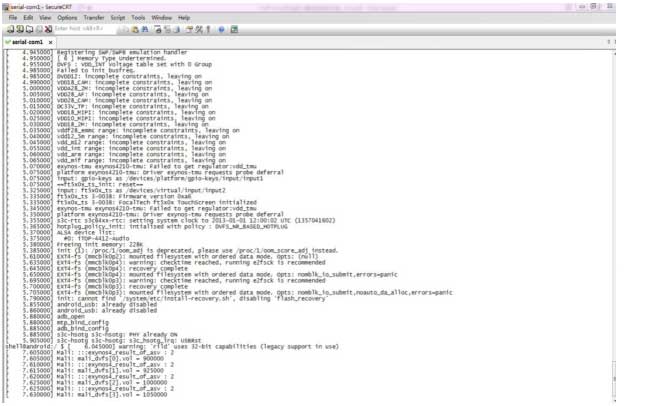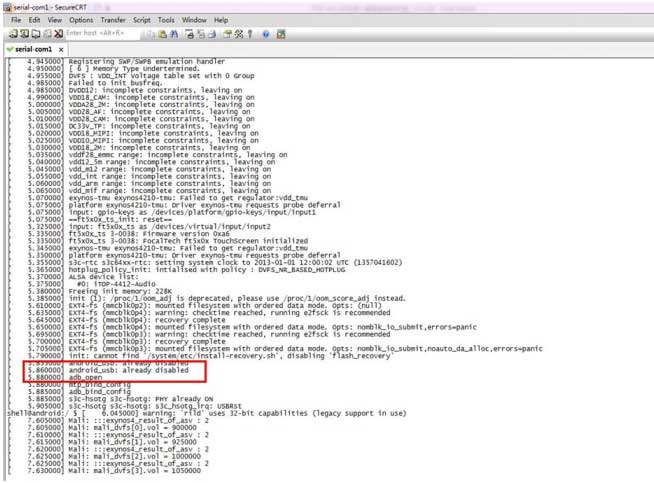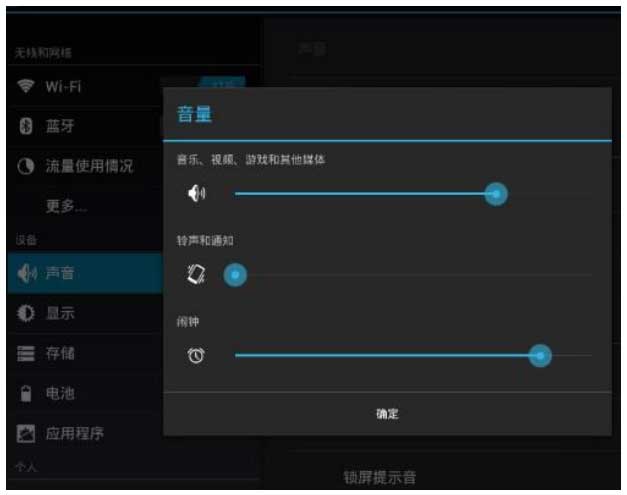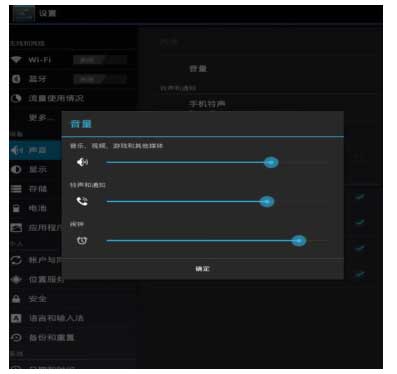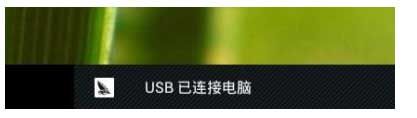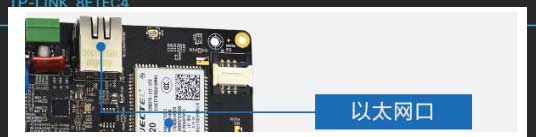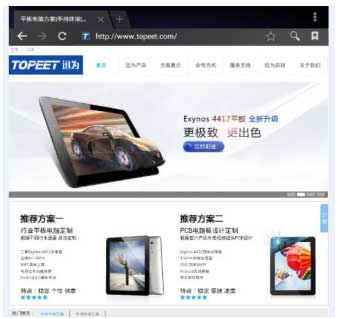二 开机体验和说明
2.1 控制台(console )串口
使用串口线连接设备的 COM1 到 PC 机的串口,如果 PC 或笔记本没有串口,就需要准备
一条 USB 转串口的设备。
注意:插拔串口,要在断电的情况下进行,以免带电插拔出现器件损坏。
PC 上对串口的操作软件请参考“3.1 超级终端的安装和使用”。
设备共有四个串口,其中 rx0,tx0 是作为系统的调试串口,我们可以通过丝印找到对应位
置。如下图所示。
2.2 uboot 模式和文件系统模式
2.2.1 uboot 模式
在确认电源、串口等连接好以后,启动设备,这时在 PC 的串口上可以看到下图所示的系
统启动的信息。读秒的过程中如果输入任何值,将进入 uboot 模式,在第四章讲解系统烧写方
法时会用到该模式。
为了和 Ubuntu、Win7、XP 的命令行区分,在使用手册中,统一将 “在超级终端的命令
行里面输入命令”的过程叫做“进入超级终端的 uboot 模式,输入命令”。
内核启动过程,如下图所示。
2.2.2 文件系统模式
启动设备,在 PC 机的超级终端上可以看到如下图所示的系统启动的信息。
在设备启动过程中,如果用户不做任何操作和控制,最后超级终端会出现如下图的界面。
如果看到下图红色方框中的内容,就表明超级终端进入了 Android 的文件系统模式。
当超级终端进入了文件系统模式,向串口中输入回车键,就会出现下图红色方框中的命令行终端。
为了和 Ubuntu、Win7、XP 以及 2.2.1 小节的 uboot 模式的命令行区分,在使用手册中,
统一将“在超级终端的命令行里面输入命令”的叫做“进入超级终端的文件系统模式,输入命
令”。在文件系统模式中,可以支持一部分常见的的 Linux 命令。
2.3 开发平台初体验
设备预装 Android4.4 系统,采用 7.0 寸 IPS 屏幕,至少 5 点以上触控,操作流畅,无论是
高清视频、游戏等都会有上佳的表现,实际操作感受超过市面多数平板电脑。
本章主要介绍 Android4.4 系统操作应用实例。部分功能需要相应配套硬件,烧写对应的
镜像才能测试,在使用手册第四章会讲解系统镜像的烧写方法。
2.3.1 系统基本功能
2.3.1.1 开机
设备接通电源,并按下电源开关,系统即启动,在启动过程中,系统会依次显示下图中的开机画面
,它们分别是 Linux 内核和 Android 系统启动时的 Logo 画面。
Android 系统启动会显示如下解锁画面。
2.3.1.2 音量调节
同样在系统“设置”里进行操作,如下图所示。
2.3.1.3 亮度调节
对于暴风影音等视频播放软件,可以通过在屏幕上滑动等方式调节亮度;在 Android 中可
以通过系统‘设置’来调节亮度,如下图所示。
2.3.2 USB 和 OTG 功能
2.3.2.1 连接 U 盘
当插入 U 盘以后(底板上 2 个 USB 接口都可以插入 U 盘)如下图所示。
打开文件管理器,在目录“/mnt/udisk*”下面将会出现 U 盘文件,如图所示。
2.3.2.2 鼠标及键盘
设备支持 USB2.0 鼠标和键盘。
在 USB HOST 接口连接鼠标或键盘,Android 系统会自动识别。
2.3.2.3 将设备当做平板与 PC 相连
将设备的 OTG 接口和 PC 机的 USB 接口相连,在 Android 桌面的右下部分状态栏将出现相
应提示,如下图所示。
点击该提示后将会出现如下图所示。
继续点击按钮‘打开 USB 存储设备’,在电脑 PC 上就会提示有存储设备插入,这时用户
就可以把平板当做 U 盘来操作了。
后面的章节将要讲到的 USB 方式烧写,也会用到 OTG 接口。
2.3.3 网络设置和连接
2.3.3.1 WIFI 连接
WIFI 功能需要在系统“设置”里打开,如下图所示。
打开 WIFI,搜索附近的无线网络,点击属于自己的无线网络,并输入密码,点击链接,
WIFI 就可以正常使用,如下图所示。
2.3.3.2 有线网(RJ45)
默认支持,需要通过一根网线与 PC 或路由器相连,如下图所示。
通过一根网线,连接 RJ45 接口到 PC 机的网口或者路由器,或者到另外一个设备,可实现
以太网络通讯。网线连接以后,两台机器的 IP 地址要设置在同一个网段,即同一个子网,
上层应用可以通过 socket 协议实现端到端的数据通讯,完成各种网络应用。
网络接口芯片采用 RTL8211,其中已经包含了 MAC 和 PHY 部分。
下面是设置 PC 机和设备以太网的例子。
1)设置 PC 主机 IPV4 地址为 192.168.1.2(IP 地址可以根据实际情况选择)
2)连接设备和主机的串口,网口,启动设备,系统启动后,设置 Android 的 IP 地址和主机
在同一个网段,例如,在串口中输入:
ifconfig eth0 192.168.1.130 (IP 地址可以根据实际情况自行确定)
测试以太网连接,在串口中输入:
ping 192.168.1.2(设备 ping PC)
或者在 PC 的 cmd 窗口中输入:
ping 192.168.1.130(PC ping 设备)
然后可以看到 ping 命令执行的结果。
设备连接路由器例子:
ifconfig eth0 192.168.1.130 netmask 255.255.255.0 up
route add default gw 192.168.1.1 dev eth0
setprop net.dns1 192.168.1.1
2.3.3.3 浏览网页
参考本章使用 RJ45 或者 WIFI 连接网络后就可以上网了,如下图所示。
2.3.4 多媒体
2.3.4.1 电影音乐
默认支持,需要使用一个 TF 卡或者通过网络在线视频。
拷贝视频文件到 TF 卡后,将卡插入设备的 TF 卡插座,使用暴风影音播放器,就可以观看
影片(具体方法参考您智能手机 TF 卡或者平板 TF 卡使用方法)。这时需要连接耳机,如下图
所示。
在线影音需要联网,(参考本章 2.3.3.1 小节中的 WIFI 连接)播放视频,如下图所示。
2.3.5 蓝牙功能
迅为的 wifi 模块和蓝牙模块是一体的,因为该模块同时支持 WIFI 和蓝牙,可以使用蓝牙
功能和其他支持蓝牙的设备进行文件传送。
请期待第三章 基本软件的安装