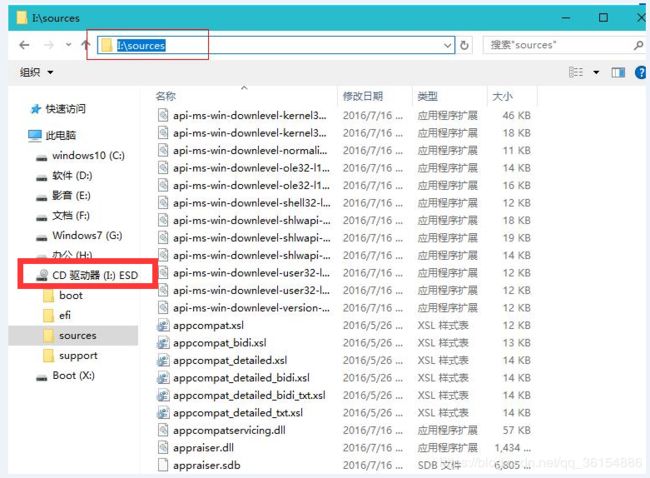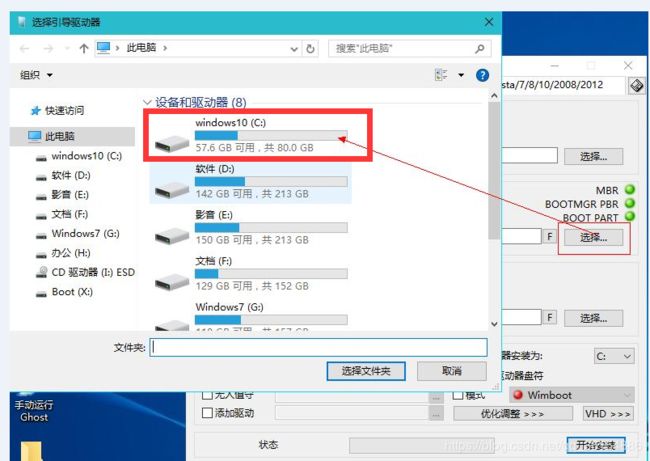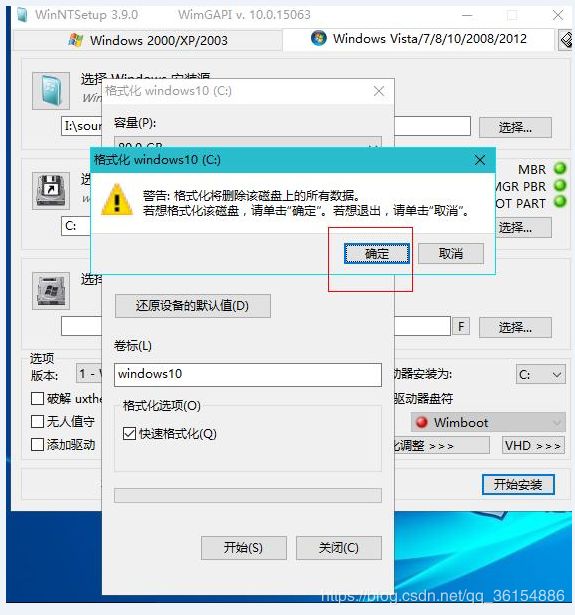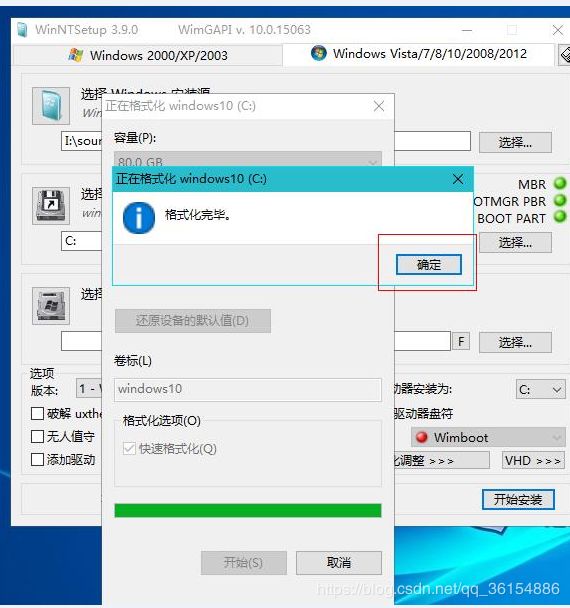windows系统重装(安装)第三篇——利用PE系统下的WinNTSetup工具重装系统
如果不知道怎么制作PE环境的,请看第一篇-------->>>>>>windows系统重装(安装)第一篇——老毛桃本地PE环境的安装
如果想使用更简单的安装方式请看第二篇-------->>>windows系统重装(安装)第二篇——利用老毛桃本地PE系统重装工具重装系统
此教程主要讲解怎么在PE环境下利用WinNTSetup安装系统,如果不知道什么是PE环境的,请点击这里-------->>我来告诉你
如果不知道怎么进入PE环境的请点击这里-------------->>从这里进--进入启动项快捷键对照表
挂载镜像文件:
首先第一步我们需要先找到我们要安装的系统镜像文件,然后右键点击---->选择“装载”
然后可以在“此电脑”看到有个“CD驱动器”,然后我们进入sources目录,记住这个路径
设置安装信息
选择Windows安装源
然后我们打开WinNTSetup工具,点击第一个选择(选择Windows安装源)
然后调出一个对话框,这里我们需要选择前面挂载的CD驱动器下的sources目录下的安装文件
//安装文件解释:
一般的系统安装文件都是以“install”开头的,后缀就有些不一样,有的是esd(install.esd),有的是win(install.win)
不过我们只需要记住,这个文件一定是那个目录下最大的文件,例如下面这个(install.esd)就占用了2GB多的空间
在这里我们直接双击选择这个install.esd文件
选择安装版本
然后继续,点击粗方框那里,然后在列出的版本选择一个,这里我选择的是专业版
//版本解释:
windwos7:旗舰版,企业版与专业版最好,功能最全
windwos10:废弃了旗舰版,所以专业版与企业版最好,功能最多
然后继续下一步
选择一个引导驱动器--------->>来自另一个教程的解释。
首先点击选择,然后选择一个分区(传统老机器(MBR)格式的就选择系统盘;如果是GPT格式的就选择)
在这里我选择C盘
选择之后,我们点击F,然后设置格式化信息(设置和我的一样就行了),设置完成之后点击开始
继续点击确定
格式化完成之后就会提示你,然后继续点击确定
到这里就可以关闭这个格式化对话框(别关错了),回到我们的WinNTSetup工具了
这里对于新电脑有点不一样,但是我们都需要确保三个灯是绿色,
有时候黄色也可以,但是不能有红色
绿色之后我们继续下一步
选择安装驱动器(也就是要把系统安装在哪个驱动器(分区,分区盘))
这里我选择的是 C盘(可以自由选择,但是选择了哪个分区那么那个分区的数据就会被清除)
选中分区之后点击下方的选择文件夹 ,即可设置完成
然后安装信息配置就算弄好了
然后点击开始安装(粗红方框),点击之后调出下面这个界面,直接保持默认即可,也可以按需勾选
然后继续点击确定
这时候系统就开始自动安装了,这期间不用操作,也不建议乱操作,等就行了
................................................忘了截图安装完成的提示,反正安装完成之后会提示你的
这时候直接重启系统(如果是U盘启动的请先弹出(拔出)U盘再重启)
因为我安装的是双系统,而且最后装的那个是win7,所以我 的电脑默认启动系统就是win7(而且也只有一个启动选择下一篇就解释怎么弄多系统启动菜单)
重启之后就可以看到这个启动安装界面了
在这里我们不需要动手,一直等就好,全自动的,然后第二次重启之后就让你设置账户信息,设置完成之后就可以看到桌面了
那么这篇文章也告一段落了,更多文章请点击我的主页查看