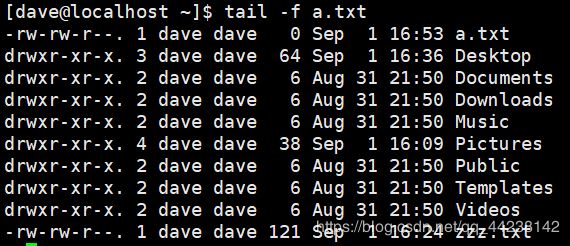Linux(三)——实用指令与文件权限
文章目录
- 指定运行级别
- 文件目录类
- 显示
- 切换
- 创建
- 删除
- 拷贝
- 移动与重命名
- 文件查看
- > 与 >> 指令
- echo指令
- head 和 tail 指令
- ln 指令
- history 指令
- 搜索查找类
- find 指令
- locate指令
- grep 指令和管道符 |
- 压缩解压缩类
- gzip / gunzip
- zip / unzip
- tar 指令
- 组管理和文件权限管理
- Linux文件属主和属组
- 查看文件所有者
- 修改文件所有者 chown
- 修改文件所属组 chgrp
- 文件权限的基本介绍
- rwx权限
- 文件权限的修改 chmod
- 通过 + - = 来修改权限
- 通过数字变更权限
- 练习题
- 练习题
指定运行级别
运行级别就是操作系统当前正在运行的功能级别,级别是从0到6。Centos7系统之前的版本是通过/etc/inittab文件来定义系统,而CentOS7用的是/lib/systemd/system/runlevel*。
- 运行级别
0:关机
1:单用户【找回丢失密码】
2:多用户状态没有网络服务
3:多用户状态有网络服务
4:系统未使用保留给用户
5:图形界面
6:系统重启
常用的运行级别是3和5,默认是5,通过修改文件可以更改默认运行级别。
在终端也可以使用命令来修改当前的运行级别:init [0123456],数字代表不同的运行级别。
- Q:如何找回root密码?
思路:在开机是通过操作进入到单用户运行级别,单用户即root用户,此时不需要输入密码就可以登录。登陆后再使用password命令重新修改密码即可。 - Q:root密码找回是否影响系统安全性?
不影响。二者没有冲突,找回root密码是在接触到实体机的前提下才能完成的,远程登录没有用。
文件目录类
显示
-
pwd显示当前工作目录的绝对路径。 -
ls [选项] [目录|文件]显示目录或文件的信息,默认是当前目录。
常用选项:
-a :显示当前目录所有的文件和目录,包括隐藏的。
-l :以列表的方式显示信息,可以显示文件权限信息和创建时间等
切换
cd [参数]切换工作目录
这里的参数通常是传入目的目录的绝对路径或者相对路径,也有一些简便写法,比如:cd ~表示切换到当前用户的家目录,cd ..表示切换到上一级目录。
创建
mkdir [选项] 目录创建目录
常用选项:
-p 递归创建多级目录。
这里要创建的目录同样可以使用绝对路径或者相对路径,使用./代表当前目录,../代表上一级目录。
touch 文件名创建空文件
使用文本编辑器也可以直接创建新文件。
删除
rm 文件删除文件rm -f 文件强制删除不提示,-f表示forcerm 目录删除目录rm -r 目录递归删除目录rm -rf 目录递归删除目录,不提示
拷贝
cp [选项] source dest拷贝源文件到其他目录cp -r source dest递归复制整个文件夹\cp -r source dest强制覆盖,不提示
移动与重命名
mv oldDir newDir移动文件或者目录mv oldFileName newFileName同一目录下移动相当于重命名
文件查看
cat [选项] 文件以只读的方式打开文件cat -b 文件查看文件并显示行号
cat只能查看文件而不能修改文件,一般可以加上管道命令 | more ,比如car -b a.txt | more。| 是管道符,管道符左边命令的输出就会作为管道符右边命令的输入。
more 文件分页浏览文件
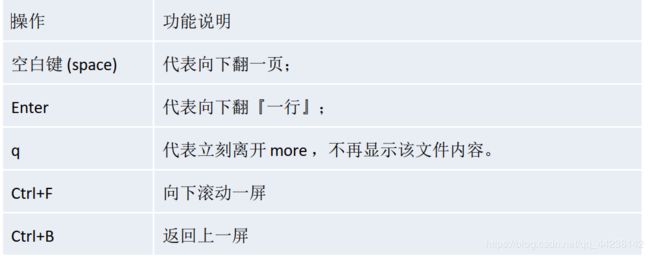
less 文件分屏显示,分页浏览文件(less比more更强大)
less指令在显示文件内容时,并不是一次将整个文件加载之后才显示,而是
根据显示需要加载内容, 对于显示大型文件具有较高的效率。
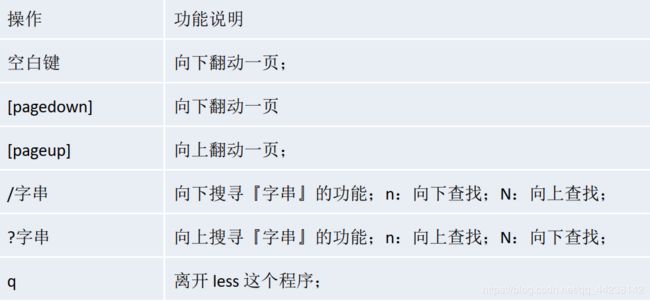 使用
使用v指令可以进入vim进行编辑,:wq退出后返回到less模式,再按q退出。
> 与 >> 指令
> 表示输出重定向,会将原来的内容覆盖,>> 表示在文末追加内容。
- 示例:把当前目录下的详细信息输出到文件中。
ls -l > a.txt显示出的列表信息输入到a.txt中,会覆盖掉原内容,a.txt不存在就创建。
ls -al >> a.txt显示出的信息追加到a.txt中。 - 示例:将文件1中的内容输出到文件2中。
cat a.txt > /files/b.txt - 示例:将当前的日历信息写入文件。
cal > /files/myCal
echo指令
echo表示输出内容到控制台。语法:echo [选项] [要输出的内容]
- 使用
echo指令输出当前的环境变量:echo $PATH
head 和 tail 指令
默认情况下 head 和 tail 分别用来显示文件的前10行和后10行内容:head file,tail file 。
行数也可以实用 -n 指定:head -n 3 file 查看文件前3行,tail -n 3 file 查看文件后3行
tail的另外一个功能可以用来监视一个文件,追踪它的更新,在工作中很实用。
ln 指令
软链接又叫符号链接,类似于windows中的快捷方式(实际更强大,几乎可以链接所有文件),主要存放了链接其他文件的路径。软链接会在选定的位置生成一个文件的镜像,但是并不占用磁盘空间。
- 基本语法:
ln -s [路径] [软链接名]。多用于频繁访问的复杂路径。
示例:ln -s /home linkToHome - 链接的删除
rm -rf linkToHome
history 指令
和它的名字一样,这个命令用来查看已经执行过的命令。
- 查看所有的历史命令
history - 查看最近10历史命令
history 10
[dave@localhost dave]$ history 10
118 ls
119 help ln
120 info ln
121 ln -s /home linkToHome
122 cd linkToHome/
123 pwd
124 cd dave
125 ll
126 history 5
127 history 10
- 执行编号为123的命令
!123 - 清空当前环境中的所有历史命令
history -c
搜索查找类
find 指令
find [搜索范围] [选项]
find 指令将从我们指定的目录向下递归地遍历所有子目录,将满足条件的文件或目录显示在终端。
常用的选项有:
| 选项 | 功能 |
|---|---|
| -name<文件名> | 按照文件名查找模式来查找文件 |
| -user<用户名> | 查找该用户的所有文件 |
| -size<文件大小> | 按照指定的文件大小查找文件 |
示例:根据名称查找/home目录下的hello.txt文件
find /home -name hello.txt
示例:查找/opt目录下bob用户的所有文件
find /opt -user bob
示例:查找整个linux系统下>20M的文件(提示:+n 大于n; -n 小于n; n 等于n)
find / -size +20M find / -size +20480k 注意k不能大写。
示例:查找整个linux系统下大于10k的所有txt文件(find支持统配符查找)
find / -size +10k -name *.txt
locate指令
locate指令可以快速定位文件路径。locate指令利用实现建立的系统中所有文件名称及路径的locate数据库实现快速定位文件。locate指令无需遍历整个文件系统,查询速度较快。为了保证查询结果的准确度,管理员必须顶起更新locate时刻。
语法:locate file
注意:由于locate指令基于数据库进行查询,所以第一次运行前,必须使用updatedb指令创建locate数据库(需要root权限)。
- 示例:使用locate命令查询 a.txt 文件所在的目录
locate a.txt
grep 指令和管道符 |
grep 即过滤查找,管道符 | 表示将前一个命令的处理结果传递到后面的命令处理。
grep [选项] 查找内容 源文件
常用选项有:-n 显示匹配行及行号,-i忽略字母大小写。
示例:查找a.txt中“hello”所在行,并且显示行号。
[Dave@localhost ~]$ grep -n hello a.txt
16:hello
22:hello
配合管道符使用:
[Dave@localhost ~]$ cat a.txt | grep -n hello
16:hello
22:hello
压缩解压缩类
gzip / gunzip
gzip file用于压缩文件,gunzip xxx.xx.gz用于解压文件。它们的特殊之处在于不会保留原文件。
示例:将a.txt使用gzip和gunzip先压缩后解压,观察目录中文件的变化。

zip / unzip
这一对经常在项目打包发布时使用。
zip [选项] xxx.zip file 压缩文件或目录,需要指定压缩后的文件名和类型xxx.zip
常用的选项有-r 递归压缩,即压缩整个目录
unzip [选项] xxx.zip 解压zip文件
常用的选项有-d指定解压后的存放目录
zip和unzip在操作之后都不会将原文件删除。
示例:创建dir0/dir1/dir2并用zip打包,之后再使用unzip解压放到桌面。
mkdir -p dir0/dir1/dir2
zip -r DIR.zip dir0/
unzip -d Desktop/ DIR.zip
tar 指令
tar 指令是打包命令,打包并压缩后的文件格式是 .tar.gz (.tar代表包,.gz代表压缩文件)。
首先要明白打包和压缩不是一个概念,打包是指将多个文件和目录合并在一起,而压缩是指通过算法将文件体积的变得更小。
语法:tar [选项] xxx.tar.gz 打包的内容
| 常用选项 | 解释 |
|---|---|
| -c | 建立压缩档案 |
| -v | 显示详细信息 |
| -f | 指定归档文件名称 |
| -z | 支持gzip解压文件 |
| -x | 解包.tar文件 |
这几个命令通常组合起来使用(f必须放在最后,直接跟档案名),比如,打包压缩文件时-zcvf ;解压时-zxvf,可以通过-C指定解档到某个目录(前提是这个目录必须存在)。
示例:压缩多个文件a.txt和b.txt到 c.tar.gz
tar -zcvf c.tar.gz a.txt b.txt
示例:压缩整个/home目录到 myhome.tar.gz
tar -zcvf myhome.tar.gz /home/
示例:将myhome.tar.gz解压到/opt/目录下
tar -zxvf myhome.tar.gz -C /opt/
注意,-c 和 -x 不可能一起使用,一个是打包,一个是解包。
组管理和文件权限管理
Linux文件属主和属组
对于每一个linux文件来说,都有一个特定的所有者(一般是创建者),所有者拥有文件的所有权。
在linux系统中,用户是按组分类的,一个用户属于一个或多个组。所以,对于文件来说,除了所有者以外的用户可以分为文件所有者的同组用户和其他用户。
为了文件的安全性,linux针对文件所有者 user、文件所有者同组用户 group和其他用户 others来规定了不同的文件访问权限。
默认创建一个新用户时,会自动创建一个与用户同名的组,而该用户创建的文件的所有者就是自己,而所属组即这个同名组(是可以更改的)。
对于root用户来说,这些权限没有任何作用。
查看文件所有者
-
ls -l查看文件详细信息,包括所有者和所在组,创建时间,权限等。 -
ls -ahla 显示隐藏的文件 l 显示详细列表模式 h 大小显示便于查看
示例:创建一个用户tom属于group0组,tom创建一个文件,使用ls -ahl查看
[root@localhost ~]# useradd -G group0,group1 tom #创建tom用户,并把他归属到group0和group1组
[root@localhost ~]# groups tom #查看tom的属组信息
tom : tom group0 group1
[root@localhost ~]# su - tom #切换到tom
[tom@localhost ~]$ touch a.txt #新建文件
[tom@localhost ~]$ ls -ahl #查看文件详细信息
total 12K
drwx------. 5 tom tom 120 Sep 2 11:04 .
drwxr-xr-x. 5 root root 41 Sep 2 11:01 ..
-rw-rw-r--. 1 tom tom 0 Sep 2 11:04 a.txt #tom tom 就表示这个文件的所有者和所属组
-rw-r--r--. 1 tom tom 18 Oct 31 2018 .bash_logout
-rw-r--r--. 1 tom tom 193 Oct 31 2018 .bash_profile
-rw-r--r--. 1 tom tom 231 Oct 31 2018 .bashrc
drwxrwxr-x. 3 tom tom 18 Sep 2 11:04 .cache
drwxrwxr-x. 3 tom tom 18 Sep 2 11:04 .config
drwxr-xr-x. 4 tom tom 39 Jun 3 17:04 .mozilla
修改文件所有者 chown
chown 用户名 文件名记忆:change owner
示例:root用户新建一个文件,并将所有者改为tom
touch tom.txt #创建文件
chown tom tom.txt #更改所有者为tom
chown newowner:newgroup file改变用户的所有者和所有组
示例:将a文件的所有者改为tom,所属组改为police,只能使用一个命令
chown tom:police a
-R如果是目录 则使其下所有子文件或目录递归生效
示例:请将 /home/kkk 目录下所有的文件和目录的所有者都修改成tom
chown -R tom /home/kkk `
修改文件所属组 chgrp
chgrp 组名 文件名记忆:change group
示例:root用户创建一个文件,并将文件所在组改为Group001
chgrp Group001 tom.txt
文件权限的基本介绍
以上面新建的a.txt文件为例:
-rw-rw-r--. 1 tom tom 0 Sep 2 11:04 a.txt
左起第一部分就代表a.txt的文件权限,即-rw-rw-r-- ,一共10个字符,除过第一个字符,其余三个一组,分别代表user权限,group权限,others权限。
所有的文件权限都由0-9这10个字符表示:
0 表示文件类型:-文件,d目录,l 链接文档,b和c与设备有关。
1.2.3. 表示所有者对该文件的权限——user
4.5.6. 表示所属组对该文件的权限——group
7.8.9. 表示其他用户对该文件的权限——others
rwx权限
如果首个符号是-,表示这是一个文件。那么针对文件就会有[ rwx ]权限,分别对应可读,可写,可执行。 如果没有某项权限,就用 - 表示。对于文件来说,可写表示可以修改,并不一定代表可以删除,如果要删除这个文件,必须要拥有对文件所在目录的可写权限。
如果首个符号是d,表示这是一个目录。针对目录同样有 [ rwx ] 权限,可读即表示可以查看目录内容,可写表示可以修改目录中的内容,即创建文件,删除文件,重命名文件,可执行表示可以进入该目录。
rwx 权限也可以用数字表示,即4+2+1 = 7。
那么针对上面的文件分析一下:-rw-rw-r--. 1 tom tom 0 Sep 2 11:04 a.txt
-表示文件类型,说明 a.txt 是文件而不是目录或其他。rw-表示文件所有者tom拥有对文件的可写,可读权限,a.txt不是一个可执行文件,就不存在可执行权限,用-表示。rw-表示文件所在组tom拥有对文件的可写,可读权限。r--表示其他用户只拥有可读全新,不能修改。1表示文件数或者子目录数tom tom表示文件的所有者和所在组0表示文件大小Sep 2 11:04表示最近一次修改时间a.txt表示文件名
文件权限的修改 chmod
通过chmod指令,可以修改文件的权限。
通过 + - = 来修改权限
使用 u 表示 user;g表示group;o表示others;a表示all (所有人)
示例:
- 给abc文件 的所有者读写执行的权限,给所在组读执行权限,给其它组读执行权限。
chmod u=rwx,g=rx,o=rx abc.txt - 给abc文件的所有者除去执行的权限,增加组写的权限
chmod u-x,g+w abc.txt - 给abc文件的所有用户添加读的权限
chmod a+r abc.txt
通过数字变更权限
我们已经知道权限可以用数字表示:r=4 w=2 x=1,那么他们的组合也可以: rw=6 rx=5 wx=3 rwx=7。
示例:
将 /home/abc.txt 文件的权限修改成 rwxr-xr-x, 使用给数字的方式实现:
chmod 755 /home/abc.txt
练习题
-
警察和土匪游戏
两个组:police , bandit
四个用户:jack, jerry: 警察,xh, xq: 土匪
(1) 创建组
(2) 创建用户
(3) jack 创建一个文件,自己可以读写,本组人可以读,其它组没人任何权限
(4) jack 修改该文件,让其它组人可以读, 本组人可以读写
(5) xh 投靠 警察,看看是否可以读写 -
神仙与妖怪
建立两个组(神仙,妖怪)
建立四个用户(唐僧,悟空,八戒,沙僧)
设置密码
把悟空,八戒放入妖怪 唐僧 沙僧 在神仙
用悟空建立一个文件 (monkey.java 该文件要输出 i am monkey)
给八戒一个可以r w 的权限
八戒修改monkey.java 加入一句话( i am pig)
唐僧 沙僧 对该文件没有权限
把 沙僧 放入妖怪组
让沙僧 修改 该文件 monkey, 加入一句话 (“我是沙僧,我是妖怪!”);
#root:
groupadd god
groupadd monster
useradd -g monster wukong
useradd -g monster bajie
useradd -g god tangseng
useradd -g god shaseng
passwd wukong
passwd bajie
passwd tangseng
passwd shaseng
su - wukong
#wukong:
vim monkey.java
chmod 760 monkey.java
su - bajie
#bajie:
cd /home/wukong
vim monkey.java
su -
#root:
useradd -g monster shaseng
su - shaseng
#shasenn:
cd /home/wukong
vim monkey.java
exit
练习题
- 用root登录,建立用户mycentos,自己设定密码
useradd mycentos,pwd mycentos - 用mycentos登录,在主目录下建立目录test/t11/t1
su - mycentos,mkdir -p test/t11/t1 - 在t1中建立一个文本文件aa,用vi编辑其内容为ls –al
cd /test/t11/t1,touch aa,vi aa - 改变aa的权限为可执行文件[可以将当前日期追加到一个文件],运行该文件./aa
- 删除新建立的目录test/t11/t1
rm -rf test/ - 删除用户mycentos及其主目录中的内容
userdel -r mycentos - 将linux设置成进入到图形界面的
init 5 - 重新启动linux或关机
shutdown,reboot