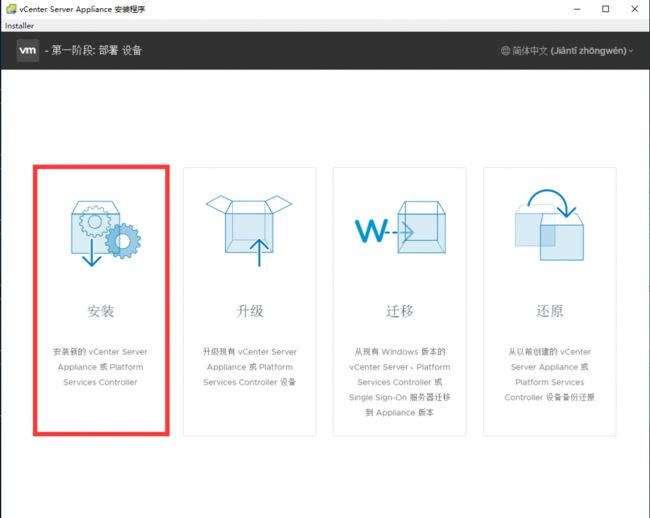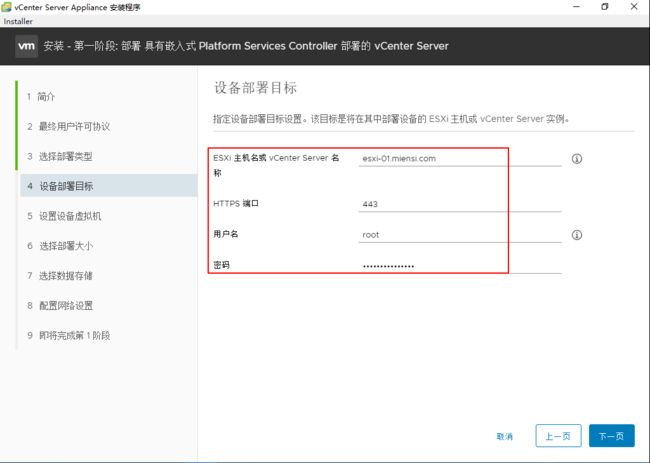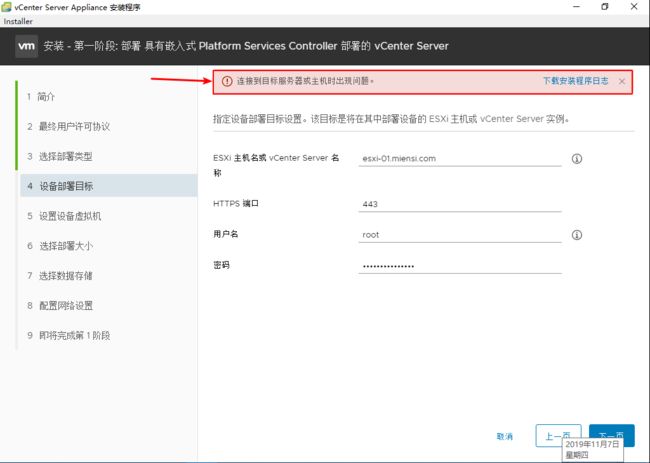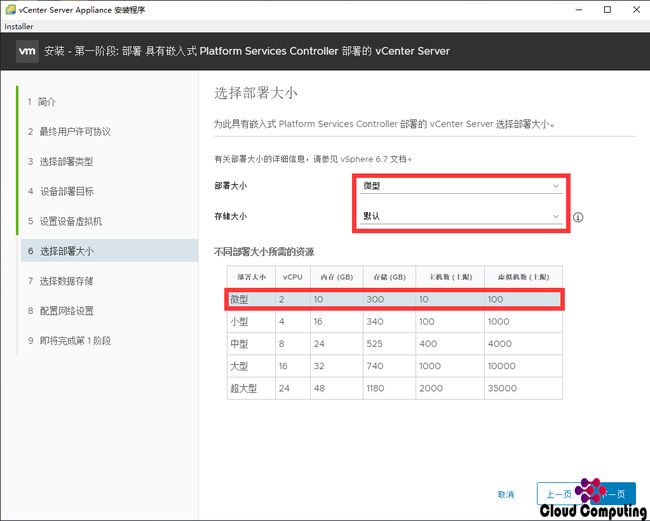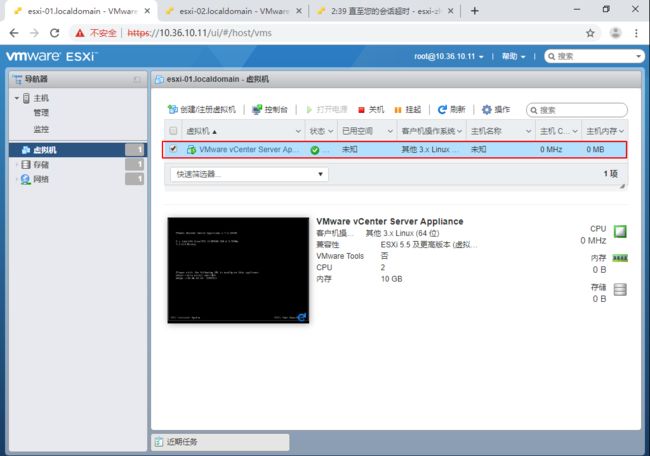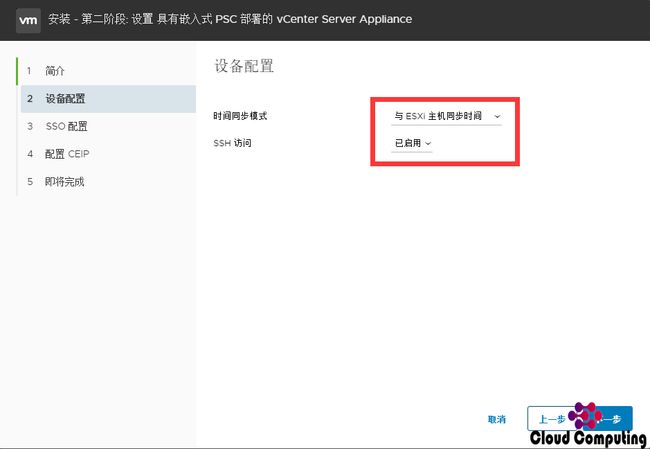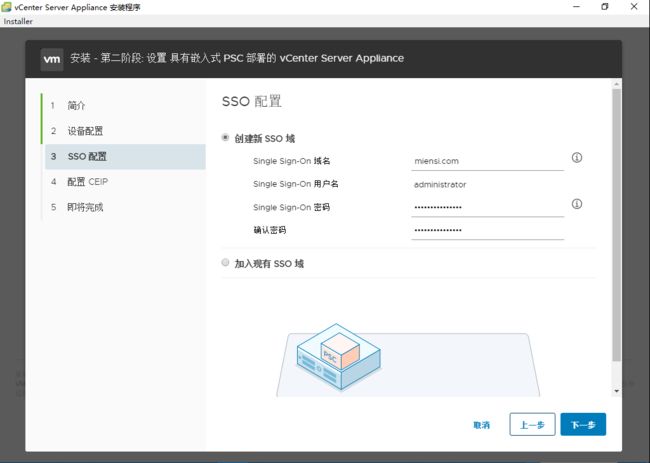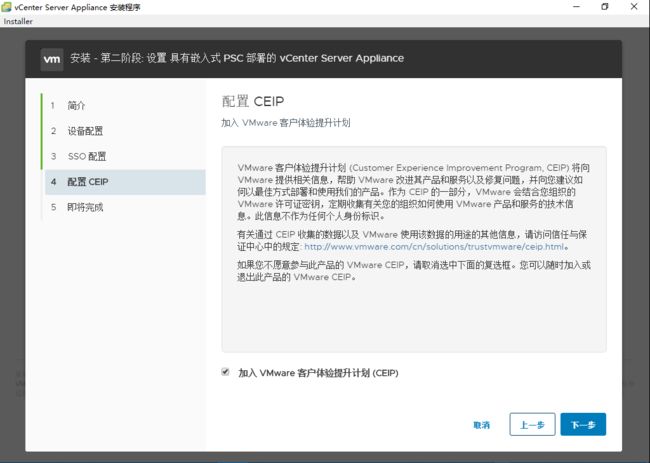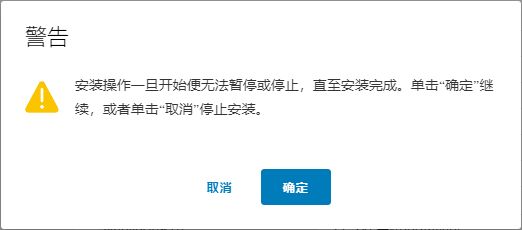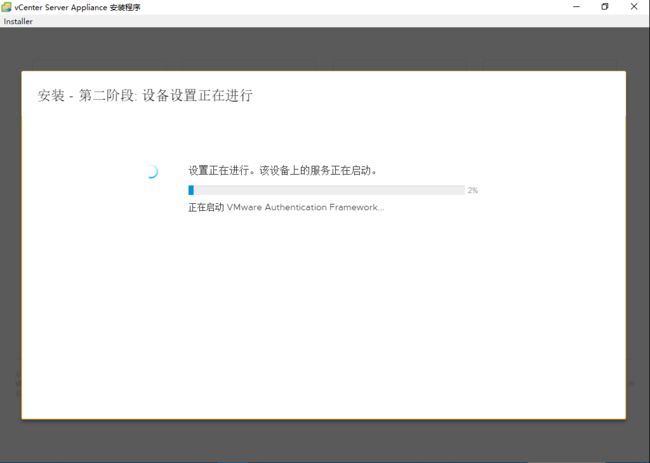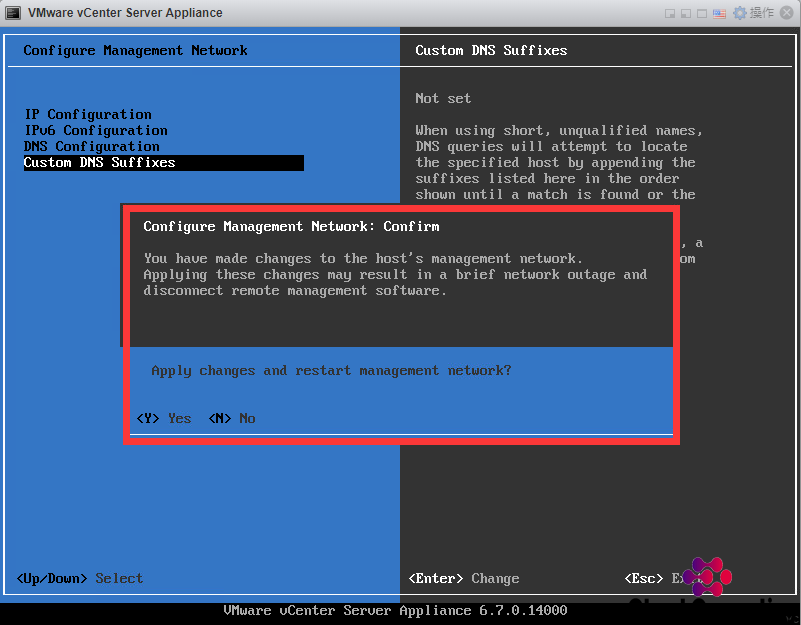VMware vCenter 6.7安装及群集配置介绍(一)
一、介绍
VMware vCenter Server 提供了一个可伸缩、可扩展的平台,为虚拟化管理奠定了基础。可集中管理VMware vSphere环境,与其他管理平台相比,极大地提高了 IT 管理员对虚拟环境的控制。
VMware vCenter Server:提高在虚拟基础架构每个级别上的集中控制和可见性,通过主动管理发挥 vSphere 潜能,是一个具有广泛合作伙伴体系支持的可伸缩、可扩展平台。
无论您拥有十几个虚拟机,还是几千个虚拟机,VMware vCenter Server 都是管理 VMware vSphere 最简单、最有效的方法。借助 VMware vCenter Server,可从单个控制台统一管理数据中心的所有主机和虚拟机,该控制台聚合了集群、主机和虚拟机的性能监控功能。 VMware vCenter Server 使管理员能够从一个位置深入了解虚拟基础架构的集群、主机、虚拟机、存储、客户操作系统和其他关键组件等所有信息。
借助VMware vCenter Server,虚拟化环境变得更易于管理,一个管理员就能管理 100 个以上的工作负载,在管理物理基础架构方面的工作效率比通常情况提高了一倍。
二、目录
VMware vCenter 6.7安装及群集配置介绍(一)
VMware vCenter 6.7安装及群集配置介绍(二)
VMware vCenter 6.7安装及群集配置介绍(三)
三、准备
环境和工具:
- 两台 ESXi 6.7主机
- 准备一台Windows Server 2019系统的虚拟机
- VMware-VCSA-all-6.7.0-9451876.iso
IP分配:
ESXI-01:10.36.10.11
ESXI-02:10.36.10.12
vSphere:10.36.10.13
软件:
软件下载链接:https://pan.baidu.com/s/1gyTi3z18H1gPRSO_ki9Geg
提取码:1qtx
vcent server分为两个版本 vCenter Server Appliance与vCenter Server for windows,
vCenter Server for windows 安装方法与本节安装的有所区别
具体区别请看下面链接对比哪个更适合你:
vSphere集中管理:对比vCenter Server与vCSA
四、安装过程
1.这里准备了之前安装好的Windows Server服务器,安装
vCenter Server Appliance ,把磁盘插入虚拟光驱中
2.打开虚拟光驱\vcsa-ui-installer\win32\installer.exe,双击运行
3.运行安装程序 更改安装语言设置
4.按照默认单击下一步即可,如图
勾选”我接受许可协议条款”,并单击”下一步”;(如下图)
5.默认嵌入式部署,单击”下一步”(如有购买外部数据库license,即可根据企业情况和需求安装)
6.登录2台ESXI主机
7.分别给2台esxi主机加入域
确认加入域
8.设备部署目标,指定VCSA 6.7部署到ESXi主机
上图如果不能使用FQDN部署提示报错
修改C:\Windows\System32\drivers\etc下的hosts文件 添加10.36.10.11 esxi-01.miensi.com 10.36.10.13 vcsa.miensi.com
下一步,提示证书警告,选择“是”。
9.指定要部署的设备的虚拟机设置,虚拟机名称可以根据自己来命名,这边就默认不设置了,并设置密码
10. 选择部署大小,不同部署大小所需的资源大小也不同,部署最小要求内存10G。
11. 选择VCSA 6.7虚拟机存储,这里未安装vsan群集,目前就暂且安装在esxi主机的磁盘上 ,并启用精简磁盘模式
12. 配置VCSA 6.7虚拟机网络,给虚拟vcsa设置IP地址,子网掩码,网关等
上图中的FQDN不要使用IP地址,否则后续对节点加域不成功
13. 确认第1阶段参数。
14. 开始第一阶段部署。
15. 部署的时间取决于物理服务器性能。
16. 在部署的过程中,虚拟机电源会打开,可以PING通。
登录esxi-01主机,可以看到虚拟机已经部署好了
17. 完成第一阶段部署,开始第二阶段部署。
18. 开始第二阶段配置。
19.设备配置
20. 配置SSO参数。
21. 确认是否加入CEIP。
22. 确认参数。
23. 确定开始第二阶段部署。
24. 开始配置。
25. 部署时间取决于物理服务器性能。
26. 登录esxi-01主机打开控制台。
按F2用设置root密码登录修改IP地址,子网掩码,网关,DNS等
有修改IP,网关,DNS时 按ESC会弹出确认窗口,输入Y确认修改
27. vsphere提供H5以及FLASH两个选择
28. 输入SSO登录。按如下输入登录
下一章节将讲解如何创建集群等