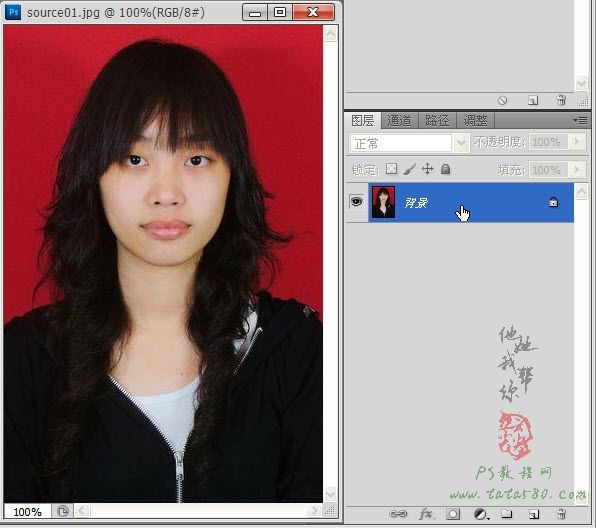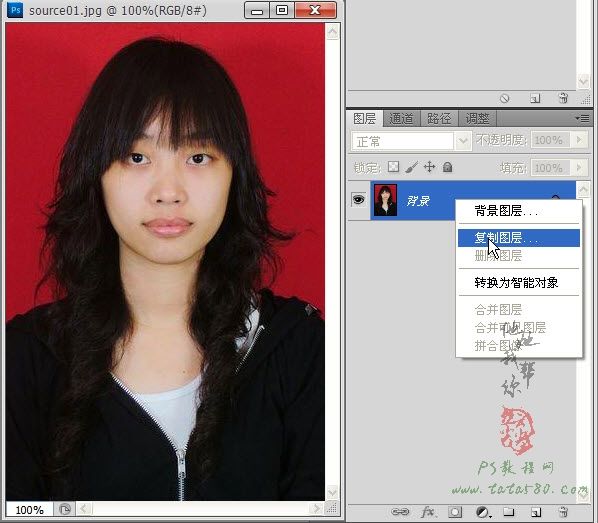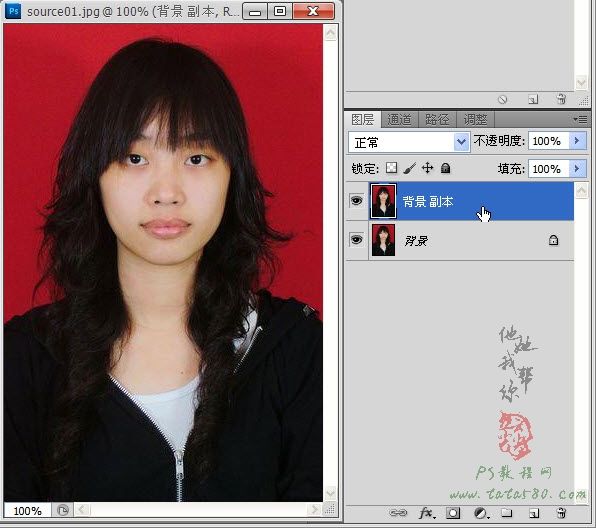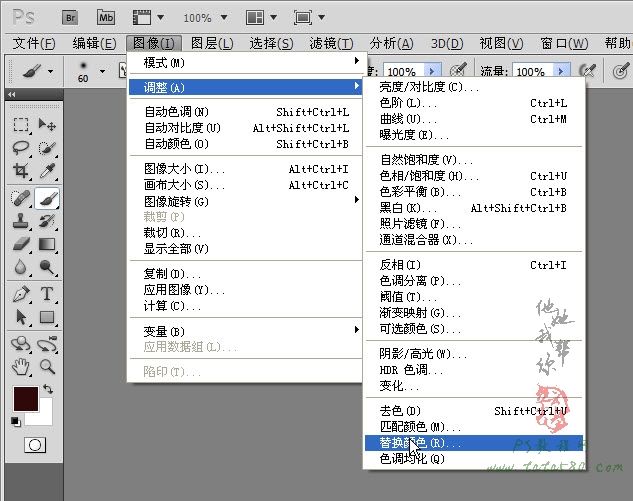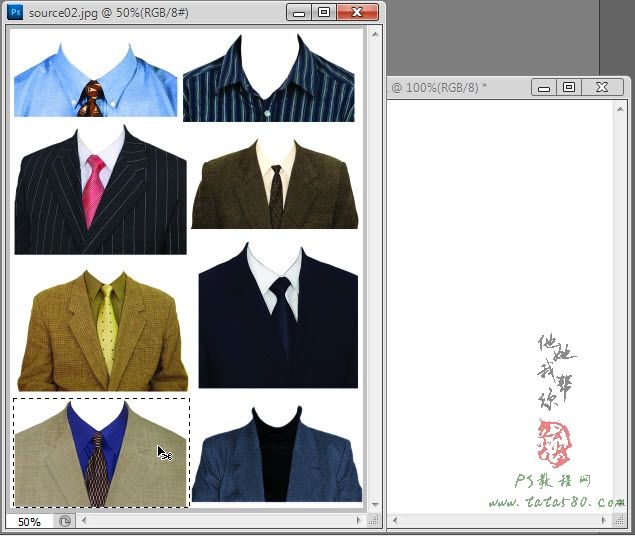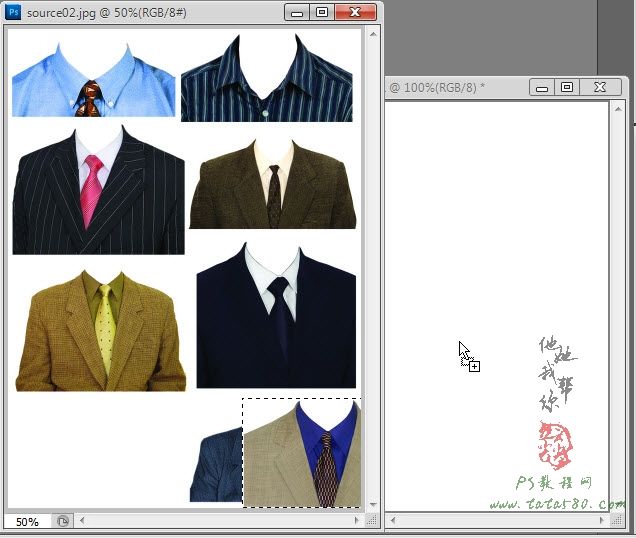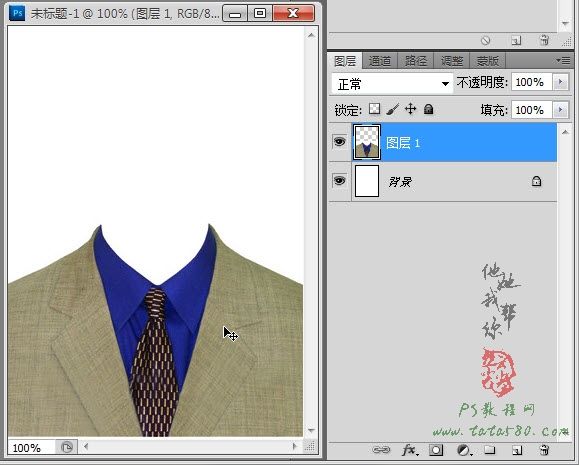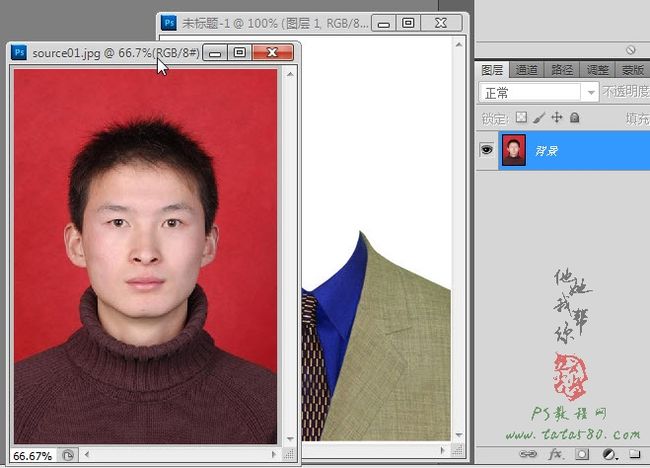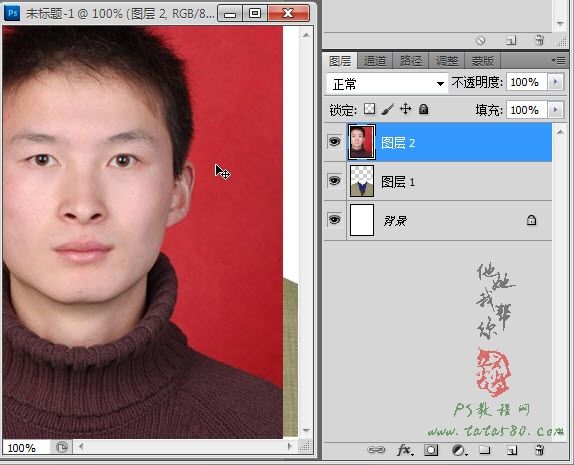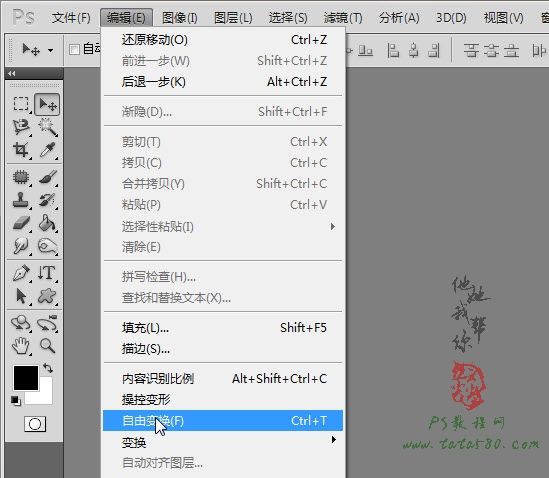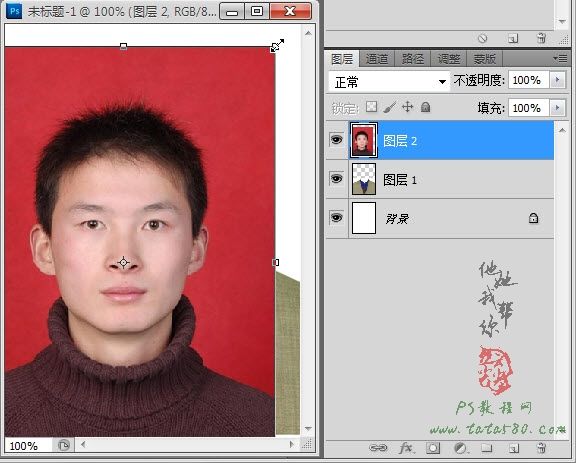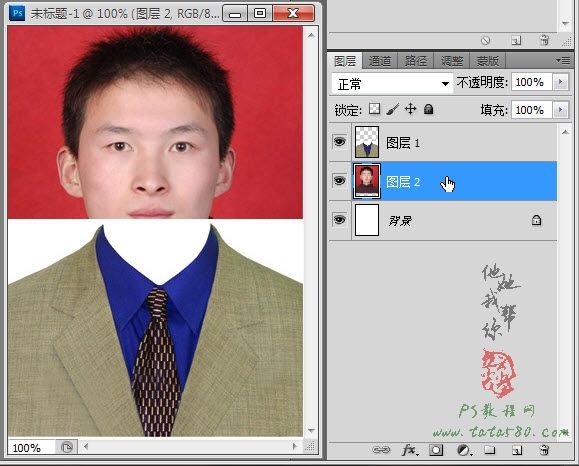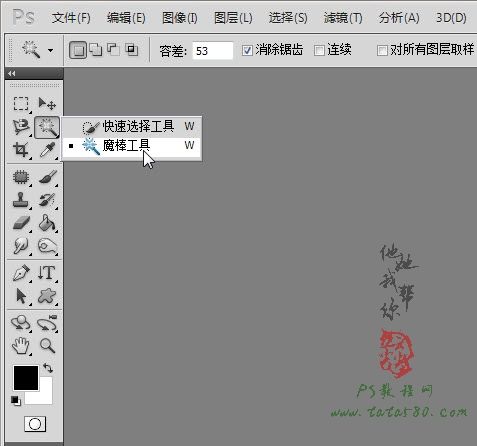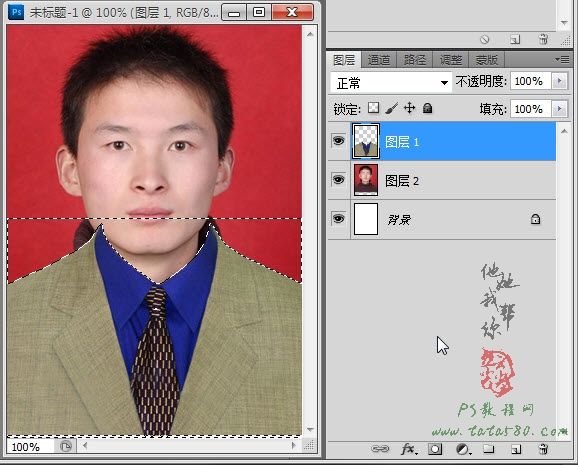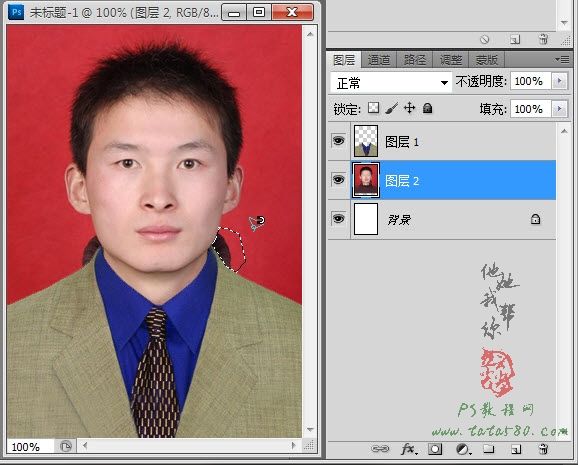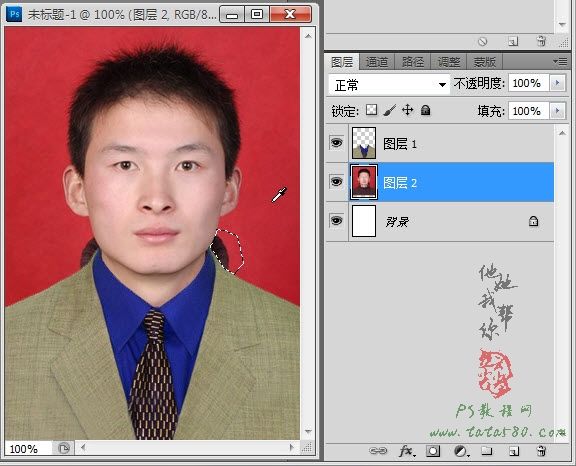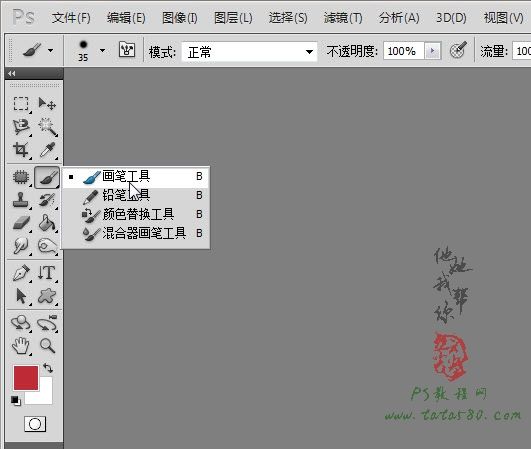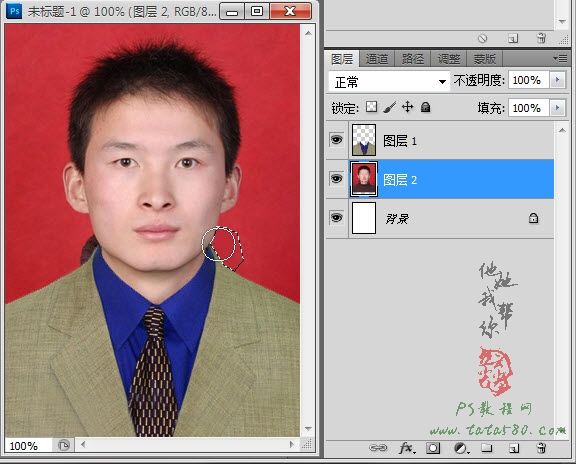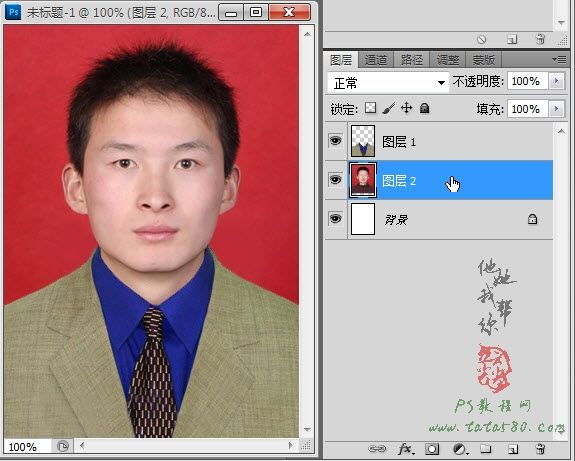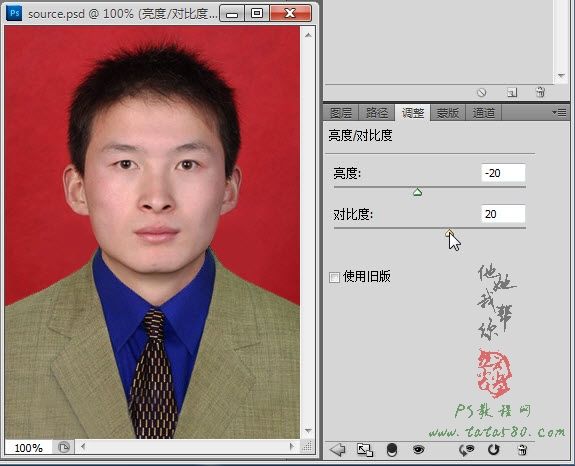PS证件照换底色
原图
1、本教程采用photoshop CS5制作,其它版本基本通用,先在PS中打开原图,如下图所示:
2、右键单击背景图层,在弹出的菜单中选择“复制图层”,如下图所示:
3、接着会弹出“复制图层”对话框,直接按确定即可,如下图所示:
4、单击选中复制生成的“背景 副本”,如下图所示:
5、选择菜单“图像->调整->替换颜色”,如下图所示:
7、将鼠标移动到服饰选框上,这时会发现鼠标指针变成剪刀状,如下图所示:
8、按住左键拖动将其拖入到文档中,如下图所示:
9、拖入新建文档后会生成图层1,继续利用移动工具调整好服饰的位置,如果大小不一样可以按Ctrl+T键进行自由变换调整,效果如下图所示:
10、接着打开原图一,原图一是本例中我们要处理的原图,为红色背景,如下图所示:
11、同样用移动工具将原图一拖入到新建文档中生成图层2,如下图所示:
12、这时可能人物图像过大,可以通过选择菜单“编辑->自由变换”或按Ctrl+T键进行处理,如下图所示:
13、进入自由变换状态后,会在图像的四周产生八个控制点,鼠标左键按住图像中间位置拖动可以调整位置,按住Shift键,左键按住右上角的控制点进行拖动可以进行等比例缩放,如下图所示:
14、将人物图层2适当调整大小,效果如下图所示:
15、按回车键即可应用自由变换,接着按住图层2并向下拖动到图层1与背景的分隔线位置,将图层2移动到图层1的下方,如下图所示:
16、调整图层位置后效果如下图所示:
17、接下来处理服饰的白色背景,单击选择“魔棒工具”,如下图所示:
18、确保单击选中图层1,然后在服饰的白色背景部位单击即可选中白色区域,如下图所示:
19、按键盘上的DEL键将白色背景删除即可,效果如下图所示:
20、利用移动工具适当调整图层2的位置,注意脖子位置的重合效果,如果不正好,可以反复通过Ctrl+T键进行自由变换,最终效果如下图所示:
21、这时我们会发现原图一中人物的毛衣有部分露出来了,所以要处理一下,单击选中“磁性套索工具”,如下图所示:
22、确保选中图层2,然后用磁性套索工具将露出的毛衣部分选中,如下图所示:
23、单击选中“吸管工具”,如下图所示:
24、利用滴管工具在背景部分单击一下提取颜色,如下图所示:
25、单击选择“画笔工具”,如下图所示:
26、利用画笔在选区部位进行涂抹,效果如下图所示:
27、用同样的方法对另一边露出来的毛衣也进行处理,最终效果如下图所示:
28、最后对色泽进行适当调整,单击图层面板下方的“创建新的填充或调整图层”按钮,在弹出的菜单中选择“亮度/对比度”选项,如下图所示:
29、适当降低亮度和升高对比度,这样会让整体画面实在一些,效果如下图所示:
30、到此证件照换装就算基本完成,如果要替换背景色可以参照上一期教程“PS照片处理教程-证件照换底”,要补充的就是如果是替换成白色背景,需将“替换颜色”中的“明度”调到最大值,有兴趣的朋友可以去试一试,另外如果要换成渐变背景,就要进行抠图,而对于头发部分的抠图则用通道抠图,具体可以参照本网站中的相关抠图教程!