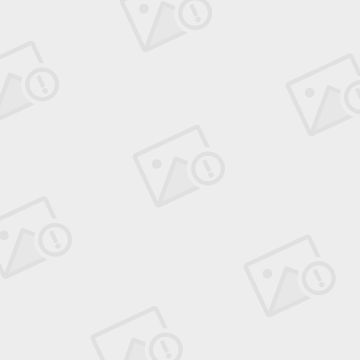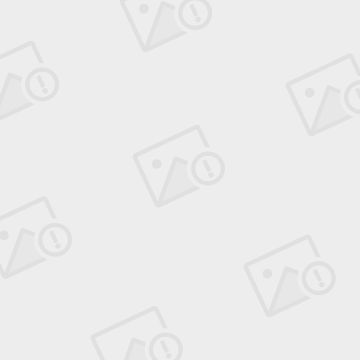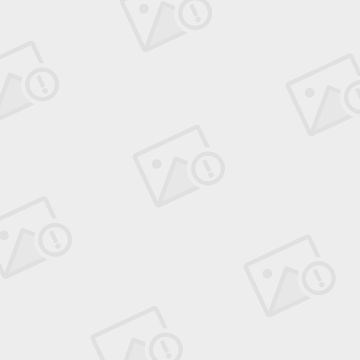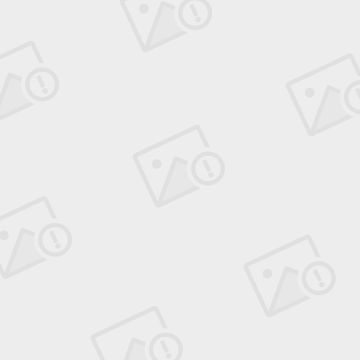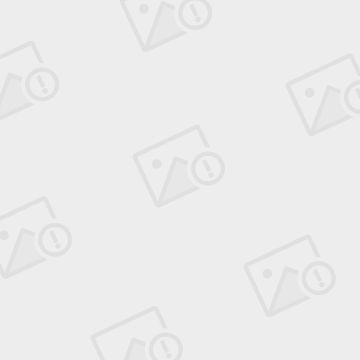virtualbox安装ubuntu14.04服务器版
安装环境:win7下virtualbox4.3.12中,安装ubuntu14.04服务器版。
切记:虚拟机网卡不能用NAT方式,使用Bridged方式,这样方便putty使用ssh连接ubuntu。
启动ubuntu。
Select your location:United States 地点:美国
......一路的回车键
Configure the keyboard:No 美标键盘
Detect and mount CD-ROM:一路回车,无非是检测光驱
Load debconf preconfiguration file:回车
Load installer components from CD:一路回车,检测拷贝光盘文件
Detect network hardware:回车,定义网络硬件
Configure the network:设置网络,选择,自动设置,回车
Hostname:主机名,我选择回车,ubuntu
Domain name:域名,我输入laoyee
Set up users and passwords:设置用户名和密码
----Enable shadow passwords:启用影子口令
----Allow login as root?是否管理员登录?
----Full name for the new user:新用户姓名,我输入laoyee
----User for your account:帐号名确认,懒得改,就是laoyee,这是普通权限的帐号
----Choose a password for the new user:输入新帐号密码,我输入******,之后再确认一次
----Encrypt your home directory?是否加密目录?
Config the clock:设置时间,一路回车
Detect disks:定义磁盘,回车
Partition disks:磁盘分区,
----Guided-use entire disks and set up LVM:选择此项,手动分区,设置逻辑分区(LVM)
----All files in one partition(Recommended for new users):选此项,回车
----Write the changes to disks and configure LVM?:选择回车
----Amount of volume group to use for guided partition:为分区分配空间,改成2GB(系统规定最小1.6G),原定义了20G硬盘,剩下的作为交换区,没搞清楚有什么用,反正网上有很多说明,说这么做,也许是为了腾出更多的DAS空间交给云资源池吧,不纠结了,以后遇到情况再说。
Install the base system:安装基本系统,回车,进度条不断前进......
----linux-generic-pae:选择此项,回车
----Drivers to include in the initrd:选择硬件驱动程序,第一项,回车
Config the package manager:配置管理包,回车
----Use a network mirror?是否使用网络镜像?
----Protocol for file downloads: http,回车,United States,回车,
----us.archive.ubuntu.com:选择软件站点,回车
----HTTP proxy information (blank for none): 设置代理服务器,空缺,,
----Use restricted software?:使用受限制软件?,等以后被限制了再说呗...回车
----Use software form the "universe" component?:,回车
----Use software form the "multiverse" component?:,回车
----Use backported software?:,回车
====================
做完这些后,系统在网上下载最新软件包,耐心等待......估计3小时吧,先下班了,晚上继续。呵呵,这就是远程服务器的好处啊~~~
光纤网络就是比家里的网络快,我们继续
====================
Select and install software:选择并安装软件,回车
----How do you want to manage upgrades on this system?系统升级管理模式,选择“No automatic updates”,不自动升级,回车
Install the GRUB boot loader on a hard disk:硬盘上安装GRUB(多重启动管理)引导装载程序,回车
----Install the GRUB boot loader to the master boot record?:选择,不需要多重启动,回车
Device for boot loader installation:回车
Finish the installation:回车
Is the system clock set to UTC?:是否采用UTC时间?
至此,系统安装完毕,回车
后记:安装后不能正常启动,重新按照上面步骤安装,语言选择“中文”,好懂多了,操作起来也方便,毕竟容易理解:)一路回车下来也能顺利安装系统,网络通畅的话,40分钟能搞定。
注意:在安装界面不能使用鼠标,可用光标键移动选项,用空格键确定选项。
重启,出现登录界面,此时只能用普通账户登录,登录后提示符为“$”
普通账户权限有限,这是系统出于安全考虑,而且我们大多数情况下不需要超级用户的权限。
与其他linux系统不太一样的是,ubuantu安装后root密码是随机给出的,我们可以这样来修改,并以root身份登录。
$ sudo passwd root
出现“UNIX”字样时,输入密码,回车后再次出现“UNIX”字样,重复输入一次,回车,出现“passwd : password updated successfully”,说明密码修改成功。
输入以下命令退出当前帐户:
$ exit
以root身份登录。